Pour sauvegarder un système, il existe de nombreuses solutions et différents outils, permettant à chacun de trouver son bonheur. Nous commençons notre exploration de ce domaine par un système open source dédié à ce sujet, répondant aux besoins des particuliers comme des entreprises : Clonezilla.
Il y a quelques dizaines d'années, sauvegarder son PC passait par des outils dédiés en lignes de commandes comme le célèbre Ghost (General Hardware-Oriented System Transfer). Au point qu'il a donné son nom à la pratique : on créait un ghost (depuis le shell), on « ghostait » sa machine. Aujourd'hui, les choses ont bien changé.
La plupart des OS intègre des mécaniques pour la sauvegarde des données, à différents niveaux. Pour autant, il peut être utile de disposer d'un outil convenant à différents types de machines physiques ou virtuelles, permettant du déploiement en masse pour les entreprises, ouvert à de multiples méthodes de stockage.
S'il y a bien une solution qui répond à cette définition, c'est Clonezilla. Open source (GPLv2), il prend la forme d'un système Live à utiliser de différentes manières. Faisons le tour du propriétaire avec quelques cas concrets.
Notre dossier sur la sauvegarde de systèmes :
- Sauvegarde du système : l'autre raté de Windows 11
- Clonezilla : sauvegardez une machine localement, sur le réseau ou du stockage S3
- Active Backup et C2 Backup : la sauvegarde de PC sous Windows selon Synology
Clonezilla, un outil aux multiples facettes
Créé par Steven Shiau en 2007, Clonezilla ne cache pas son inspiration de Ghost et autres True Image. Son objectif est de permettre la sauvegarde de données « bare metal ». Ainsi, il n'est pas là pour mettre de côté quelques fichiers dans le cloud pendant que vous utilisez votre PC, c'est un système d'exploitation Live (qui ne s'installe pas), consacré à la création d'images de vos HDD/SSD et/ou de vos partitions, avec des outils de déploiement.
Il prend ainsi la forme d'une image ISO à télécharger et à transférer sur une clé USB sur laquelle il faudra booter. Il est proposé dans sa version stable, basée sur Debian, ainsi qu'une « alternative » basée sur Ubuntu, chacune avec sa déclinaison « testing ». Elle se récupère sur un site qui est malheureusement bourré de publicités.
Clonezilla est gratuit, et se finance de la sorte. Il est édité par NCHC Free Software Labs.
- Télécharger Clonezilla
- Comment créer une clé USB contenant Linux, macOS, Windows 10 ou une suite d'outils de secours
Il est parfois fait mention d'une version Server/Lite, mais toutes sont sur la même image. Elles dépendent uniquement de la manière dont on utilise le système. Il existe par contre un outil complémentaire, visant spécialement les entreprises avec des besoins spécifiques : DRBL (Diskless Remote Boot Linux).
Comme son nom l'indique, il s'agit d'un système sur lequel on démarre via le réseau (PXE, NFS, NIS), permettant de déployer des dizaines de machines de manière simultanée. Son utilisation est néanmoins plus complexe.
Sauvegarde d'un PC sur un périphérique USB
Ici, nous évoquerons Clonezilla dans trois situations différentes : la sauvegarde d'une machine physique sur un SSD en USB et de machines virtuelles sur un NAS via un partage Samba ou dans un service cloud compatible S3.
Nous utilisons pour cela la version stable basée sur Debian. On commence par récupérer l'image ISO et la transférer sur une clé USB, avant de booter dessus depuis la machine à sauvegarder. La procédure commencera avec un menu vous proposant une exécution dans différentes définitions d'affichage, depuis la clé USB ou la RAM :
Des outils complémentaires sont également proposés comme Memtest, FreeDOS ou iPXE pour un démarrage depuis le réseau. Pour un plus grand confort sur une machine moderne, vous pouvez opter pour le mode KMS dans les options avancées, depuis la mémoire et avec de larges polices pour une meilleure lisibilité.
De ce fait, une fois l'interface de Clonezilla lancée, la clé USB n'est plus nécessaire. Il faut ensuite choisir les paramètres de langue. Ici, on regrette que la procédure ne soit pas plus simple et plus courte. Il faut en effet sélectionner la langue du système, le type de clavier, sa configuration... soit presque une dizaine de choix.
On passe ensuite à la sauvegarde elle-même. Plusieurs options s'offrent à nous : transfert d'un périphérique dans une image, sur un autre périphérique, fonctionnement distant (remote) ou client/serveur. Dans ce premier essai on veut effectuer une simple copie complète du périphérique de stockage, on sélectionne donc device-image.
Il faut ensuite opter sélectionner le type de cible (où l'on stockera l'image). S'agissant d'un périphérique USB, il est local, notre choix est donc local-dev. Notez la variété des autres choix et protocoles proposés : serveur SSH, Samba, NFS, WebDAV, S3, Ramdisk ou un mode entièrement manuel. Chacun peut y trouver son bonheur.


Clonezlila, c'est une multitude de choix
La suite gagnerait aussi à être simplifiée, tant elle est verbeuse et peut perdre le débutant. Il faut en effet, s'assurer que le périphérique cible est connecté puis taper sur la touche Entrée. Vérifier qu'il apparaît bien dans la liste (retenez son emplacement, /dev/sdb dans notre cas) puis taper sur CTRL+C.
Le système fera alors la liste des partitions avant de vous demander laquelle monter comme cible (sdb1 dans notre cas). Une fois sélectionnée, elle sera accessible via le dossier /home/partimag. Vous devrez ensuite choisir quelques paramètres comme la vérification du système de fichier ou non, avec réparation automatique ou non. Il est conseillé d'opter pour le choix intermédiaire (vérification sans réparation automatique) pour éviter tout problème.
Il faut ensuite choisir le dossier où sera placée l'image. Par défaut c'est la racine qui est sélectionnée, si vous voulez qu'un dossier y soit créé avec le nom de la sauvegarde, sélectionnez Done et validez. Sinon, naviguez dans l'arborescence jusqu'au dossier de votre choix. Les informations sont alors résumées et vous pouvez confirmer.
On en arrive aux options de la sauvegarde elle-même avec un mode débutant (notre choix) ou expert. Vous pouvez ici opter pour une sélection de partitions ou le disque dans son ensemble. D'autres outils vous seront accessibles pour restaurer, vérifier, (dé)chiffrer ou créer une image de restauration. Sélectionnez savedisk.
On termine par le nom de l'image (qui contient par défaut la date et l'heure du jour), le choix des disques/partitions à sauvegarder, le niveau de compression (avec -z9p l'image sera légèrement plus compacte), la vérification ou non du système de fichiers source et de l'image, le chiffrement ou non de cette dernière. La sauvegarde débute enfin.
La procédure est donc un peu fastidieuse mais détaillée et complète. On a la main sur à peu près tous les éléments, mais certains apprécieraient sans doute un chemin plus rapide pour un besoin si basique. Au final pour environ 100 Go de données, nous avons obtenu une image de 69 Go (compression z9p sans chiffrement).
Sauvegarde d'une machine virtuelle sur le réseau local
Si vous disposez d'un NAS sur votre réseau local, il peut être intéressant de l'utiliser pour stocker les images issues de vos sauvegardes. Pour cela il faut disposer d'une carte réseau ou configurer manuellement le Wi-Fi. Pour vous simplifier la vie pensez à avoir un petit adaptateur USB sous la main. Vous en trouverez pour 10 euros environ.
Cette fois nous opterons pour le protocole Samba (CIFS) et nous effectuerons la sauvegarde d'une machine virtuelle hébergée sur notre serveur HPE ProLiant DL365 Gen10 Plus v2 sous Proxmox 7.0.
Dans les paramètres de stockage du système on télécharge l'ISO de Clonezilla puis on l'utilise pour émuler un lecteur optique. On démarre dessus puis on suit la même procédure que précédemment. On opte néanmoins pour une cible différente, nécessitant d'indiquer l'identifiant et le mot de passe pour se connecter au serveur.
Mais aussi le dossier à utiliser dans le NAS, la version du protocole et autres paramètres annexes. Là encore les choix sont nombreux et pourront décourager l'utilisateur débutant. Mais ceux par défaut suffisent.
Sauvegarde sur un service cloud compatible S3
Si vous préférez disposer d'une copie distante de vos données, il est possible de passer par un service de stockage objet dans le cloud. Cela peut être S3 d'Amazon Web Services (AWS), n'importe quel autre compatible ou un serveur MinIO que vous avez vous-même configuré. L'avantage, c'est le coût modéré d'une telle solution distante. Dans notre cas nous avons opté pour l'offre du français Scaleway et ses 75 Go offerts.
La difficulté est ici qu'il faut monter manuellement l'espace de stockage distant dans /home/partimag avec s3fs, et donc indiquer la clé d'accès et la clé secrète qui sont des chaînes de caractères assez longs. Clonezilla conseille de les avoir à disposition dans un fichier sur un serveur avec accès SSH et de les récupérer via la copie sécurisée (SCP).
Le contenu du fichier (fichier.key dans notre cas) doit être du type :
clé_d_accès:clé_secrète
La commande pour récupérer le fichier et lui attribuer les bons droits :
scp utilisateur@ip_serveur:/dossier/fichier.key .
chmod 600 fichier.key
On peut alors se connecter à un bucket situé dans le datacenter parisien avec une commande de ce type :
s3fs nom_bucket /home/partimag -o passwd_file=fichier.key -o url=https://s3.fr-par.scw.cloud
N'essayez pas de monter le dossier avec la classe Glacier (C14 Cold Storage), cela posera des problèmes lors de la sauvegarde. Pour rappel, un élément archivé coûte moins cher en stockage mais nécessite une procédure spécifique pour être lu. Il faudra donc procéder à l'archivage manuellement après la sauvegarde.
Une fois le dossier monté, on tape la commande exit. La suite est identique à une sauvegarde classique.


Le montage du stockage S3 (à gauche), les données dans le bucket Scaleway (à droite)
Remote, Client/Server : qu'est-ce que ça change ?
Finissons par un retour sur les deux modes alternatifs de Clonezilla qui ne reposent pas sur des protocoles standards (SSH, Samba, NFS, WebDAV, S3, etc.), mais un fonctionnement propre à l'outil.
Le premier, Remote, permet d'effectuer une copie de disque à disque ou de partition à partition entre deux machines distantes. On démarre Clonezilla sur la source, on indique les paramètres du réseau local, les éléments à transférer, le système prépare les données et attend que la destination se connecte.
On y démarre à son tour Clonezilla. Là aussi il faut indiquer les paramètres réseau, puis indiquer l'IP de la source (192.168.0.109 dans notre cas) et la procédure à lancer (restauration d'un disque ou de partitions). Après plusieurs confirmations le transfert commence et s'opère comme s'il s'agissait d'une restauration classique.
Bien que le nom du mode Client/Server puisse laisser penser que son fonctionnement est similaire, il est en réalité assez différent. Dans celui-ci la procédure démarre comme une sauvegarde classique : on sélectionne les éléments à sauvegarder, une cible locale ou distante, mais également un mode d'accès au serveur.
La différence avec les autres modes de Clonezilla est qu'une fois l'image du système créée, elle est diffusée sur le réseau. Vous pouvez opter pour un accès par le client via un périphérique local, le réseau/iPXE ou les deux. La distribution peut être massive (multicast, broadcast, BitTorrent selon les choix effectués) ou interactive.
Plusieurs clients peuvent cette fois venir se connecter en parallèle, ce n'est pas un lien unique comme Remote.


Le serveur (à gauche) créé l'image et un tracker torrent privé pour la partager. Le client (à droite) s'y connecte.












































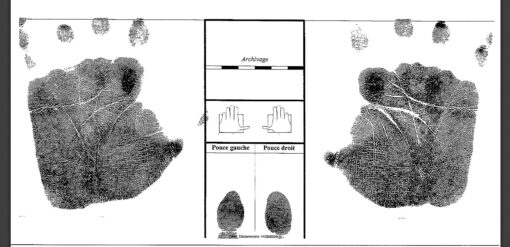

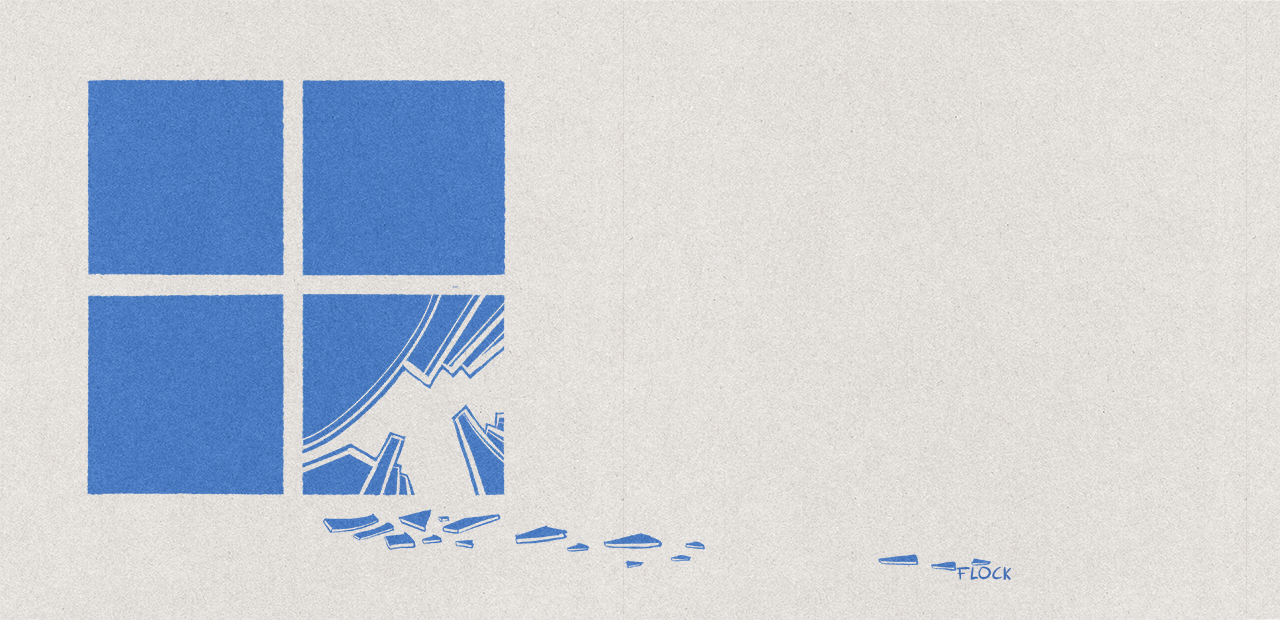
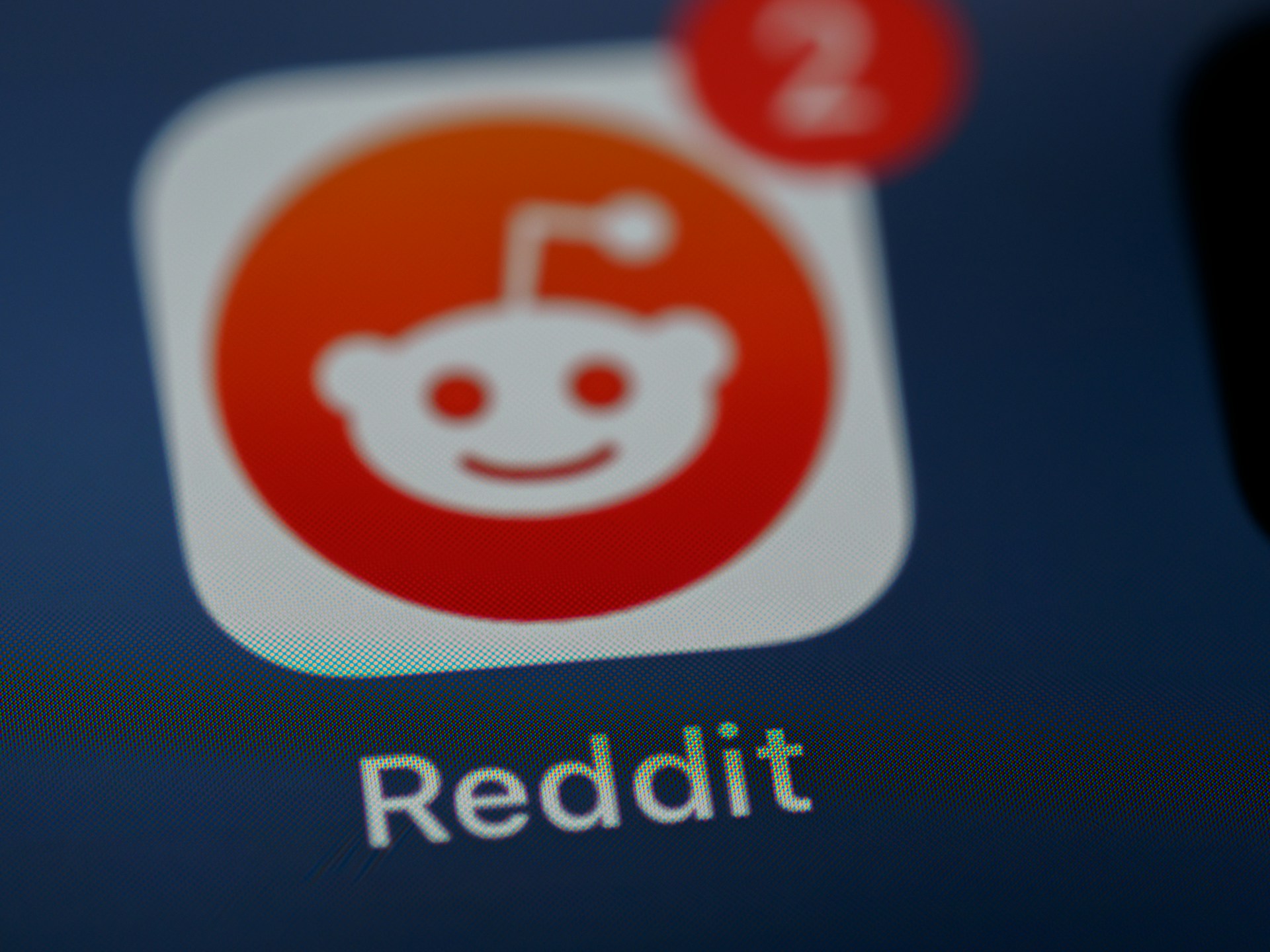
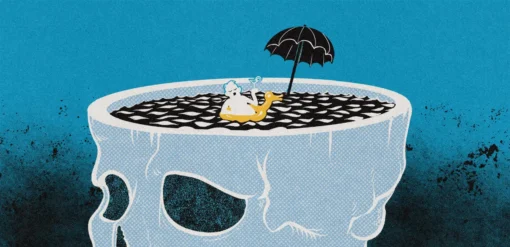


















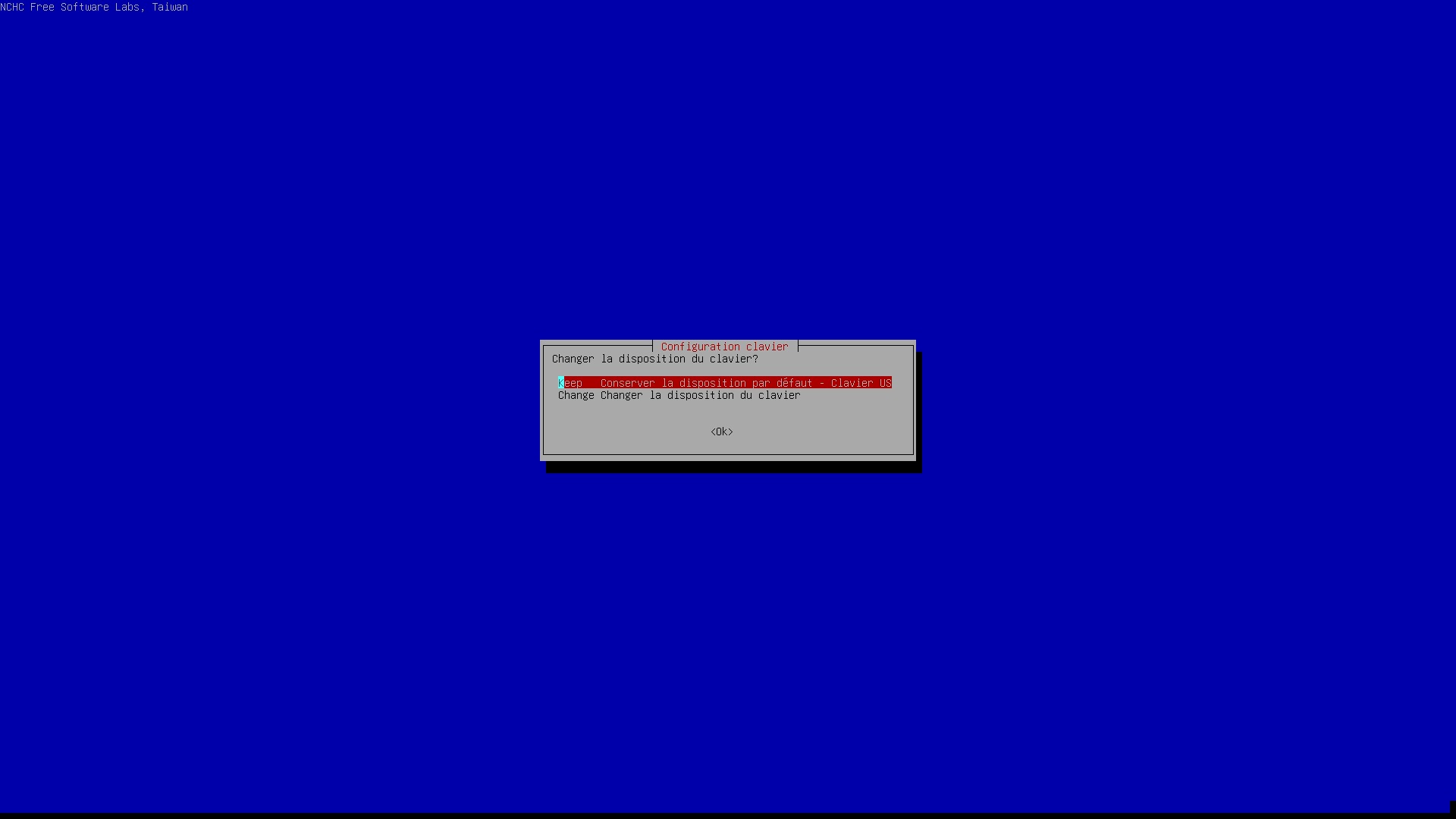
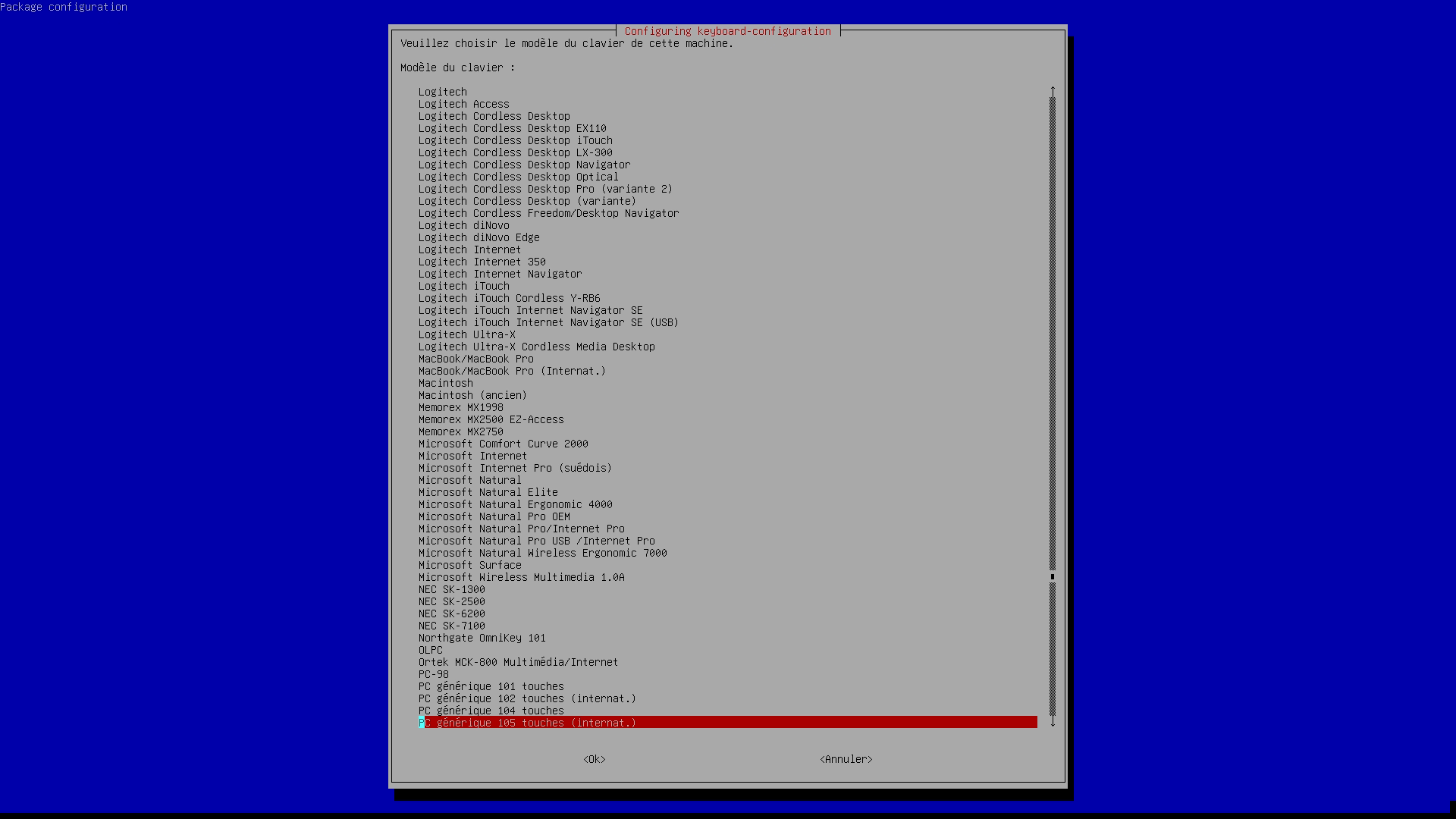
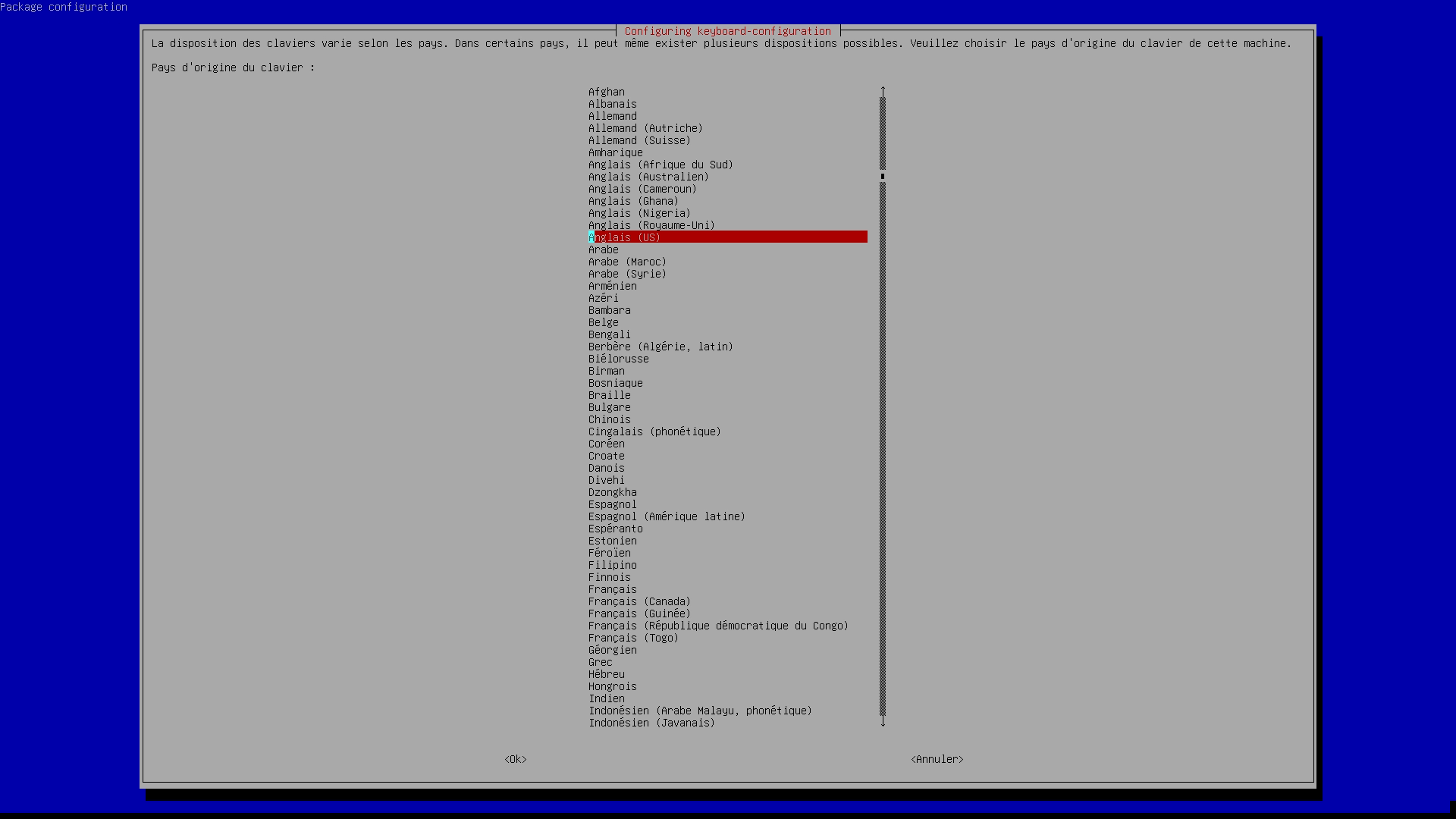





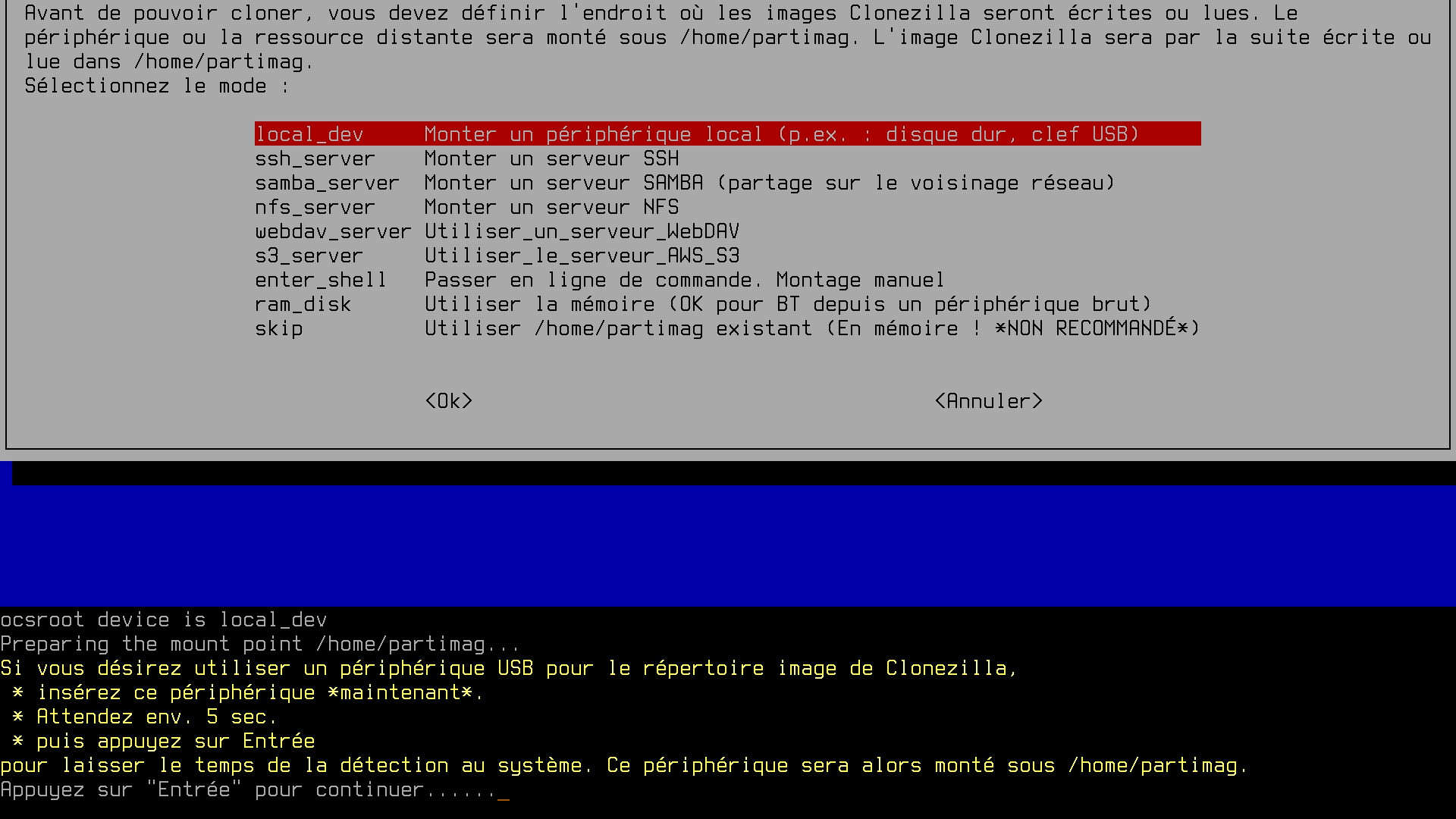



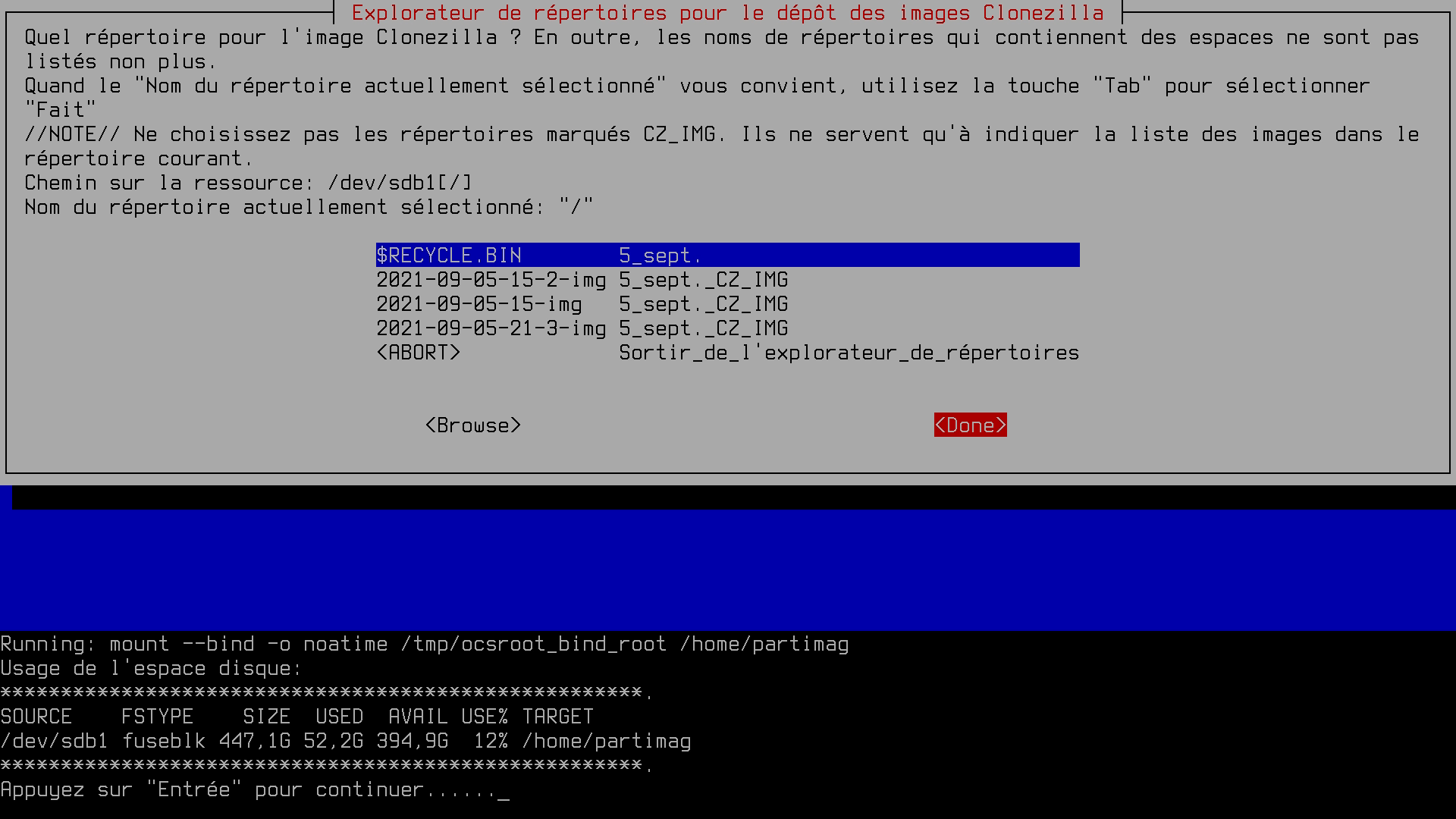
















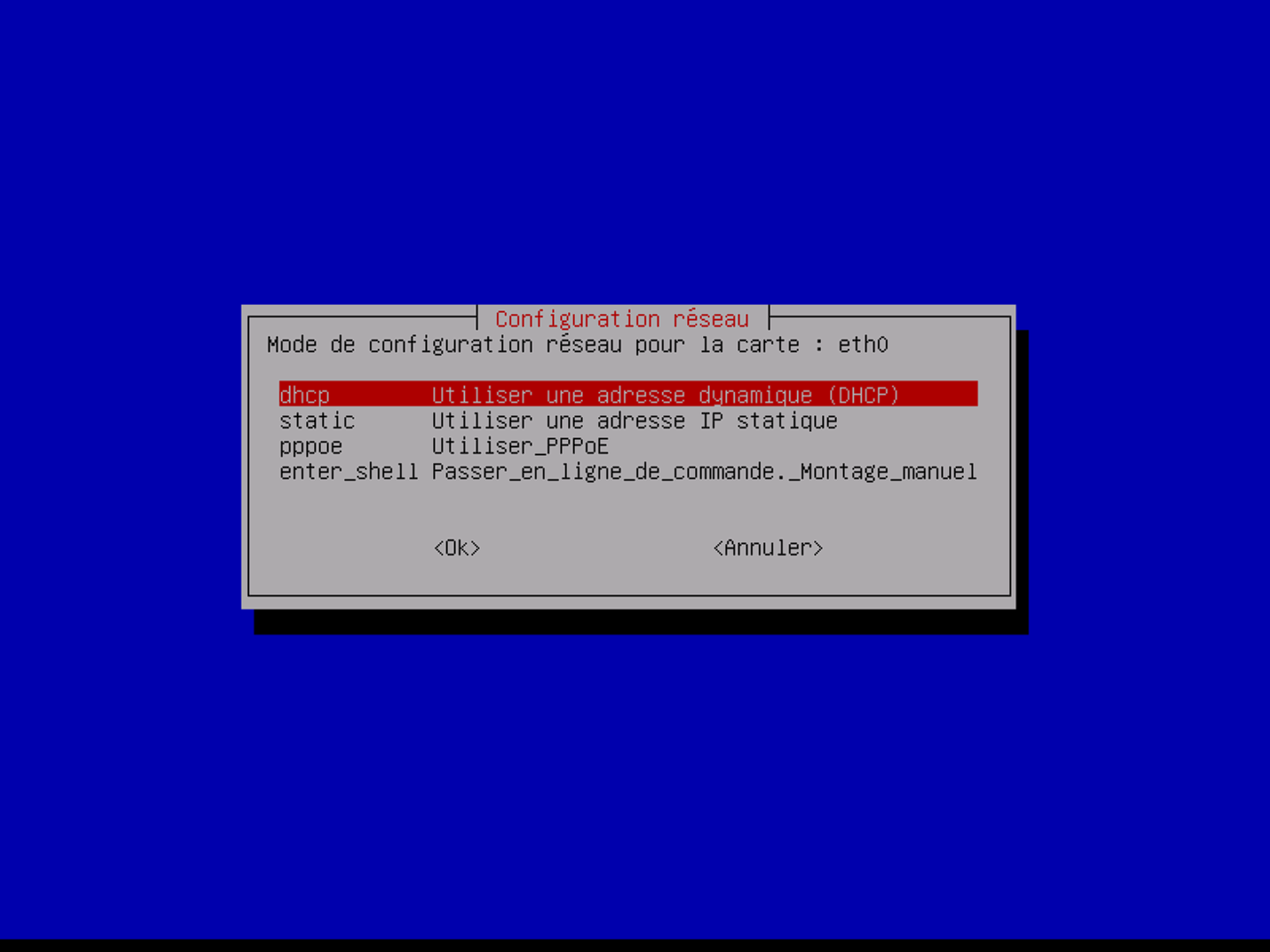


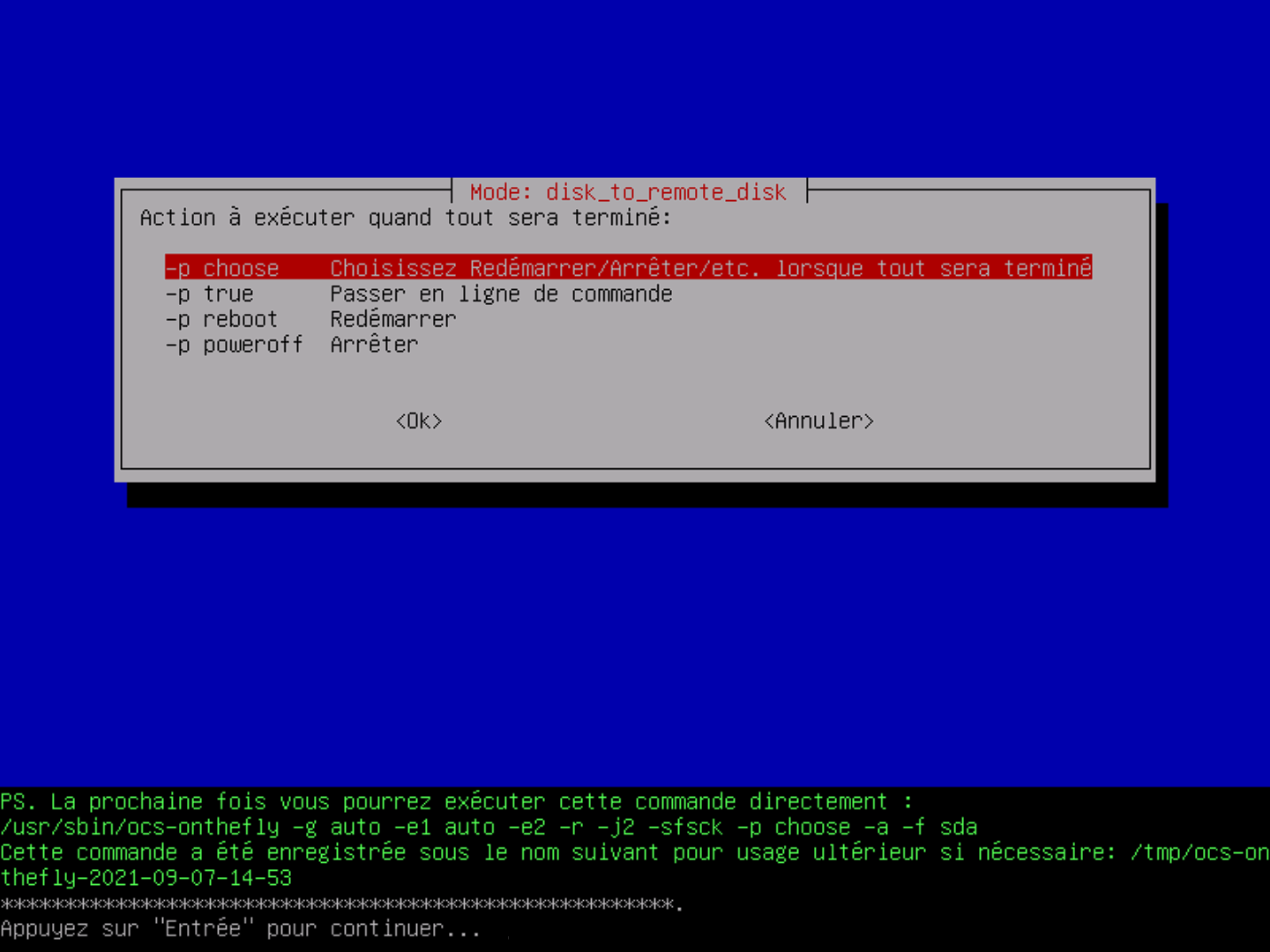
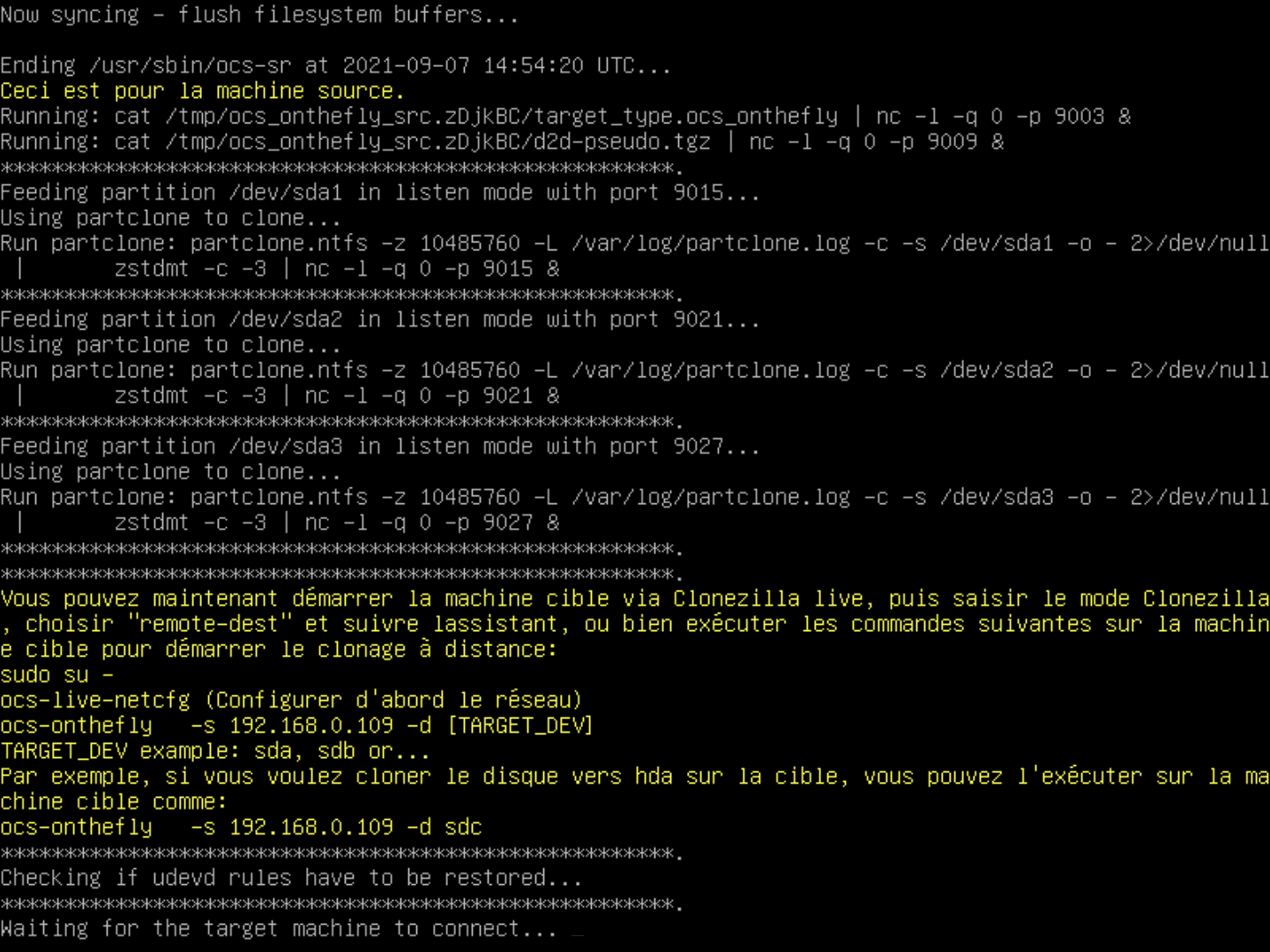


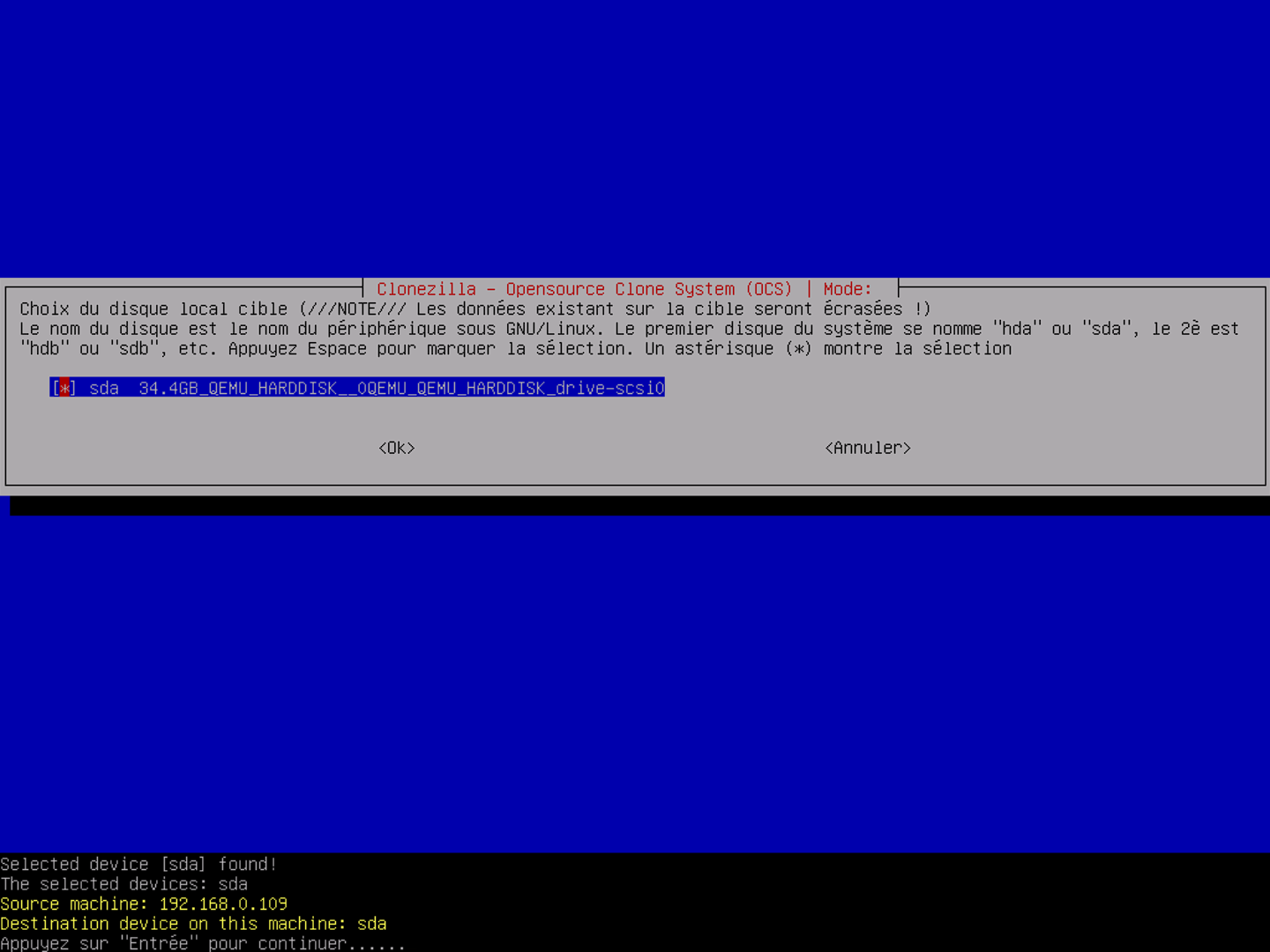
Commentaires (38)
#1
C’est vrai que c’est pratique, je l’utilise au boulot et ce qui est pratique est aussi le fait qu’une fois sauvegardé (par exemple sur un disque local) on peut générer une iso ou une clé bootable avec l’image. On le fait souvent pour livrer au client une clé qui réinstallera automatiquement la dernière image avant livraison.
#2
veeam est pas mal non plus et plus orienté windows (sauvegarde incrementale possible …), en s’affranchissant du hardware
#2.1
Comme dit c’est une série, donc on fera le tour des solutions ;) Je commence surtout par CZ parce que c’est la plus complète et flexible, elle fait office de mètre étalon pour le reste.
#2.2
Après il y a aussi Rescuezilla qui propose plus de manipulation en mode GUI avec l’avantage d’être compatible clonezilla.
#3
Pour une version Client/Server, free & OpenSource, avec support du PXE, etc, il faut absolument aller voir https://fogproject.org/
#4
Jamais testé, je ne savais pas qu’on pouvait faire autant de choses avec.
#5
Et encore, j’ai du en oublier
J’avais suivi fût un temps mais c’est plue maintenu de mémoire, si ?
#5.1
Si si !!
https://github.com/FOGProject/fogproject
Dernière release, 14/09/2020
et dernière activité sur le repository, dans la branche dev, il y a un mois.
#5.2
Un an sans release c’est pas folichon quand même On verra quand la 1.6 sera dispo du coup
On verra quand la 1.6 sera dispo du coup 
#6
J’utilise également veeam comme logiciel de sauvegarde vers mon NAS DIY sous Unraid : gratuit, simple, léger et disposant de l’indispensable sauvegarde incrémentale.
J’utilise en complément Echosync pour synchroniser rapidement mes dossiers de données vers mon NAS et vers des disques durs externes et clés USB. Echosync est un logiciel portable que j’ai développé pour mes besoins propres et que j’ai mis en libre téléchargement.
#7
Comme je vois Veeam cité plusieurs fois je précise : ce n’est pas gratuit de manière générale. C’est l’édition communautaire de l’outil B&R qui l’est uniquement. Mais qui est assez complète pour pas mal de besoins.
PS : interfaces sympa pour tes outils ;)
#7.1
Oui, c’est vrai. Mais la version gratuite suffit à besoins personnels. Et l’existence d’une version contribue à assurer la qualité et la pérennité du produit.
Merci pour le complément pour mes outils. N’hésitez pas les tester. Je suis preneur de toutes critiques constructives pour les améliorer.
#8
CloneZilla m’a sauvé à de nombreuses occasion et pour plusieurs cas d’usage.
Le principal et plus complexe c’est quand j’ai dû jouer aux chaises musicales entre 3 SSD et leurs contenus (j’avais 2 SSD, réception d’un 3e plus petit, et transition des contenus des 2 SSD vers le SSD de taille inférieure à chacun).
Le fait de pouvoir faire du clonage en gérant les tables de partition, et donc ne pas être gêné au transfert vers un support plus petit (à partir du moment où ça rentre quand même bien sûr) est vraiment un plus.
#9
Ghost in (depuis) the shell - joli ;-)
#9.1
Active Backup de Synology gère VSS pour info. Et tu peux utiliser des dossiers avec du S3, à voir si ça correspond à ton besoin.
#10
Merci à toi :-) J’ai téléchargé pour tester.
Je cherche depuis longtemps un logiciel de sauvegarde sous windows capable de faire du VSS, sauvegarde incrémentale, facilité de restauration y compris des fichiers dans AppData, … et capable de stocker sur du S3 perso via minio.
C’est pas facile. Duplicati marche à peu près mais sur le long terme, il a toujours un truc qui va pas et il se met en vrac , parfois avec 100% CPU. C’est pas pratique…
Comme j’utilise meshcentral pour l’administration, j’espère qu’un jour ça arrivera par là :-)
#10.1
Essaye Restic, c’est la vie ! (pas d’interface graphique par contre)
#10.2
Ah, je suis intéressé par plus de détails/feedback sur restic, notamment par rapport à borgbackup (cf ma requête).
#11
Petit coup de pub indirect, mais bon, effectivement, tes deux outils semblent bien pratiques. Test en cours.
#12
CloneZilla, j’ai testé, et son interface ne me plait pas du tout. C’est dommage, car coté “fonctions”, il est pas mal, et fonctionne aussi bien pour du Windows que du Linux. Enfin, windows, dès qu’on chiffre avec Bitlocker, c’est pas géré il me semble.
Pour simplement ghoster, je préfère Macrium Reflect, dont la version libre suffit largement pour cette tache, et au moins, l’interface est assez visuelle pour éviter de se prendre la tête avec sdb1 … et autres noms “barbares” quand il est plus simple et moins accidentogène (genre inverser malencontreusement la source et la destination lors d’un clonage) d’identifier directement le nom et la taille + partitions d’un disque.
#12.1
Qu’est-ce qui pose problème pour Bitlocker ? Surtout qu’on peut sauvegarder bit à bit de mémoire donc qu’importe ce que contiennent les disques non ?
Pour le reste, quand on veut faire un “ghost” simple, oui il y a d’autres outils plus graphiques et agréables, pas toujours aussi efficaces mais suffisant. L’intérêt de CZ c’est surtout son côté “à tout faire” et qui ne limite pas telle ou telle fonctionnalité parce qu’il a une licence à vendre.
#13
Je l’avais abandonné il y a 4 ans par ce que ça marchait pas avec les uefi. Pas simple effectivement mais ça marche bien :)
Le DL365 c’est votre prod’/lab’ ou c’est pour un futur dossier ?
#14
On en a déjà parlé, mais on l’utilise de manière régulière (pour des tests ou ce genre de dossiers).
#14.1
Ah ba j’ai du rater une branche, pour moi vous aviez une machine maison dans un boîtier silverstone 4u…
Edit :
Non ba en plus je l’ai commenté cette niouz… Vivement les vacances !
#15
Merci pour l’article.
Je referais des testes avec.
Actuellement j’utilise Ghost et ou Rdeploy mais depuis que Broadcom les a racheté (les 2 softs précédemment citer) je suis bien ouvert a des alternatives et cela faisait bien longtemps que je n’ai pas retouché clonezilla.
#16
J’utilise Clonezilla depuis des années pour cloner/sauvegarder/récupérer des données sur des DD abîmés.
Il m’a rendu bien des services.
Le seul problème que j’ai rencontré c’est il y a deux ans, en clonant des machines, Clonezilla m’a brické certains modèles Dell (problème contourné avec le paramètre -iefi en mode expert pour la copie vers la machine cible).
#17
On utilise Clonezilla ici couplé à un serveur PXE sous Debian, ça marche plutôt très bien pour déployer des postes simultanément et rapidement avec les images que tu veux.
(oui, parce que le PXE made in Microsoft, c’est un peu une usine à gaz^^)
#18
Aussi Mais je ne l’utilise pas avec un hyperviseur comme OS principal, c’est plutôt quand j’ai des besoins côté calcul GPU ou avec plus de performances stockage/système.
Mais je ne l’utilise pas avec un hyperviseur comme OS principal, c’est plutôt quand j’ai des besoins côté calcul GPU ou avec plus de performances stockage/système.
#19
Pour ma part, ma sauvegarde est “triple”, un Veeam backup (juste l’agent tout simple) vers mon NAS en incrémental tout les soirs (il coupe le PC ensuite :P).
Et mes dossiers important sont sur le NAS avec un Synology Drive.
Et ses dossiers importants sont sauvegardé vers le C2 de Synology.
Normalement, avec cela, je suis bien :P
#20
J’avais un collègue qui avait fait un menu un peu custom de Clonezilla et c’était sympa pour l’utiliser en modifiant le “syslinux.cfg”.
Malheureusement ça ne marche plus avec la nouvelle version de Clonezilla, je suis passé sur Fog Project depuis (meme si ça fait un bail qu’il n’est pas à jour).
#21
Merci j’avais pas pensé aux outils Syno !
Restic j’avais regardé, mais effectivement, ni GUI ni service web (comme duplicati).
Pour les usagers ça m’avais paru trop austère, mais après tout…. j’vais ptet essayer quand même.
Merci à tous les 2 !
#22
Cool, et merci pour les articles
#23
Idem pour Macrium Reflect, rapide, assez complet et super pratique pour ouvrir l’image et repiqué ce dont on a besoin.
J’ai testé du coup Clonezilla, cela m’a bien fait le job, c’était lent mais surement à cause de mon vieux portable de test
Le plus lourd, c’est de tout rentrer ces options…
Merci pour la découverte en tout cas
#24
Pour la sauvegarde sous proxmox, je pense que vous avez écris le paragraphe pour montrer l’exemple d’une VM avec clonezilla.
Proxmox Backup Server est tellement plus puissant :)
-> ca peut valoir le cout de faire un papier dessus, il peut y avoir des gens intéressés.
#24.1
C’est prévu ;) Mais comme dit, ce genre d’outil intégré a un défaut principal : il est limité à un usage bien précis. Et ça n’est pas toujours le besoin. Comme dit on peut par exemple prendre une image CZ et en faire une ISO bootable (on en reparlera) à déployer sur des machines physiques.
#25
On m’a parlé de https://kopia.io/ aussi , que je vais tester….
#26
Avez-vous tester de cloner des machines en raid soft linux ? J’ai déjà eu des problèmes (sauvegarde des 2 partitions en raid1, ou de la partition “fusionnée” seul)