Vous faites souvent du dépannage informatique ou vous installez régulièrement différentes machines, mais vous en avez marre de jongler entre les ISO et autres images ? Ventoy veut vous simplifier la vie, tout en ayant de nombreux avantages, dont celui d'être une solution purement logicielle.
Si la période où l'on utilisait des disquettes, CD ou DVD pour installer un système d'exploitation est bien révolue, on a vu la façon de dépanner un PC évoluer ces dernières années.
Bien entendu, on peut toujours transférer une image sur une clé USB et en avoir à disposition, mais ce n'est pas toujours très pratique. C'est pour cela que des boîtiers pour HDD multi-boot, capable de détecter la présence d'images et de les monter comme un lecteur optique virtuel ont été mis sur le marché.
Une solution matérielle, intéressante mais coûteuse et au format 2,5", ce qui n'est pas toujours le plus pratique. Il y a donc une voie intermédiaire à trouver. Elle passe par l'utilisation d'une clé USB et de logiciels spécialisés permettant de gérer plusieurs images au boot, comme Ventoy.
- IODD 2531 : un boîtier USB 3.0 pour HDD/SSD capable d'émuler un lecteur optique depuis des ISO
- Comment créer une clé USB contenant Linux, macOS, Windows 10 ou une suite d'outils de secours
Ventoy : récent et open source
Les outils permettant de créer une clé USB multiboot ne sont pas une nouveauté. Il en existe pour Linux depuis des lustres, des solutions comme Easy2boot ayant généralisé le concept. Ventoy est donc le dernier en date, faisant beaucoup parler de lui ces derniers mois. Pourquoi ? Tout d'abord parce qu'il est récent.
Créé en mars, ce projet a rapidement évolué, enchaînant les mises à jour et ajouts de fonctionnalités. La dernière version (1.0.12) a d'ailleurs été publiée la semaine dernière, apportant le support des fichiers .wim pour Windows, la gestion de la persistance, de scripts d'auto-installation, etc. via ses plug-ins personnalisables (nous y reviendrons).
- Preseed Debian : automatisez simplement l'installation
- Cubic : personnalisez et automatisez l'installation d'Ubuntu
- Automatisons l'installation de Windows 10 (Unattended)
- Installons Linux et Windows depuis le réseau (PXE) simplement, de manière automatisée
Ensuite, il s'agit d'un projet open source, diffusé sous licence GPL v3, se reposant sur de nombreux projets existants. Il fonctionne aussi bien sous Linux que Windows. Enfin, il est plutôt simple et facile à prendre en mains, mais néanmoins complet. Il supporte notamment le (secure) boot UEFI, ce qui peut être nécessaire sur certaines machines.
Il se veut efficace, le boot se faisant sur l'image en direct, sans phase d'extraction/décompression.
Comment ça marche ?
Une fois téléchargé et lancé, on fait face à une fenêtre tout ce qu'il y a de plus basique. On peut configurer la langue (le français est disponible, mais pas automatiquement détecté), activer ou non l'option Secure boot (encore en test, elle peut ne pas fonctionner). Un sélecteur permet d'indiquer le lecteur à utiliser et... c'est tout.
Par défaut, la version de Ventoy installée est affichée en gros et en rouge, la même information étant donnée pour le périphérique de stockage sélectionné. Si cette zone est vide, c'est que rien n'est encore en place. Pourtant, l'utilisateur aura dans tous les cas deux possibilités : installer Ventoy ou le mettre à jour.
La seconde option, sans formatage, n'est pas (encore ?) grisée lorsqu'elle n'est pas nécessaire. Une liste d'images ayant été testées et considérées comme compatibles est disponible par ici.

Un outil facilement personnalisable
Une fois la procédure terminée, il suffit de déplacer vos images sur la clé USB. Vous pouvez le faire à la racine ou dans des dossiers, à un détail près : les noms ne doivent pas contenir d'espace ou de caractères non ASCII.
Lors du boot, Ventoy affichera par défaut une liste sans hiérarchie, mais un mode avec arborescence est disponible après un appui sur la touche F3. Une des nombreuses possibilités offertes par l'outil. Car vous pouvez utiliser ce mode par défaut en personnalisant le fichier de configuration. Il permet aussi de changer de thème GRUB (voir cette liste), d'activer les fonctionnalités annexes, etc. La documentation complète est accessible par ici.
Pour rappel, il est préférable d'utiliser une clé USB performante avec ce genre d'outils, tant en lecture (pour une installation rapide de l'OS) qu'en écriture (lorsqu'il faut déplacer de nombreuses et grosses images). N'hésitez d'ailleurs pas à préférer une clé USB maison, créée avec un SSD NVMe.
Une solution qui a l'avantage de ne pas être (pour le moment) assujettie à la redevance copie privée. Elle offre donc un très bon rapport performances/prix/capacité de stockage.
- Marre des clés USB lentes et de trop faibles capacités ? Fabriquez la vôtre
- Clé USB 3.1 maison via un SSD M.2 : passons du S-ATA au PCIe, cap sur les 10 Gb/s











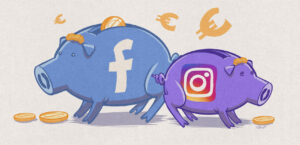


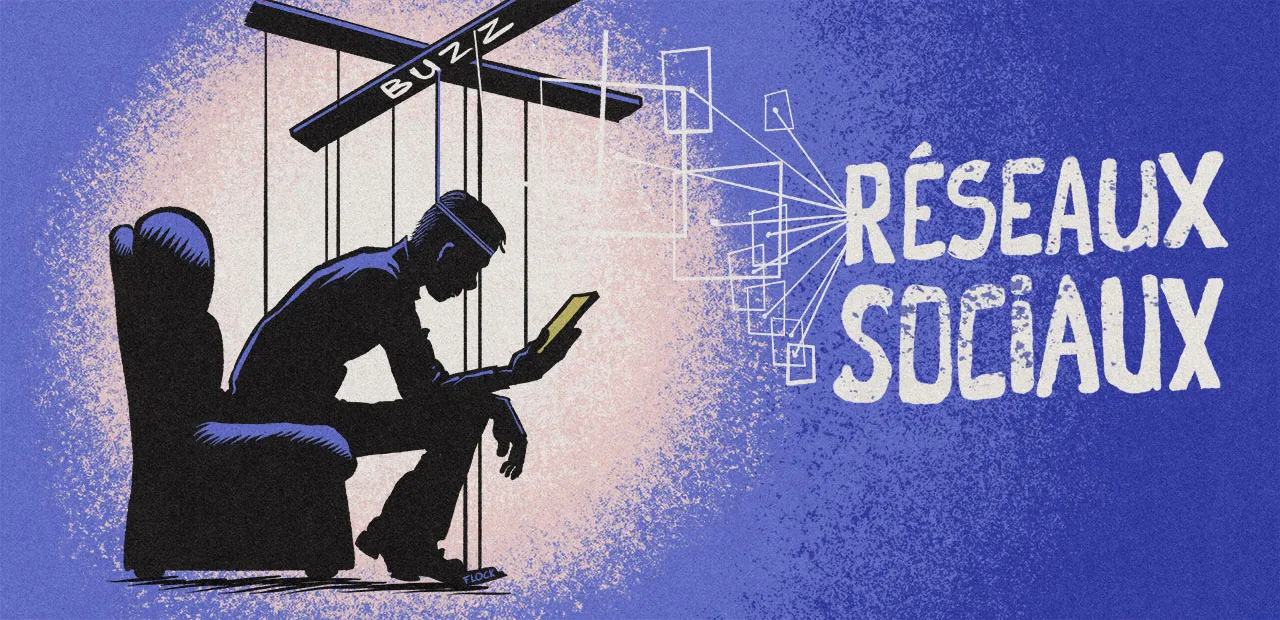



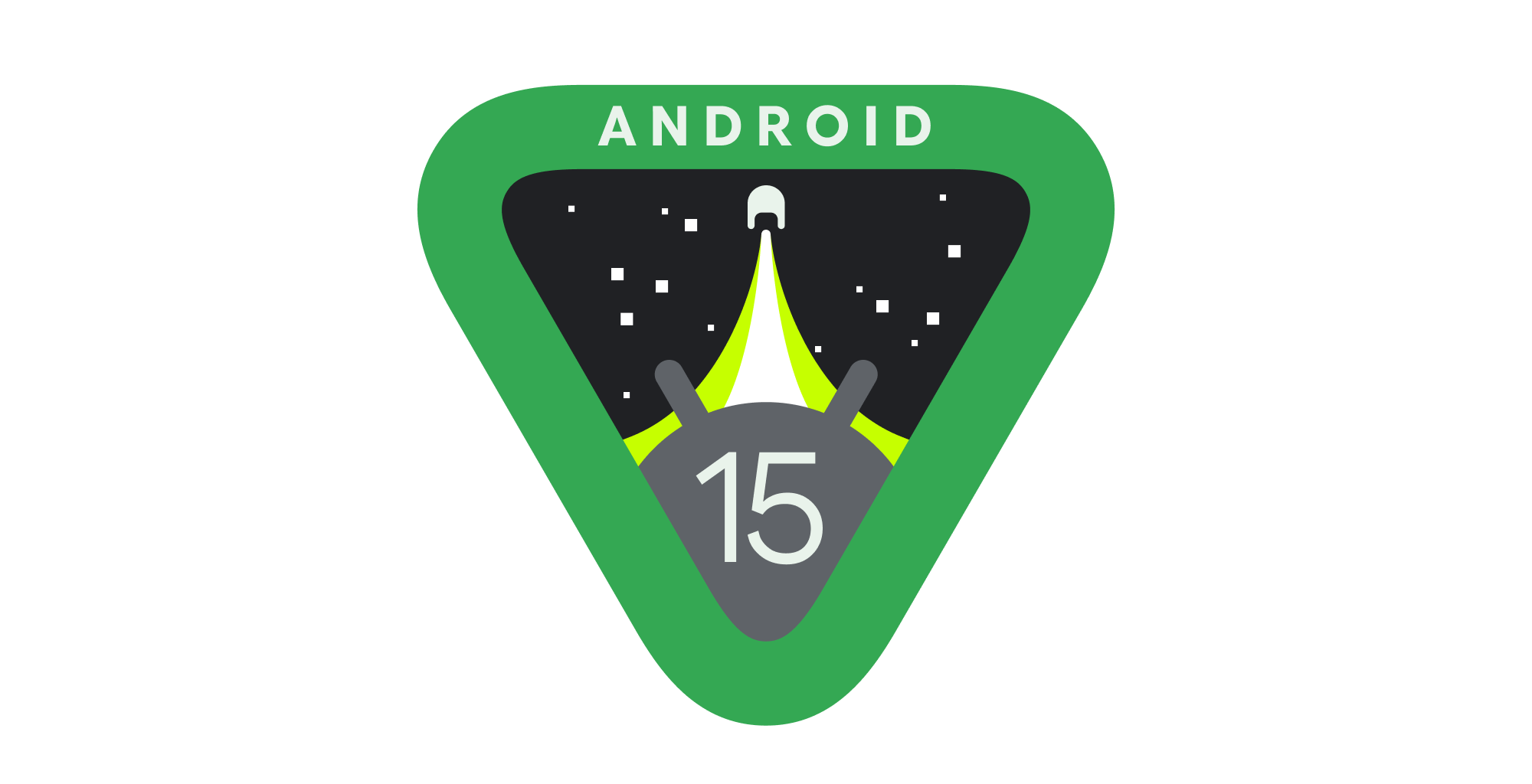



Commentaires (39)
#1
moi j’utilise Sardu qui est super pratique aussi
#2
J’utilise une ancienne version de multibootusb qui a une config GRUB qui permet de booter plein d’isos. Suffit de les mettre dans un dossier. Y a des limitations mais ça fait le boulot.
#3
J’étais tenté de l’utiliser il y a un temps (Korben en avait parlé dans un de ses articles) mais il semblerait que l’outil excite certains antivirus …
#4
C’est souvent le souci avec des outils jeunes (tu peux aussi avoir Smartscreen qui prévient parce qu’il ne connait pas par exemple).
#5
J’ai utilisé pour autre chose “Clover” et “Duet” qui permettent non seulement de faire du multiboot, mais aussi de booter sur des périphériques non bootables pour cause de BIOS trop ancien/bridé (c’était pour booter sur un SSD nvme alors que seul le SATA était reconnu au boot).
#6
#7
Oh mai c’est trop bien ça " />
" />
#8
#9
#10
Les bootloaders UEFI sont chargés comme des “plugins” du bios de la carte mère. C’est un fonctionnement très différent du bios legacy.
Les tâches de bootup / chargement en RAM / nettoyage sont gérées par le firmware UEFI lui-même.
#11
Merci beaucoup, ça va m’éviter d’avoir 10 clés USB toujours avec moi !
#12
#13
j’avais raté les dossiers des clés M.2, très sympa " />
" />
#14
C’est aussi pour ça qu’on parle de ce genre d’outils, ça permet de faire quelques rappels ;)
#15
J’ai relu l’article, en fait ça fait exactement la même chose, l’outil graphique d’installation en moins. Ça m’étonnerait pas que ce soit basé là-dessus d’ailleurs.
#16
Yep sympa les rappels.
D’ailleurs pour les dépanneurs de tout poils: connaissez-vous un UBCD ou autre live qui permet d’inventorier matériel et surtout sauvegarde persistante (cad inventorier + écrire rapport) ?
#17
Ah ben je ne te remercie pas David… Je viens d’acheter un SSD M.2 2242 + boitier USB 3.0 pour 45€ histoire de mettre tout ça dedans…
#18
Je ne connaissait pas, c’est (de prime abord) bien plus intuitif que multibootusb, merci " />
" />
#19
#20
Ca va marcher encore longtemps avec les secureboot et autres ?
#21
#22
=>
Total : 48€.
Pour l’usage, du nVME me semble overkill (et trop cher). J’ai hésité avec un truc de 32 ou 64 Go (devrait être suffisant pour 4-5 isos…) mais ça revenait au même prix ou plus cher… Donc autant taper le 120 Go !
(je ne sais pas comment donner les liens avec affiliation intégrée par contre…)
#23
#24
Je seconde Xanatos : quelqu’un connaît quelque chose qui permet de faire une clé USB bootable, avec plusieurs OS (avec une sélection type GRUB) et qui permette de faire de la persistance ?
Par exemple, je veux pouvoir installer un Ubuntu de dépannage à côté d’autres systèmes sur une clé USB, et pouvoir installer des paquets dessus (du style gparted) et les garder par la suite.
#25
Tout mettre dans une VM (que tu importe sous VirtualBox dans n’importe quel Linux booté) me semble être la solution la plus simple.
#26
Genre : https://www.ventoy.net/en/plugin_persistence.html ?
#27
Alors c’est vraiment bien cet outil, merci NXI pour la découverte!
Cela étant, une interrogation subsiste : Quid des Mac?
J’ai créé une clé Win10/Ubuntu/Mint pour tester. Ça marche très bien sur mon PC fixe, je teste alors sur mon MacBook et là, patatra, ça marche pas.
J’ai loupé un truc? Sinon ça existe le même outil compatible Mac?
#28
Apparemment le problème a déjà été relevé ici…
 " />)
" />)
Donc il faut patienter et croiser les doigts je suppose.
Le problème semble venir des paramètres de sécurité propre au HW de la pomme en tout cas… (pour changer
#29
J’ai le IODD depuis que vous aviez mis un article dessus :)
#30
Bon ba à rajouter sur la liste de course… si ça fait aussi bien le café que Easy2Boot, faut tester ^^
#31
http://liveusb.info/dotclear/ est très simple à utiliser, il suffit de glisser un fichier ISO et il est automatiquement ajouté dans le menu de démarrage.
2 antivirus n’aiment pas ventoy :https://www.virustotal.com/gui/file-analysis/OTdjZDRkMDgxMTU5OWRmYTc0NGM3YjI1YWY…
#32
Tu dois pouvoir booter Easy2Boot avec Ventoy " />
" />
#33
J’utilise YUMI
https://www.pendrivelinux.com/yumi-multiboot-usb-creator/
et j’en suis satisfait.
Je vais tester Ventoy.
#34
Me semble que c’était 2 sur 72, j’appelle plutôt ça un faux positif.
 " />
" />
Sinon tu peux créer la clef sous Linux hein
#35
#36
j’ai testé Ventoy il y a quelques semaines, c’est vraiment très pratique
je suis passé d’une cles USB de 32G à un SSD de 240Go pour pouvoir mettre quelques ISO de plus
J’ai donc récupéré une dizaine de clés USB de test !
Mais toutes les distributions Linux ne fonctionne pas:HSslitaz-4.0-loram-cdromHSsolydx_10_64_201909HStails-amd64-4.6.isoHS tails-amd64-4.6.img
Le format IMG n’est pas pris en compte
La fonction répertoire avec la touche F3 est un gros plus, elle devrait être activé par défaut
Sans les répertoires c’est rapidement la pagaille (mettre “_” à la place des espaces dans les noms)
Pour revenir en arrière dans le menu : F3
Avoir une la même clés USB/SSD Linux et Windows est possible aujourd’hui, pas testé pour le Mac
#37
Merci je n’avais pas vu.
Tant pis ça sera plus long à l’usage mais bien plus personnalisable.