Vous cherchez à installer Windows 10 sur un périphérique USB plutôt qu'un HDD/SSD interne ? Outre Ventoy qui prépare une telle fonctionnalité, l'application WinToUSB la propose depuis quelques années. Mais elle est limitée dans sa version gratuite, Rufus peut alors vous venir en aide.
Il y a une dizaine d'années, Microsoft introduisait une possibilité pour certaines éditions de Windows 8 : l'utilisation depuis un périphérique de stockage externe, connecté en USB. Nommée Windows To Go, elle a depuis été abandonnée et n'est plus proposée pour Windows 10, obligeant les utilisateurs à se tourner vers WinPE.
Mais cet environnement minimal est essentiellement prévu pour des besoins de dépannage ou de déploiement. Nous l'avions d'ailleurs évoqué dans notre article évoquant comment installer le système d'exploitation à travers le réseau et PXE. Ce n'est pas un système complet à part entière. On le trouve aussi dans les suites d'outils de secours.
Un petit outil a depuis pris le relai : WinToUSB. Développé depuis 2014 par Hasleo Software (anciennement EasyUEFI) il n'est pas open source. Une version gratuite existe, suffisante pour des besoins de base. Pour toutes les fonctionnalités, il faut payer 30 dollars (pour une utilisation sur deux PC). 45 dollars avec mises à jour « à vie ».
Elle permet l'usage à titre commercial, le clonage à chaud, vers un périphérique Thunderbolt, d'un périphérique externe à un autre, des éditions Pro/Entreprise/Serveur de Windows 10, de meilleures performances, etc. Nous avons testé sa version de base pour voir comment elle fonctionne dans la pratique.
L'occasion de revenir aussi sur une fonction similaire intégrée au célèbre outil open source Rufus. Pour rappel, Ventoy travaille actuellement sur un tel projet, accessible de manière expérimentale depuis sa version 1.0.21.
Un logiciel simple, disponible en français
Première chose à savoir : une licence Windows 10 grand public est monoposte et n'a pas vocation à être utilisée sur plusieurs machines. Dans son contrat français Microsoft précise ainsi que « vous n’êtes pas autorisé à transférer le logiciel afin de partager une licence entre plusieurs dispositifs ». Cela vaut en USB comme pour un HDD S-ATA.
Si l'éditeur ne fera sans doute pas la chasse à ceux qui utilisent des outils comme Rufus et WinToUSB à des fins personnelles ou de dépannage, il devrait en être différemment en entreprise. Dans tous les cas, nous ne pouvons que vous encourager à respecter le contrat d'utilisation, et ne pas transférer votre licence d'un poste à l'autre.
WinToUSB Free pèse moins de 6 Mo. Il s'installe de manière classique, en langue française. Elle est d'ailleurs gérée par l'outil de manière générale, ce qui est plutôt appréciable. À son premier démarrage, il ouvre le guide d'utilisation en ligne et vérifie si une nouvelle version est disponible. Vous pourrez le faire manuellement ensuite.
Aucune option n'est à configurer. Cette version gratuite, qui vous rappelle constamment d'un texte rouge qu'elle se limite à une utilisation non commerciale, se contente du minimum. Et c'est bien ce qu'on lui demande. Trois gros boutons sont présents sur la gauche, représentant les possibilités qui s'offrent à vous :
- Créer un Windows bootable depuis une image ISO
- Créer un Windows bootable depuis un disque optique
- Créer un Windows bootable depuis le système actuel de la machine
Par simplicité, nous utiliserons la première procédure. Il faut ainsi récupérer l'ISO de Windows 10, ce qui est assez simple puisque Microsoft propose un outil dans ce but. Nous ne reviendrons pas sur cette procédure que nous avons déjà détaillée dans un précédent article. Nous récupèrerons d'ailleurs notre image depuis UUP Dump.
Attention, comme évoqué plus haut, WinToUSB se limite dans sa version gratuite au transfert de l'édition Famille de Windows 10. Pour celles réservées aux professionnels et autres entreprises, il faudra une licence.
Transfert de l'image : quelques clics suffisent
Nous avons connecté un SSD NVMe depuis un adaptateur USB. Une fois l'image de Windows 10 Famille sélectionnée, il faut faire de même avec le périphérique de destination. Vous devrez ensuite choisir le type de table de partitions : MBR ou GPT pour BIOS et/ou UEFI. Si vous avez un doute, restez sur MBR pour BIOS.
Là aussi on ressent la limitation de la version gratuite, seule la payante pouvant utiliser MBR pour BIOS et UEFI. Même chose pour le mode d'installation VHDX non disponible dans la version gratuite. Vous devrez donc choisir entre ancien, qui occupera tout l'espace de votre périphérique, ou VHD qui sera limité à 127 Go au maximum.
WinToUSB vous permet d'intégrer des pilotes tiers même dans sa version gratuite. Cela pourra être utile si vous devez gérer du stockage RAID, certaines cartes réseaux/Wi-Fi dès le départ. La procédure nécessitera quelques minutes si votre périphérique est rapide, bien plus sinon. Une fois le transfert terminé, déconnectez-le.
Bootez dessus et vous arriverez après quelques minutes sur l'environnement de première configuration de Windows 10 : choix de la langue, du clavier, réseau, compte utilisateur, etc. Et comme si votre système avait été installé sur un HDD/SSD interne, les données stockées à partir de là seront préservées.
Si vous avez opté pour une installation à l'ancienne, un seul périphérique de stockage sera visible : celui du système. Si vous connectez le périphérique de stockage sur une autre machine vous pourrez accéder à ses données comme si vous connectiez un HDD/SSD système sur un autre appareil.
Si vous avez opté pour une image VHD, deux lecteurs (C:, D:) seront visibles. Le premier affiche le contenu du disque virtuel utilisé pour le système, le second le contenu du périphérique USB dans son ensemble :
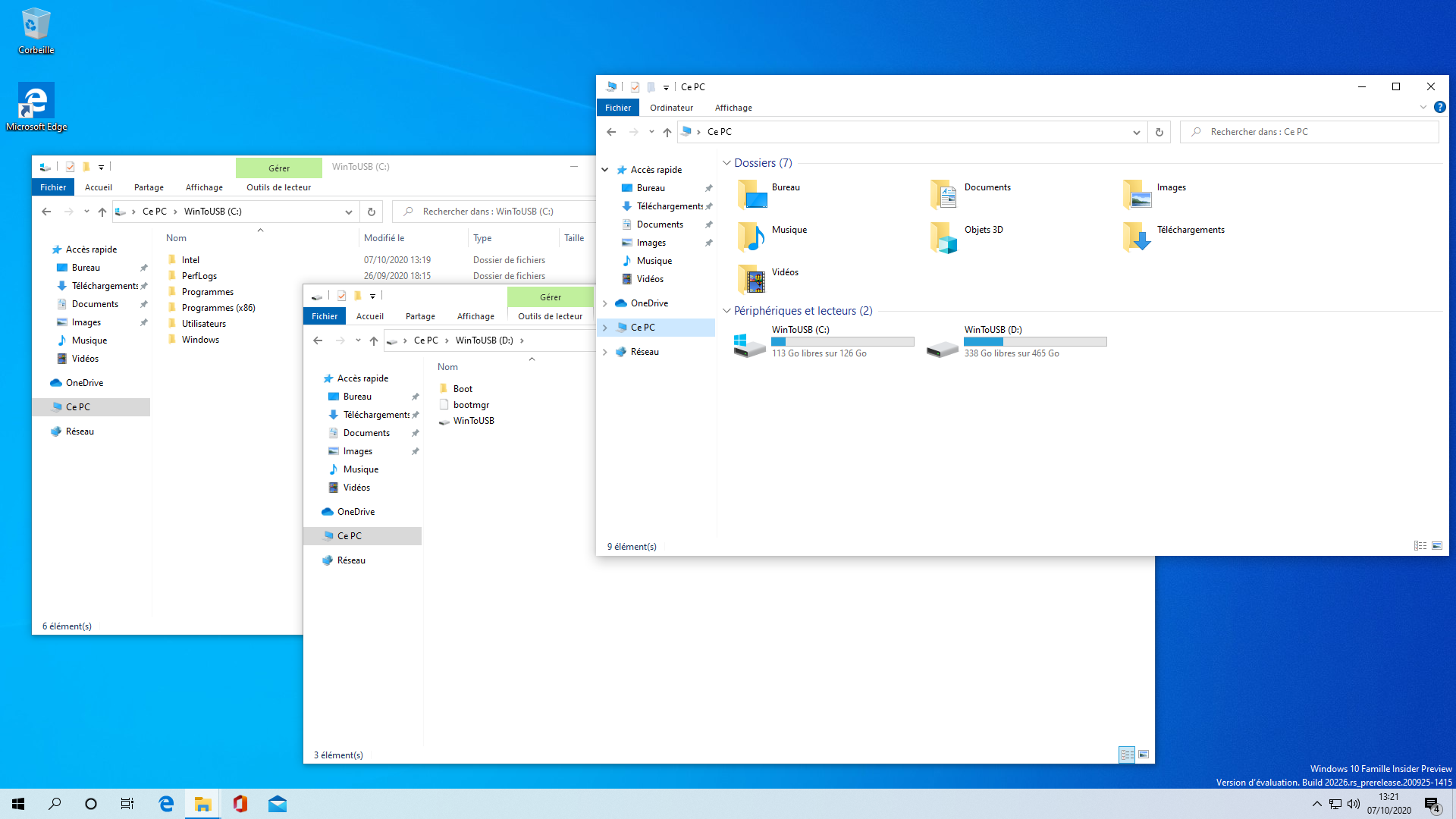
Notez enfin que WinToUSB Free intègre un outil de conversion WindowsToGo (depuis ou vers un périphérique local) ou encore pour transférer les données d'un lecteur optique vers une image ISO.
Rufus : sans limites, mais pas sans options
Du côté de Rufus, les choses sont à la fois différentes et similaires. En effet, l'outil étant gratuit et open source, il n'impose aucune restriction particulière. Dans la pratique, transférer une image pour une installation depuis une clé USB est identique à transférer le système depuis une image pour l'utiliser depuis un périphérique USB.
On peut modifier le schéma de partitions (MBR/GPT), adapter pour BIOS/UEFI, effectuer le transfert sur une simple clé ou un HDD/SSD USB (après avoir coché la case prévue à cet effet). Rufus a aussi l'avantage de proposer nativement le téléchargement des ISO officielles des différentes versions de Windows.
On ne pourra par contre pas opter pour un transfert sous la forme d'un disque virtuel d'une taille précise. Il se fait uniquement selon la méthode « à l'ancienne » de WinToUSB. Certains préfèreront ce dernier pour cela, mais dans nombre de cas, passer par Rufus sera bien plus simple et bien plus rapide.











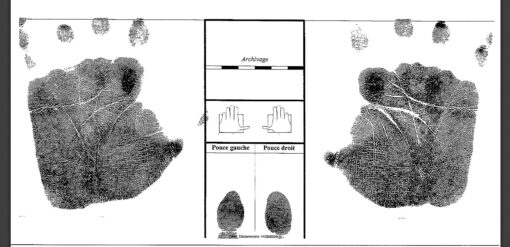

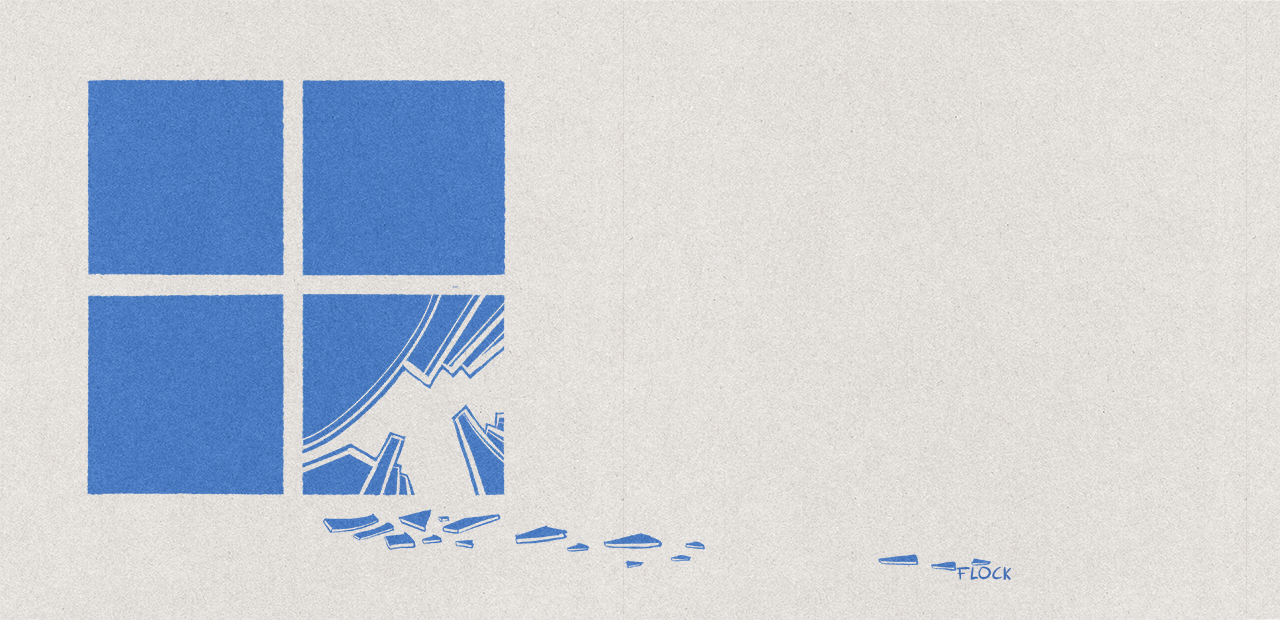
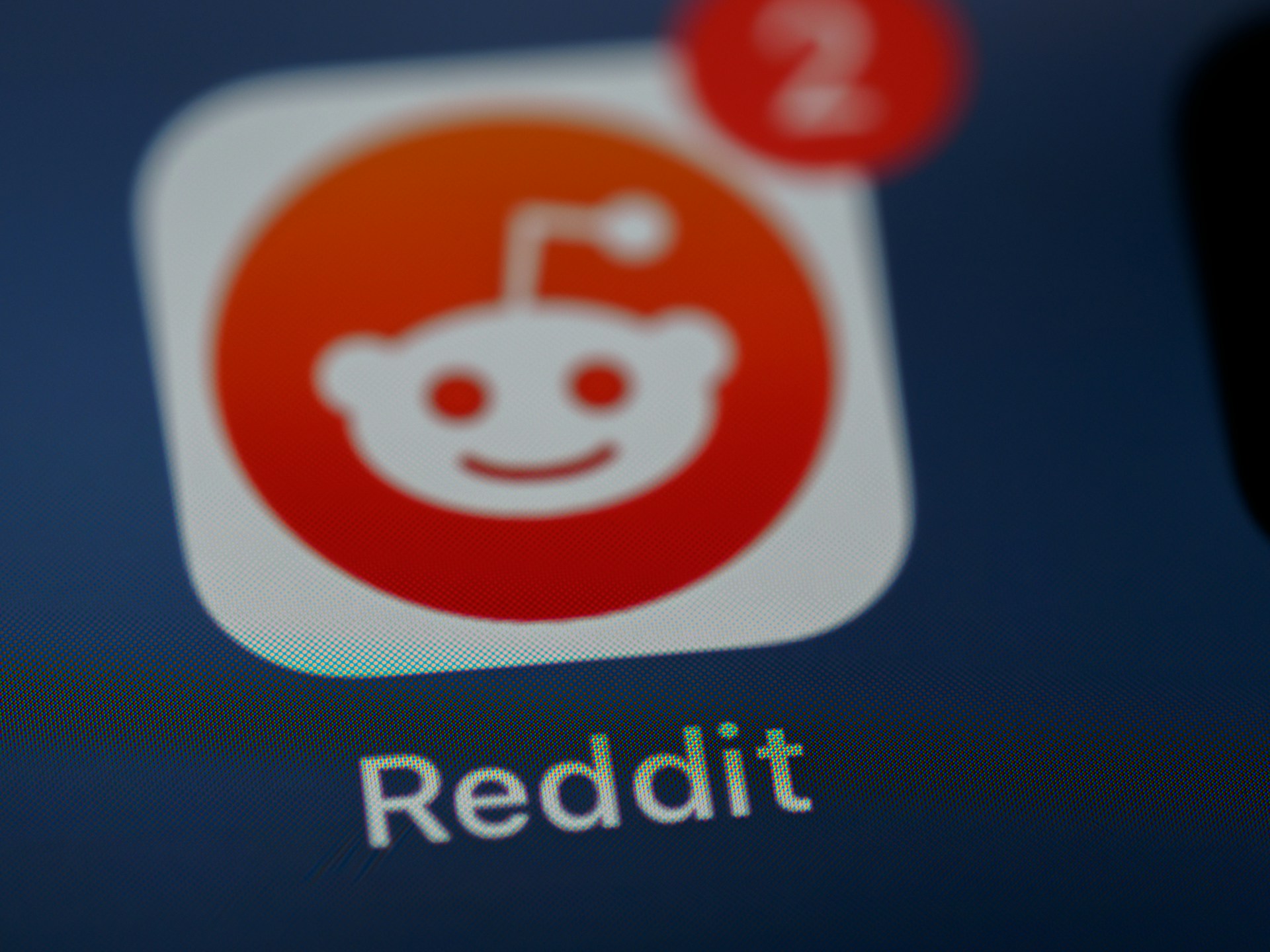
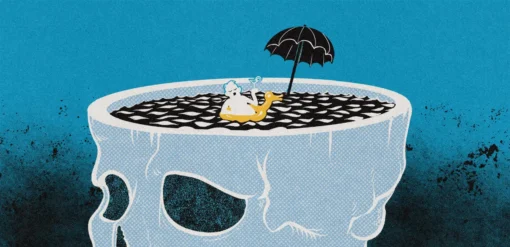

















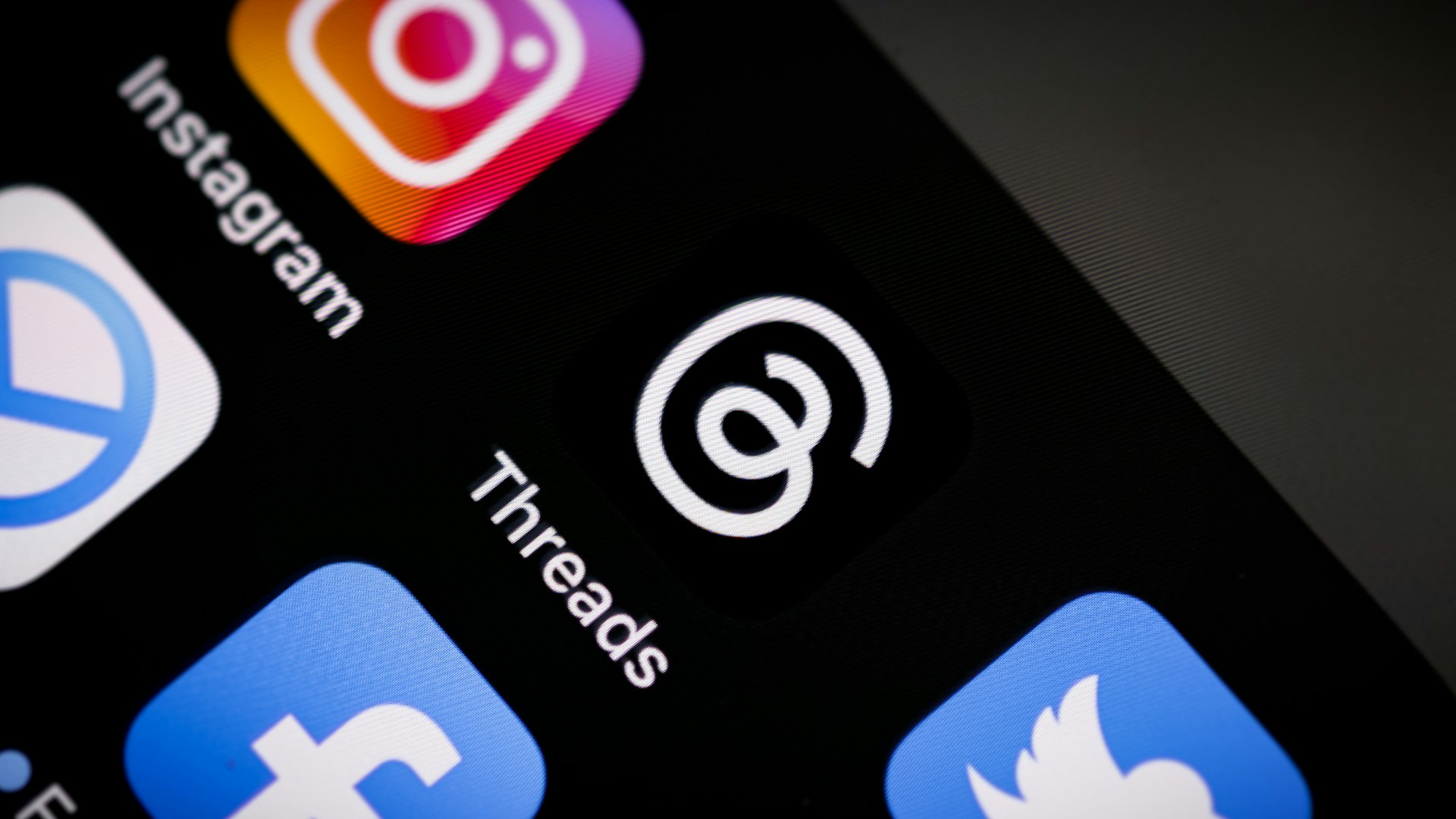
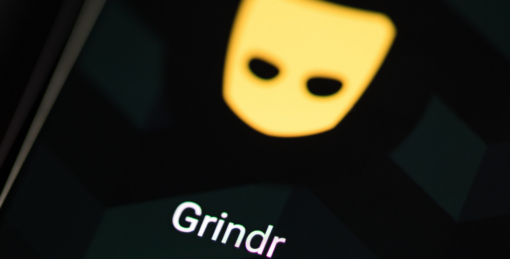
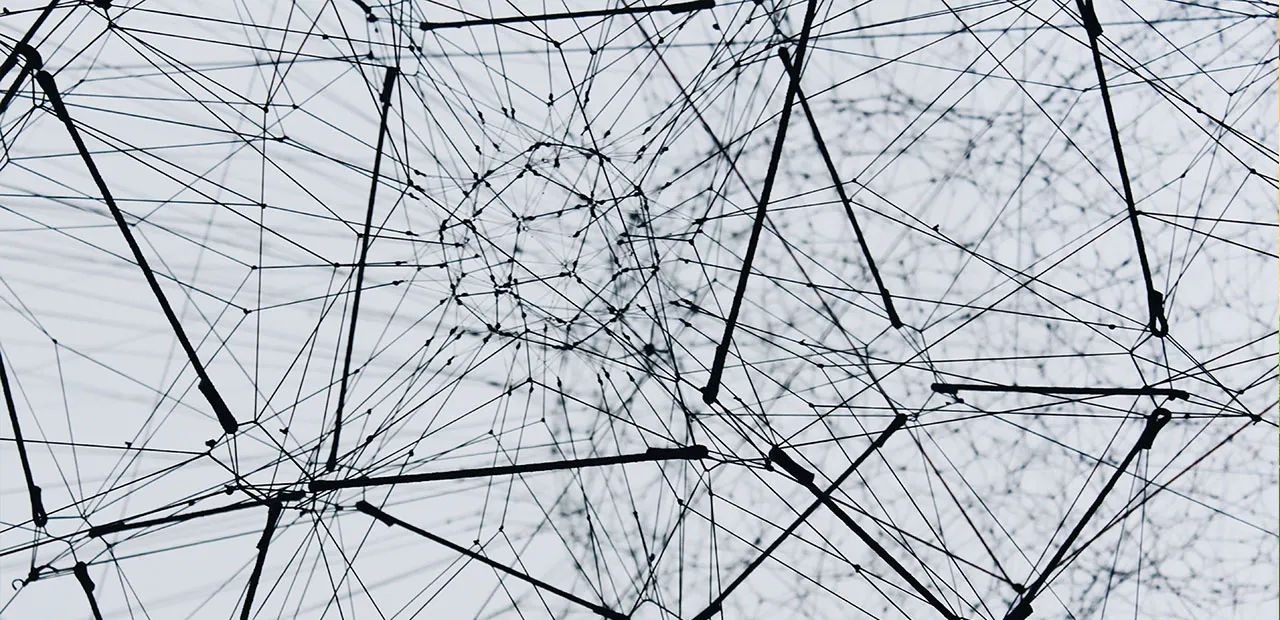


Commentaires (25)
#1
Donc, pour transférer un système complet vers un disque USB, c’est encore WinToUSB qui fait l’affaire …
Merci pour l’article !
#1.1
Je ne comprends pas ta remarque. L’article dit que Rufus fait la même chose sans limitations particulières. Après il y a des points spécifiques qui peuvent intéresser dans WinToUSB, mais je doute qu’on puisse le résumer comme tu le fais.
#2
Tu fais sans doute allusion à ce passage :
Mais ça sous-entend qu’on a fait une image de la partition source pour la faire installer par Rufus là où WinToUSB semble le faire de lui-même (on indique la partition source, il clone et installe tout seul).
#2.1
Je ne vois pas où tu vois un tel sous-entendu ou pourquoi tu comprends ça. Les deux font la même chose comme je le dis dans l’article. Mais Rufus n’utilise qu’une méthode là où WinToUSB propose aussi de le faire sous la forme de disques virtuels (comme expliqué plus haut dans l’article et plus bas pour ce qui concerne Rufus).
#3
Je n’avais jamais fais attention au fait que Rufus proposait cette fonctionnalité. C’est ce pourquoi j’ai utilisé WinToUSB. Mais à savoir cela ça m’aurait évité quelques recherches avant de tomber sur ce dernier
Question que je me pose, n’ayant pas encore eu l’occasion de vérifier : le passage d’une machine à l’autre ne risque pas de faire sauter la validité de la licence WIndows ? De mémoire si le CPU ou la MB changent cela rend la licence invalide non ? Pas de soucis aussi de “compatibilité” de l’installation entre les deux machines ?
Dans on mon cas le SSD est dédié à la MAO et le but est de pouvoir l’utiliser sur mon portable comme sur mon fixe, qui sont tous les deux sous Linux. Même si un tel usage est hors CLUF, ça reste un usage personnel en ce qui me concerne.
#3.1
De mémoire elle était planquée pendant un temps, elle est plus visible désormais. Pour l’activation, ça va sans doute sauter. Mais comme dit, il n’est de toutes façons pas permis selon la licence de passer d’une machine à l’autre (comme le fait de ne pas activer son Windows, ce que beaucoup de bidouilleurs font).
#4
J’avais déjà utilisé Rufus l’année dernière pour me faire une clé, simple et rapide comme soft.
#5
Vraiment des les limitations juridiques alakon en 2020…
Ce passage :
#5.1
sinon pour avoir déja utilisé Rufus pour créer une clé USB bootable en UEFI (pour installer Windows sur un pc) et aussi la fonction WinToGo, ça marche vraiment bien.
#5.2
Certe, on a ça ici avec une édition Enterprise en WinToUSB bah on s’est aperçu que certes l’OS s’activait mais que cela nous consommait une nouvel licence à chaque fois.
#5.3
Si on veut aller par là, la copie de Windows vers une machine virtuelle ne tient pas non plus, la license retail (ou OEM) ne permettant pas une utilisation en tant que machine virtuelle…
#5.4
La licence dit :
#6
Si Rufus freeze au lancement, quand il liste les devices disponibles, regardez du côté de votre antivirus. J’ai eu le cas.
#7
En théorie, une licence (même OEM) ne devrait pas poser ce problème vu qu’il relève du client et non des conditions d’utilisation. Auquel cas c’est abusif.
Et puis crosoft pourrait pondre une fonction désactivation/transfert de poste. On pourrait ainsi (enfin) louer les avantages inégalés des fenêtres.
Ce qui est à moi est à moi et ce qui est à toi est à moi…
#8
A préciser que lon peut récupérer l’ISO win directement depuis le site MS en passant Chrome en mode dev et vue mobile.
Pas de num de license a renseigner etc
#8.1
Ou directement sur le site de Microsoft. Là dessus il y a des efforts.
La prise d’otage sur le poste façon cryptolocker c’est après.
#8.2
On dit que rufus le fait nativement, on met le lien vers un article qui évoque les différents méthodes ;)
#9
Avec win to usb est-ce que le clone du système en cours d’utilisation peut se faire vers un ssd externe de taille différente, plus grand bien sûr ?
#10
Un autre question : l’intégration des pilotes tiers par wintousb permet elle d’intégrer les pilotes bootcamp qui permettront de reconnaître clavier souris et écran 5K dès le premier lancement ?
Merci d’avance si quelqu’un sait ☺️
#11
Et ça fonctionne avec Windows 10 2004 ? Car Windows To Go a été retiré depuis cette version.
Or j’ai toujours pensé que les outils externes permettaient de faire ça QUE parce que Windows offrait cette fonctionnalité, et donc en toute logique ça ne devrait plus être possible.
#11.1
Regarde la version utilisée pour la capture ;) MS a surtout retiré ce qui permettait de créer du W2Go, pas ce qui permettait que ça fonctionne (mais ce n’est pas dit que ça n’arrivera pas un jour).
#12
Ah oui j’ai raté ça…
J’aimerai bien savoir aussi si les mises à jour de sécurité ne sont pas un souci A LONG TERME, et surtout ce qui se passe en cas de mise à jour majeure comme de passer de la 2004 à la 2009. On peut laisser faire Windows Update ou il convient de le bloquer définitivement ?
Je vois que le concepteur de WinToUSB vend un logiciel qui gére les upgrades… Il indique aussi une manoeuvre en registre pour forcer si on préfère ne pas paier le programme, mais je n’ai plus d’ISO d’anciennes versions pour tester la viabilité.
J’ai toujours une LTSC par contre et avec Rufus, j’ai noté des désagréments à l’usage. Je m’en doutais un peu mais je voulais voir : Installer un anti-virus externe est à éviter sinon l’ordinateur ne peut pas s’arrêter convenablement (écran noir mais ça tourne toujours), il faut forcer par bouton. Ce qui est relevé par le journal d’évenements. J’imagine qu’au bout de XX extinctions je peux m’attendre à des soucis, donc désinstall et là ça refonctionne.
: Installer un anti-virus externe est à éviter sinon l’ordinateur ne peut pas s’arrêter convenablement (écran noir mais ça tourne toujours), il faut forcer par bouton. Ce qui est relevé par le journal d’évenements. J’imagine qu’au bout de XX extinctions je peux m’attendre à des soucis, donc désinstall et là ça refonctionne.
Les updates de sécurité ont passé, mais c’est une LTSC assez récente. Quid après 1 an ?
#13
Daccord avec toi, David.
Je mentionnais seulement une méthode simple pour récup l’ISO seul sans passer par l’entrée de la clef licence, Rufus, FIDO, ou autre.
#14
Faudrait que je test Rufus par rapport a WinToUSB pour mon bootcamp USB
y’a une bonne procédure de 9to5mac mais impliquant d’utiliser WinToUSB qui a ses limites pour un W10 pro …
À voir
#15
pour rufus il faut avoir powershell 5 d’installé, pas de soucis pour w10, pour w7 par contre il faut installer l’update autonome
Win7AndW2K8R2-KB3134760-x64.msu (dans le cas d’un os 64 bits)
pas encore trouvé de clef usb assez grosse mais j’y travaille.