Windows 10 est officiellement disponible depuis ce matin. Mais voilà, la mise à jour n'est pas immédiate pour tout le monde, et plusieurs méthodes sont accessibles. Nous avons donc décidé de faire le point après une série de tests sur de nombreuses machines.
Contrairement à ses prédecesseurs, Windows 10 propose une mise à jour gratuite. Comme nous l'avons déjà détaillé, cette opération est valable pendant un an, jusqu'au 29 juillet 2016. Elle est accessible aux utilisateurs disposant d'un Windows 7 SP1 ou 8.1 à jour et activé. Cela passe par une petite icône placée dans la zone de notification qui donne accès une fenêtre vous permettant d'indiquer votre adresse e-mail.
Une fois ceci effectué, votre réservation sera enregistrée et vous recevrez une confirmation de la prise en compte de votre demande. Vous n'aurez alors plus à payer pour utiliser Windows 10 sur votre machine, même après une réinstallation complète effectuée plus tard. Le 30 juillet 2016, si vous n'avez toujours pas effectué votre réservation, il faudra acheter Windows 10 pour en profiter.
Dans tous les cas, vous n'obtiendrez pas un numéro de série spécifique à l'issue de cette mise à jour. Il sera en effet le même pour tout le monde : VK7JG-NPHTM-C97JM-9MPGT-3V66T.
Notez qu'il sera impossible de passer d'une version 32 bits à une 64 bits de Windows sans réinstaller complètement le système (depuis Vista, la clé de licence est toujours valable pour les deux variantes). En outre, si vous passez par une procédure de mise à jour, vous aurez la possibilité de faire machine arrière dans les 30 jours suivant l'installation. Vous pourrez ainsi retrouver votre machine dans l'état où elle était avant le passage à Windows 10. Pour cela il vous suffit de vous rendre dans le centre de notifications, puis dans « Tous les paramètres », « Mise à jour et sécurité » puis « Récupération ». Vous verrez alors une option vous permettant de revenir à la version antérieure de Windows.
Faisons maintenant le tour des différentes manières de passer à Windows 10. Après avoir décortiqué les différentes procédures sur de nombreuses machines, et analysé le comportement de l'OS, voici un résumé des différents cas qui peuvent se présenter à vous, vous permettant de sauter le pas plus ou moins rapidement.
Si votre cas n'est pas évoqué ici, faites nous le savoir au sein de nos commentaires pour que nous puissions l'analyser et éventuellement le rajouter.
Via Windows update : la patience
C'est la méthode la plus mise en avant par Microsoft, notamment parce qu'elle est évoquée depuis des semaines. Ainsi, suite à une réservation, il est possible de se placer sur file d'attente afin de bénéficier de la mise à jour gratuite et automatique via Windows Update.
Mais voilà, pour le moment, tous les utilisateurs ne sont pas servis et il faudra sans doute attendre encore quelques jours pour que ce soit le cas pour l'ensemble du monde. Certains évoquent une astuce pour forcer la mise en route de la procédure, en tapant la ligne de commande suivante dans une console en mode administrateur :
- wuauclt.exe /updatenow
Sur le forum officiel de Microsoft, on trouve aussi une autre indication, qui passe cette fois par l'éditeur du registre, cela s'adresse donc aux utilisateurs un minimum avancé. Il faut ainsi le lancer en pressant les touches Windows+R puis en tapant regedit. Une fois l'éditeur ouvert, il faut suivre la procédure suivante :
- Rendez-vous à la clef de registre suivante. Si elle n'existe pas, il faut la créer :
[HKEY_LOCAL_MACHINE\SOFTWARE\Microsoft\Windows\CurrentVersion\WindowsUpdate\OSUpgrade]
- Effectuez un clic droit pour ajouter une nouvelle valeur DWORD 32-bit
- Indiquez son nom : AllowOSUpgrade
- Indiquez sa valeur : 1
- Fermez l'éditeur puis relancez Windows Update
Si jamais vous rencontrez un souci, comme l'apparition d'un échec pour la mise à jour « Passer à Windows 10 », avec le code d'erreur 0x80070002 ou 0x80240020, Microsoft donne une liste de recommandations pour tenter de remettre les choses en place :
- Taper la commande net stop WuAuServ dans une console en mode administrateur (cela stoppe Windows Update)
- Vous rendre dans le dossier C:\Windows\SoftwareDistribution
- Supprimer tout le contenu du dossier DataStore
- Supprimer tout le contenu du dossier Downloads
- Taper la commande net start WuAuServ dans une console en mode administrateur (cela relance Windows Update)
Vous pourrez ensuite retourner dans Windows Update puis relancer la recherche de mise à jour ou tenter de la lancer manuellement avec la commande évoquée plus haut. Cela ne semble pas fonctionner à tous les coups, mais certains utilisateurs indiquent çà et là avoir pu effectuer leur mise à jour de la sorte.
Pour ceux qui rencontrent des soucis avec Windows Update, notamment les erreurs 80244016, 8024402F ou C80003FA, un outil de résolution des problèmes de Windows Update est disponible. Vous pouvez aussi nettoyez vos fichiers temporaires d'installation avec le mode avancé de l'outil de nettoyage de disque (Windows+R puis lancez cleanmgr). En dernier recours, vous aurez la possibilité de poser directement votre question sur le forum dédié de Microsoft.
Via l'application de création de media : la simplicité
Il y a néanmoins un moyen bien plus simple pour lancer une mise à jour immédiatement, passer par l'outil de création de media dédié à Windows 10, mis en ligne ce matin par Microsoft. Celui-ci vous permet en effet de lancer une mise à jour en quelques clics sur une machine compatible et activée. Si cela n'est pas le cas, un message vous demandera d'indiquer un numéro de série Windows 10, sans qu'il soit possible de passer outre :
Si vous correspondez à ces critères, l'application procèdera à une vérification de votre machine, puis à un téléchargement des fichiers nécessaires ainsi que des dernières mises à jour. Ensuite la procédure d'installation sera lancée de manière classique et vous aurez alors une machine sous Windows 10 parfaitement activée en quelques minutes.
Via une ISO officielle : pour la multitude
Certains utilisateurs n'ont pas qu'une machine à mettre à jour, mais plusieurs. Ainsi, devoir télécharger à chaque fois les fichiers d'installation pendant la procédure peut faire perdre du temps pour rien. L'outil de création de média vous permet ainsi de récupérer une ISO que vous n'aurez plus qu'à monter pour effectuer une mise à jour. Pour rappel, cela peut être effectué simplement dans les versions récentes de Windows via un clic droit sur le fichier (option Monter en gras) :

Si vous préférez, vous pourrez graver cette image sur un DVD ou la placer sur une clef USB et lancer le fichier setup.exe à la racine pour procéder à une mise à jour qui se fera là aussi en quelques clics et en une vingtaine de minutes.
Le cas des appareils Windows 7 et 8.1 non activés
Concernant les machines qui ne sont pas activées, comme nous avons pu le voir, il est impossible de les faire migrer sous Windows 10 via une mise à jour et l'outil de création de media. Vous pourrez néanmoins passer par une procédure d'installation complète via une ISO ou une clef USB.
En effet, Microsoft vous permet de ne pas préciser votre numéro de série à l'installation et donc de disposer d'une version de test de Windows 10 qui ne sera pas activée. Quelques limitations seront ainsi au programme, notamment concernant les options de personnalisation.
Les utilisateurs Windows Insider
Si vous avez participé au test de Windows 10 en amont de sa sortie, vous n'avez rien à faire, la mise à jour vers la version finale étant effectuée à travers Windows Update directement. Pour autant, il semble y avoir deux cas au niveau de la gestion des activations.
Ainsi, si vous aviez effectué une installation complète, vous n'aurez pas de numéro de série attribué. Vous ne disposerez donc pas d'une machine activée. Si vous aviez effectué une mise à jour depuis une version activée de Windows, ce sera par contre le cas.
Que se passe-t-il en cas de réinstallation complète ?
Si vous décidez de réinstaller complètement votre machine vous avez plusieurs possibilités. Soit vous avez déjà procédé à votre mise à jour vers Windows 10, auquel cas vous pouvez directement réinstaller cette dernière version de l'OS sur votre machine. Une fois la procédure terminée, il faudra vous rendre dans les paramètres, puis dans « Mise à jour et sécurité » et dans « Activation ».
Si votre version n'est pas détectée comme activée, il vous suffira de passer par un bouton dédié vous menant sur une page spécifique du Windows Store (voir ci-dessous). Vous pourrez alors demander d'effectuer une vérification manuelle, qui mènera à l'activation de votre machine. Nous avons effectué la procédure sur l'un de nos PC de test, et tout s'est passé sans encombre.

En cliquant sur « Réessayer », l'activation de votre Windows sera à nouveau effective
On trouvera tout de même dommage que cela ne soit pas plus simple, et que l'on ne dispose pas par exemple dans la gestion du compte Microsoft une liste des activations avec la possibilité de les attribuer à une nouvelle machine, un peu comme c'est déjà le cas avec Office 365 par exemple. Tant qu'à aller vers du « Windows as a service », autant aller jusqu'au bout du principe.
Quoi qu'il en soit, si vous n'avez pas encore effectué votre mise à jour vers Windows 10, vous pouvez directement réinstaller votre OS actuel, puis migrer vers la nouvelle version. Lors d'un test avec Windows 8.1, nous avons même constaté qu'un panneau proposant de passer directement à Windows 10 était affiché à la fin de la procédure d'installation, avant même d'arriver au bureau. Bien entendu, si vous ne voulez pas le faire, vous pourrez passer cette étape.
Que se passe-t-il si on change plusieurs composants de la machine ?
C'est pour le moment le seul cas qui semble poser problème. En effet, nous avons transféré le SSD d'un PC disposant d'une licence Windows 10 activée dans un autre, complètement différent. Comme pour le cas d'une réinstallation, il nous a été proposé de passer par le Windows Store afin de vérifier le statut de notre activation, mais cela n'a pas fonctionné et aucune autre solution ne nous était proposée, comme de passer par un appel téléphonique à Microsoft. Là aussi, un système de gestion des numéros de série plus complet aurait été le bienvenu.
Reste que nous ne pouvons pas pour le moment savoir si cela est un cas définitivement impossible à régler ou si du fait de nos essais multiples, les serveurs de Microsoft ont vu d'un mauvais œil cette énième demande. Dans une page dédiée à la question de l'activation l'éditeur précise que « Si vous avez apporté des modifications importantes au matériel de votre PC, telles que le remplacement du disque dur ou de la carte mère, Windows ne pourra plus être activé sur votre PC. Pour plus d’informations sur l’activation de votre PC, voir l’article sur l’activation du produit ». Mais ce dernier lien mène à une page qui n'est pas à jour.
Nous ne pouvons donc que vous conseiller de mettre à jour votre machine avant de passer à Windows 10. Nous tenterons de contacter Microsoft et d'effectuer d'autres essais afin de savoir ce qu'il en retourne exactement et de trouver une solution pour ceux qui veulent changer plusieurs composants de leur machine tout en continuant à bénéficier de leur licence Windows 10 activée. Nous mettrons alors cette actualité à jour.
Et une fois que c'est terminé ?
Si votre mise à jour s'est bien passée, vous n'avez plus qu'à découvrir les nouveautés de Windows 10 et à le configurer. Pour cela, n'oubliez pas de vérifier si vous avez bien fait attention aux paramètres concernant votre vie privée notamment. De plus, vous aurez la possibilité de nettoyer les fichiers temporaires de la migration avec le mode avancé de l'outil de nettoyage de disque (Windows+R puis lancez cleanmgr).
En lui demandant d'analyser les fichiers systèmes désormais inutiles, il vous permettra en effet de supprimer ceux issus de Windows Update ou encore ceux de votre ancienne installation Windows. Attention, si vous le faites, vous économiserez de précieux Go, mais vous ne pourrez plus faire machine arrière. Cela est d'ailleurs clairement précisé avant que vous ne sautiez le pas :









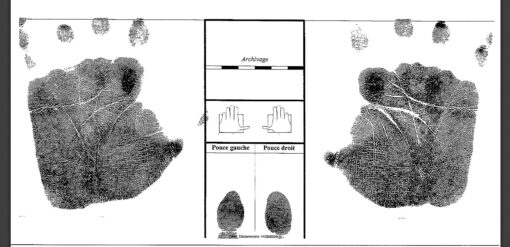

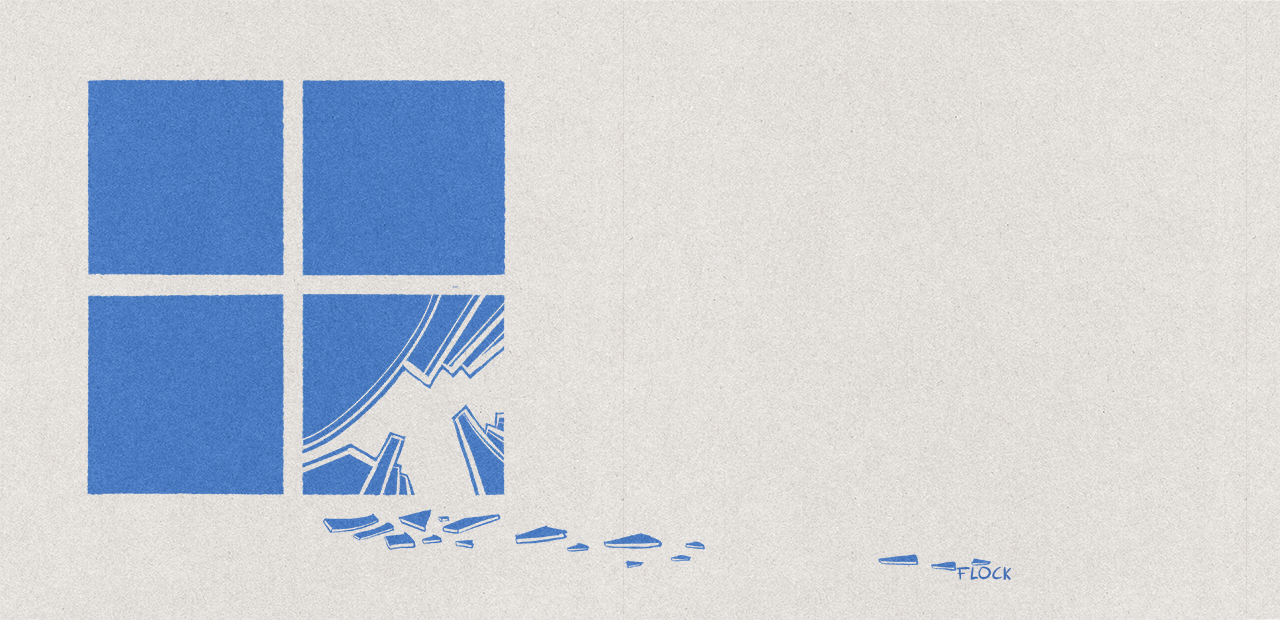
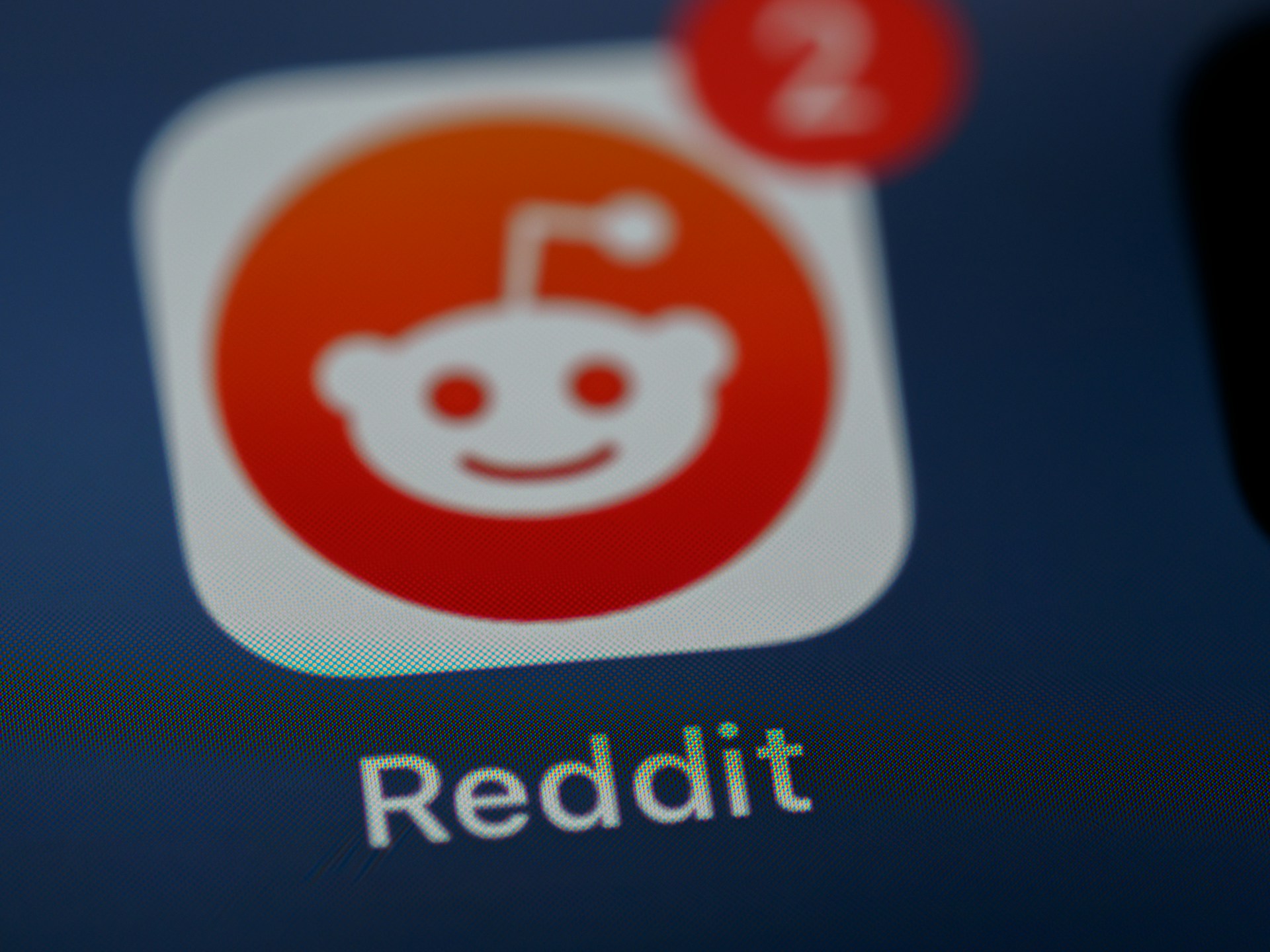
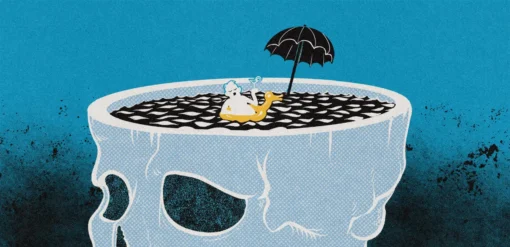

















Commentaires (727)
#1
Il y a quelque chose que je n’arrive pas à trouver : quel est l’état des anciennes build Insider ? La 10240 est bien la release finale, et on est au même niveau que les autres 0 Où va-t-on être également migrés ? Le dossier $Windows.~BT est bien apparu lui aussi sur mon PC sous 10240.
#2
(bon dernière fois que je radote, dsl)
 " />
" />
Mon cas : pc portable sous w8.1 (home) donc clé oem.
Je suis passé par la case je force Windows update, avec la commande.
J’installe bien W10, enfin je me rends compte que en fait c’est un W10 pro donc clé pas valide (normal)
Donc que faire ? Passer par l’utilitaire de Microsoft ? Revenir sous w8.1 avant ?
Merci de votre aide
PS: Soltek chut.
#3
La méthode “Via Windows update : la patience” a très bien fonctionné sur mon Lenovo B50-30, pour une mise à jour depuis Windows 8.1 with Bing. Le pré-chargement avait visiblement déconné.
#4
Si je comprends bien, on ne sait toujours pas si une version “boite” est bien convertie en version “boite” et non en OEM. C’est pourtant un point crucial pour les détenteurs d’une version “boite” … .
Wait and see.
#5
Alors là, je dis  " /> parce que l’article en plus d’être ultra clair reprend et répond aux questions qui fusent sur les autres news concernant Windows 10
" /> parce que l’article en plus d’être ultra clair reprend et répond aux questions qui fusent sur les autres news concernant Windows 10  " />
" />
#6
#7
C’est pas la forme chez NXi. 5 nouvelles windoz 10 en moins de douzes heures, vivement une nouvelle loi.
#8
Pour un changement de materiel, j’ai l’impression que l’installation/ activation de Windows 7/8/8.1 est obligatoire pour avoir un Windows 10 d’activé de nouveau
#9
Autant bloquer la licence à une carte mère je peux comprendre, mais à un disque dur ?! surtout que c’est la pièce la plus fragile d’un pc…
#10
Changement de SSD et réinstallation complète => exactement mon cas d’utilisation cible pour migrer à Windows 10. (passage d’un SSD de 80Go un peu étroit à un modèle plus récent).
Vivement la réponse de Microsoft et la mise à jour de l’actu alors! ;)
#11
Et comment on fait si on a une licence multiposte, avec un seul n° de licence ?
#12
Ca depend, c’est quoi selon toi la différence entre une version boîte et OEM ?
#13
Si je procède à une clean install a partir d’une clé USB bootable, Windows 10 refuse de s’activer. Alors qu’il l’était via la peocedure de MAJ.
#14
[Licence to troll]
Windows 10, Licence à vie
: De votre disque dure, souris, touche clavier, votre montre, votre cure-dents. :)
[/troll]
#15
Comme dit, le plus sage c’est de changer le SSD et ensuite de migrer sur Windows 10
#16
Même en validant via le Store comme indiqué dans la news ?
#17
Arf, si j’ai bien compris, je dois repasser le PC qui m’a servi à tester W10 sous W7 pour pouvoir repasser en W10…
Pas d’astuce pour faire “avaler” le numéro de licence W7 (boite) !?
Edit : Ecrit depuis W10 (si, si c’est important de le préciser :P )
#18
J’ai tenté via windows media tool en mode Maj sur le pc d’un pote (avec une license 8 valide) Or, sur le 10 il ne veut pas s’activer…
#19
On leur donne l’OS et ils trouvent encore à rechigner, z’avez qu’à prendre une version boite, bandes de pauvres radins, va " />
" />
#20
#21
Bonjour,
mise a jour faire sur 3 pc et quelques soucis.
Le plus important pour l’instant l’accès au store. Impossible d’installer une nouvelle appli sur les 3pcs
Echec au moment de l’acquisition de la licence et une erreur 0x803F7003 sur les 3 pcs
Alors que mes anciennes applis sont installées sans problèmes
Merci
#22
#23
Pas testé. Je vais le faire.
#24
Couac au niveau de la MAJ, licences valides non reconnues, serveurs saturés : tout les ingrédients pour un procès comme les Américains savent bien le faire ! " />
" />
#25
La commande “slui 4” à faire dans un exécuter fonctionne toujours, une fenetre s’affiche avec le pays, puis ensuite les codes à taper au téléphone.
Ayant déjà activé mon Windows, je ne suis pas allé plus loin…
J’attends votre retour Nextinpact
#26
C’est ce que j’apprécie avec Microsoft….il balance des patchs pour préparer la migration et…. ils ne s’installent pas. :‘(
#27
Pour info j’avais l’erreur 0x80240020.J’ai suivi les étapes énnoncées dans l’article et je n’avais toujours rien de proposé dans Windows Update.
Par contre exécuter “wuauclt.exe /updatenow” après a démarré le téléchargement. Ce qui est étrange en soi sachant que mon dossier $Windows.~BT est déjà plein…Mais bon merci, çà download :)
#28
Je suis en 8.1 tout a jour est activé mais je n’ai jamais eu l’icône dans la zone de notification.
“Si votre version n’est pas détectée comme activée, il vous suffira de passer par le Windows Store via le bouton dédié.”
Et si je refuse d’avoir un compte Microsoft et donc d’aller dans le store alors je fais quoi ?
Et les bureaux Virtuels sont ils paramétrable (un peu comme sous KDE) ?
Je vais attendre quelques semaines pour migré en 10 en passant pas l’outil fourni par Microsoft (comme ils sont gentil).
#29
C’est proposé quand W10 n’a jamais été activé. Mais dans le cas d’un transfert de machine, on ne le voit pas. Mais bon on creusera demain pour ce cas précis " />
" />
#30
Je sens que je vais attendre “un peu” avant de passer le laptop sous Win10 " />
" />
Pour la tour, elle restera bien sous 8.1
#31
Ce que tu cites ne s’applique pas à ton cas. Après comme dit, le plus simple pour lancer manuellement une mise a jour, c’est de passer par l’outil de création de média
#32
Tite question windows update, le mode peer to peer etait il déjà la dans windows 8 ?
#33
Ca depend, un insider installé en mise a jour d’un Windows activé devient un W10 activé. Si il a été installé sans licence au départ, forcément, il n’y aura pas de licence au final ;)
#34
Première astuce : rester sous seven " />
" />
#35
Vous comptez tester le changement de disque sur un même pc pour voir si la licence s’active ?
(en cas de panne de disque par exemple)
#36
Je ne me souviens pas avoir vu la réponse à cette question : comment la mise à jour s’exécute-t-elle ? Est-ce qu’on se retrouve avec un Windows tout vide, et qu’il faut réinstaller tous les logiciels ? C’était le cas de 8 vers 8.1… Windows ballait le tout dans un dossier windows.old, et débrouille-toi ! Merci d’avance !
#37
#38
J’ai fait une mise à niveau via l’outil et il ne veut pas s’activer, WTF? " />
" />
#39
attention a leur utilitaire, il ne ssemble pas au point, notement la version 32 bits
 " />
" /> " />
" />
j’ai dut installer 3 machines dediéess au test au taf, je creer donc 3 clef, une 32, une 64 et une avec les deux (l’utilitaire le propose)
apres avoir bataillé la journée dessus, impossible d’sintaller la version 32 bits, la 64 passe toute seule
meme en refaissant les clef, meme topo.
apparement la version 32 ets foireuse
symptome: les clef 32 ne sont pas bootables, et la clef avec les deux reporte l’abssence de systeme si on selectionne 32 bits….
machines: 1 custom, 1 dell optiplex, 1 thinkpad (tous en i5 etc..)
concernant l’activation ensuite…la cle marche…parfois….ou pas…quand elle veut en fait (cle multi activation from msdn)
et concernant la clef, ne la rentrez pas pendant le setup (demandé deux fois) de toute facon lors de l’esssi d’activation, il utilise toujours la clef de la preview, faudra a nouveau la rentrer alors…… “skip”
tldr: ATTENDEZ, c’esst l’bordel
#40
J’avais réservé la licence mais rassurez-moi : on est pas obligés de faire la MàJ à partir du moment où elle s’est téléchargée ?
Vu ce que vous racontez tous, je vais attendre un peu…
#41
Pour le coup, depuis le mois de Juin, aucune notification pour réserver Windows 10.
 " />
" />
J’ai suivi des “tutos” en supprimant des mises à jour pour les réinstaller et toujours rien.
Ma version de Windows 8 Pro je l’ai eu en version boîte peut-être 1 mois après la sortie de celle-ci, je suis en version 8.1 Pro actuellement.
Quand je tente d’ajouter des fonctionnalités à Windows 8.1 via Windows Update et que je veux entrer ma clé : certains caractères ne sont pas valide lors de la saisi de la licence, par exemple le “0” et le “1” sont interdits…
Dans les informations système, Windows est bien activé.
Pour le coup je télécharge l’ISO avec l’outil de Microsoft mais j’ai bien peur que lorsque je vais indiquer mon numéro de saisi il me fasse pareil ou alors qu’il me dise que mon numéro n’est pas valide.
Alors entre temps, j’ai changé de carte graphique, ajouter des disque dur (le disque dur principal ou Windows a été installé est toujours le même depuis le début), changer la RAM. J’ai bien peur que ça vienne de là et que je dois donc payer pour avoir Windows 10
Quelqu’un aurait une solution pour vérifier si ma clé permet de migrer vers Windows 10 ?
#42
#43
même pour un pc, un bon vieil ISO, une clé usb, il n’y a que ça de vrai.
#44
Moi je peux pas activer car il me dit que j’ai pas d’accès à internet " />
" />
#45
Pas mal windows 10, mais impossible d’activer ma clé. J’ai pourtant fait l’update depuis un 8.1.
Impossible d’activer depuis le Windows store, je n’ai pas la fenêtre “utiliser une version authentique” mais le store classique .
D’ailleurs dans mise à jour et sécurité > activation je n’ai pas de bouton pour activer depuis le store. J’ai un petit peu l’impression que ça bug pour le moment car il me dit que je dois me connecter à internet pour l’activer.
Par contre Cortana est vraiment impressionnante dans sa prononciation ^^
#46
#47
Bah non ethernet comme d’habitude, ça commence bien " />
" />
#48
j’ai deux PC, sur les deux j’ai galéré (avec la méthode update) … peu de place sur le disque C, obligé de faire de la place parmi les quelques programmes qui sont installés sur le disque.
j’ai rencontré un certain nombre de fois l’erreur mentionné plus haut, et d’autres. Finalement ça a fonctionné sur un des deux, celui que j’utilise, heureusement. L’autre je verrais plus tard.
Pour faire l’upgrade, faites bien attention à avoir au minimum 15 voir 20 Go d’espace libre sur le disque C !
Bref, au bout d’une journée d’attente (et de parties de World of tank/warships), j’ai un PC en win 10.
#49
#50
Pareil pour moi, je crois que leurs serveurs sont à la traîne. :)
#51
Grrr… Machine de test donc W10 installé “from scracth”. Je passe en mode attente “crise de courage” avant de la refaire…
 " />
" />
 " />
" />
Et merci
#52
Pour ma part, j ai fait le forcing pour la mise a jour via l invite de commande, j ai du vider le dossier download sous Windows comme indique car j avais un msg d erreur et mtn tout fonctionne bien. Windows 10 sur mon petit Lenovo yoga 2, parfait :)
#53
Vous auriez du faire appel à un exorciste avant de passer la MAJ juste au cas où  " />
" />
#54
Euuhh j’avais l’erreur que vous citiez, j’ai fait votre manip et maintenant je n’ai plus rien !
#55
#56
Avant de la tenter, je vais quand même faire le plein d’eau bénite sait-on jamais  " />
" />
#57
Hum une question je souhaite passer sur Windows10 en 64bits mais j’ai Windows8.1 en 32bits.
Sachant qu’a la base ma clé c’est vista j’avais acheté la mise à jour vers windows 8 à l’époque.
Comment dois-je procéder du coup?
Merci de votre retour svp
#58
W10 a passé l’épreuve de mes 2 geekettes (9 et 11 ans) avec succès, 7 nécessistait lui ré-installatation régulière, j’ai foi !
 " />
" />
#59
Tu devrais prendre plus fort, comme ça, si ça échoue, tu ne t’en rendras même pas compte ou t’en foutras totalement " />
" />
#60
#61
Ben moi mon Windows 7 Professionnel SP1 obtenu gratuitement via le partenariat avec mon université ne me propose toujours pas de mise à niveau vers W10  " />
" />
#62
Note pour mon problème : je viens de repasser mon pc sous W8.1…. Et il s’avère que c’est bien un W8.1 PRO, comment c’est possible ? C’était un W7 familial à la base (PC HP acheté dans le commerce impossible que c’était un W7 pro…)
 " />
" />
Donc normal si je passe sous W10 Pro mais ma clé s’active pas du coup.
Je comprends plus rien
#63
J’adore… j’ai un message : ERREUR INCONNUE a chaque fois que je lance l’utilitaire de creation de media…. mhhhhhhh je reste dubitatif la.
#64
Windows 7 Famille migré sur Windows 10 : nouvelle clé générée, mais activation impossible.
Et leur “Microsoft Desk” par téléphone m’indique… de tout réinstaller et de retenter. Rien d’autre.
#65
Il suffit de lire l’actu ;) réinstall complète obligatoire.
#66
#67
super article(s) ajd sur win10, bcps de questions et pas mal de réponses
 " />
" />
 " /> à tester ^^
" /> à tester ^^
quand à moi je vais attendre encore un peu, je n’ai pas la mienne
je suis en train de changer de pc (completement) du coup j’hésite à passer l’actuel à win10 (il ne m’a pas encore proposé ceci dit, c’est tant mieux), il me manque le SSD sur le nouveau pour me mettre à l’utiliser
du coup au vu des réponses, et comme j’ai pas envie de me coller une install de win7 ou 8 pour ensuite passer à 10, je me demande si je mets mon HDD actuel avec le win8.1 activé, dans le nouveau pc (en HDD secondaire), et en lançant une install via clef usb (toute prête) sur le SSD, il devrait théoriquement détecter le windows installé et activé (je ne sais pas s’il va jusqu’à vérifier si c’est pour la config en question), et m’installer le win10 tout bien tout beau sur l’autre disque ?
enfin c’est une idée hein
#68
Tu n’as aucun numéro de série à rentrer. Comme dit dans l’article, c’est pour les Windows non activés que cela est demandé (et c’est un N° de série Windows 10 qu’il faut rentrer dans ce cas).
Si tu fais une procédure de mise à jour, et qu’elle s’enclenche, c’est bon. Si ton Windows n’est pas valide, elle ne se lance pas et te demande un n° de série.
#69
mouais… vais attendre quelques mois voyant les bugs que certains rencontrent… de toute façon je n’ai toujours pas l’icône qui va bien alors que mon seven est configuré en maj auto (mais je suis en Espagne, ceci explique peut être cela…)
 " />
" />
#70
Comme dit, il reste la solution finalement assez simple de la réinstall d’un W8.1 clean qui propose direct une mise à jour W10.
#71
Avec l’utilitaire des versions précédentes, il y avait une manip à faire (copier bootsect.exe dans le répertoire de l’outil) quand tu voulais créer une clef 32 depuis un système 64 ou inversement.
#72
Que se passe-t-il si on change plusieurs composants de la machine ?
Exactement ce que je voulais savoir
#73
Et dire que j’ai toujours profité des dernières versions de Windows, Visual Studio… grace au programme étudiant université.
 " />
" />
Faudra que je retourne dans l’underground pour ne pas payer
#74
Le changement du disque dur est maintenant considéré comme un changement important? Vu le prix du S.E c’est vraiment pousser au piratage ou à l’achat d’une nouvelle machine.
#75
Bon, le premier pc a enfin fini de télécharger l’upgrade et m’annonce royal que sa carte graphique n’est pas compatible…alors que lors de la réservation tout était OK…
Il va donc rester sous seven à l’insu de son plein grès ! Reste plus qu’à faire disparaitre l’îcone et surtout notifier à M$ de ne pas retélécharger tout leur bousins pour rien, je ne vais pas changer de carte graphique + carte mère + processeur + mémoire sur une machine qui ne sert qu’à regarder des films et écouter de la musique.
Pourquoi tout changer me demande Bebért au fond de la salle ? Parce que bus AGP…
#76
1 PC passé en Windows 10, pour les 2 autres (Win 8.1 64 et Win 7Sp1 64) je vais attendre sagement de changer les ssd avant de faire la MàJ (répertoire déjà remplis pour les 2 PCs).
Sur ces PCs, j’ai/avais encore un bon petit SSD de 64Go qui jusqu’à présent remplissait bien son taf. Mais avec les MàJ, il me reste 2Go de libre, c’est pas beaucoup.
Pour le passage de Win 8.1 pro à Win 10 pro, le N° de licence est bien différent (vu avec le soft Speccy).
Pour le fun, je vais tenter une réinstallation de Windows 8.1 avec cette ancienne licence Win8.1 pro et je verrais ce que ça va donner, à savoir si elle est encore valide ou pas.
#77
Bon pour moi c’est clair :
C’est quand meme dingue chez crosoft … ils pouvaient pas mettre en ligne un site ou tu rentre ta cle W7 ou W8 et ils tenvoyaient une cle W10 correspondante et point barre termine …..
C’est toujours complique chez Microsoft …
#78
#79
Il y a peut-être une solution inconnue à ce problème-là !
#80
#81
Vu les problèmes d’activation de Windows pourtant valides au départ, mon PC desktop va rester sous Windows 7 activée via Loader, car c’est sûr Microsoft semble avoir plus que blindé l’activation de son nouveau Windows….  " />
" />
 " />
" />
Et puis je tiens pas à perdre mon LogMeIn Free toujours utilisable (via tablette) gratuitement installé avant que LogMeIn ne devienne payant
Par contre ce soir, update de la Surface 3 vers Windows 10 64 bits :) Merci pour les astuces décrites dans l’article.
#82
Une version boite, au-delà du support physique by Microsoft, c’est la possibilité de changer de matériel/machine à l’envie tant qu’il n’y qu’une seule installation activée.
A mon sens en OEM tui es restreint à un matériel/machine par défaut. Si changement c’est soit impossible soit à négocier avec Microsoft.
#83
Parce qu’il n’y a pas de clé pouvant être générée. Si j’ai bien compris, l’identifiant matériel unique de ta machine est envoyé au serveur d’activation de Microsoft. C’est ce HWID conservé par Microsoft qui active ta copie de Windows 10 à chaque nouvelle installation, et pas une clé de licence.
#84
J’avais bloqué les KBs concernés lors de la première campagne de pop up de réservation, et la revoilà revenue par la fenêtre aujourd’hui. Il veulent vraiment me le vendre leur truc gratuit " />
" />
#85
De nouveau retour à l’erreur 80240020….. quelqu’un a une solution ?
D’avance merci
#86
#87
Personnellement, je ne peux ni voir si ma version de Windows est activée (Il me dit que je dois me connecter à Internet sauf que c’est déjà le cas, évidemment) et il est impossible de télécharger des applications sur le Windows Store. Hormis ça, aucun soucis. Avez-vous les mêmes soucis ?
#88
Via l’application de création de media : la simplicitéC’est ce que j’ai fais depuis un W7 activé résultat je me retrouve avec un Windows 10 avec une clé non reconnue donc ne pouvant pas être activé. Heureusement, le retour sur Windows 7 s’est faite en moins de 5 minutes. Et lui, est toujours activé. Du coup j’attends sur mon autre PC que Windows Update arrête les échecs (plus de 30 à l’heure actuelle).
#89
#90
#91
Ouep, c’est ce que j’ai fait, la je passe par l’utilitaire, je suis en train de re dl W10.
 " />
" />
Wait & see.
#92
Pour info, j’ai enfin réussi à activer Windows :
Est-ce que cela signifie que Microsoft impose de se log sur son compte Microsoft Account pour valider la licence ? Bizarre … Parce que pour ceux qui veulent simplement un account local, tintin on dirait bien …
#93
Bon, j’ai tenté sur mon PC fixe de jeu (le laptop attendra un peu), la mise à niveau via Windows update ne s’affichait d’aucune façon, et j’avais des erreurs de mises à jour avec les drivers intel graphic.
 " />
" />
Du coup, j’ai récupéré l’outil pour l’iso et la mise à niveau, mais cette dernière se lançant en anglais, ça n’a pas fonctionné correctement, un message me signalait qu’à cause de la différence de langue, je ne pouvais pas conserver mes applications, j’ai donc téléchargé l’ISO 32+64bits en Français, étrait son contenu sur une clé USB, executé le setup, et fait la mise à niveau normalement, et là ça a fonctionné, Windows 10 a redémarré, bien activé, avec ma licence de Windows 8.
À savoir que cette licence n’était pas standard elle même, c’était une clé de mise à niveau depuis Windows XP, mais en bidouillant dans la base de registre de Windows 8, on peut indiquer que l’installation est issue d’une mise à niveau, même avec une installation fraîche, de sorte que la clé de mise à niveau ait ainsi été acceptée par l’OS pour être ensuite activé… Puis maj vers Windows 10 sans soucis. :)
Par contre j’ignore si la licence est actuellement limitée aux mises à niveau depuis une version inférieure, ou si je peux faire une installation fraîche de windows 10 directement avec.
D’ailleurs, ou trouve on la nouvelle clé de licence nous ayant été attribué ?
Ah, et faites gaffe !!! Ça a tout pêté mon grub pour le dual boot Windows/Ubuntu, en plus quand je redémarre sous Windows, ça passe en réparation et ça me vire grub, malgré l’installation et le boot en mode UEFI
#94
La réponse en image :
http://static.pcinpact.com/images/bd/news/155130.png
#95
Donc en gros, si on veut une installation W10 propre (“from scratch”), on install un W7/8 et on update en 10, ou on update en 10 son installation deja existante. Puis on fait son install from scratch qui est “censée ” reconnaitre sa machine toute seule…. Bon.
Je ne sais pas si je dois “perdre mpn temps a faire tout ca” ou si jattends juste que MS sorte un outil pour convertir les clés 7⁄8 => 10…
#96
Actuellement en cours sur ma HP Stream 7 via l’application de création de média.
J’en ai profité pour transférer une bouteille de Montfollet 2008 (Côte de Blaye) dans une carafe à décanter, histoire de profiter aussi bien de l’attente de l’installation de Windows 10 que de l’évolution de cette bouteille, au fur et à mesure que j’en bois (et je bois plus vite que l’installation de W10 ><).
Heureusement que je suis en vacances demain soir, car j’ai quand même 3 autres installations à faire, et je pense avoir 2 autres installations complémentaires (celles de mes parents, même s’ils se débrouillent plus que bien, depuis que je leur ai dis “merde, débrouillez-vous” – en fait, je n’interviens plus que sur de très gros problèmes, qui parfois me pose à moi-aussi de très gros soucis).
Mise à niveau de Windows… 2% (avec le cercle autour du 2%).
Baisse de niveau de la carafe à décanter, au moins 5% (je ne connais pas le volume de mon verre, c’est un truc en bois qui vient du Japon, mais qui va très bien lorsque je fais du médiéval).
#97
Bon, pour ceux qui voudraient connaître leur nouvelle clé leur ayant été attribuée, c’est assez facile en fait !
Installez Speccy, allez dans l’onglet système d’exploitation, et vous pourrez voir votre “Numéro de série”, qui est votre nouvelle licence.
Je confirme donc que celles ci ne sont pas les mêmes que les précédentes mais de nouvelles, me reste plus qu’à essayer dans une VM voir si elle passe en installation propre, alors que ma licence Windows 8 était faite pour une mise à niveau.
#98
je m’auto repond :
#99
Pour les personnes comme moi (connexion ethernet) qui ont le problème “windows non activé pas de connexion réseau” , j’ai réussi l’activation en utilisant mon HTC comme modem.
#100
Voici mon cas si quelqu’un peut m’indiquer comment mettre à jour:
J’ai un petit ssd et j’ai un sshd. Le système est sur le ssd mais j’avais, par une technique trouvée sur internet, transféré les données utilisateurs (“Mes document”…) sur le sshd qui a une plus grande capacité ce qui est donc plus pratique dans mon cas. Lors du passage de windows 8 à 8.1 j’avais dû copier mes données utilisateurs sur un disque externe, les supprimer du sshd, supprimer le lien symbolique et remmettre les répertoires utilisateur sur le ssd puis après l’installation de windows 8.1 refaire tout pour avoir à nouveau tout comme je veux. Est-ce que je devrait refaire la même procédure pour le passage à windows 10 ou bien ils ont pris en compte mon cas (que beaucoup de monde avec un ssd ont fait) afin de simplifier?
#101
Les clés reçues via les majs sont toutes les mêmes…
la mienne commence par ça : VK7JG
Vous me confirmez que les vôtres commencent pareil ?
#102
Retour à Windows 8.1, en ce qui me concerne : (pour le moment ?) on ne peut pas overclocker son Pentium G3258 avec Windows 10 (ainsi que Windows 7 avec une certaine mise-à-jour)
#103
Aucune clé de licence n’est générée. Chaque nouvelle installation de Windows 10 est activée grâce à l’identifiant matériel de la machine. L’identifiant matériel de la machine est généré lors de la mise à niveau à partir d’une copie activée de Windows 7, 8, 8.1.
Il faut donc vraisemblablement activer Windows 10 à partir d’une mise à niveau avant de tenter un formatage.
https://www.reddit.com/r/Windows10/comments/3dfda8/build_10240_did_you_get_assig…
#104
#105
Bon, confirmation !
 " />
" />
1 : Clé de mise à niveau WinXP/VISTA/7 vers Windows 8 Pro achetée 25€ à l’époque (depuis Windows XP)
2 : Installation fraiche de windows 8 Pro sans clé, puis modification de la base de registre pour que l’OS pense être issu d’une mise à niveau, puis rajout de la clé de mise à niveau comme nouvelle clé au sein du système.
3 : Mise à niveau de Windows 8 Pro vers 8.1 Pro
4 : Mise à niveau de Windows 8.1 Pro vers Windows 10 Pro sans passer par Windows Update, mais en ayant extrait l’ISO Windows 10 Pro 32+64bits en Français puis lancé le setup.
5 : Le système est bien activé, sans aucune manip.
6 : Récupération de la nouvelle licence clé Windows 10 Pro via l’utilitaire “Speccy”
7 : Tentative d’installation fraiche directement avec la licence clé récupérée OK, ça fonctionne !
Donc Microsoft refourgue des clés 100% retail même à ceux issus de mises à niveau.
#106
Oui je confirme, et elle finit par 3V66T pour ma part.
#107
Donc retour apres installation depuis le CD en supprimant les partitions et en entrant la cle cd sortie avec ProduKey
Conclusion la reinstall de zero est possible
#108
Le dl quand on à une connexion en carton, c’est d’un chiant surtout quand il faut recommencer à cause des erreurs, plusieurs fois. " />
" /> " />
" />
#109
Bref si 10 ne permet pas de changer sonmatos comme on le souhaite, c’est du grand n’importe quoi et une grosse daube. Je sens que je vais retourner au 8 finalement.
#110
Oui tout le monde a la clef générique : VK7JG-NPHTM-C97JM-9MPGT-3V66T
#111
Toujours la même erreur … par contre j’ai trouvé sur mon disque à la racine un dossier caché “$Windows.~BT”
Il semble contenir la mise à jour Win 10. On peut l’exécuter ou bien faut attendre que cela se décide à fonctionner ?
#112
#113
Apres mon installation de zero depuis le cd avec cette cle, via la methode reesayer par le store, jen est une autre :p
 " /> bonne question
" /> bonne question
Est-ce ma definitive
#114
Bonjour,
Pour moi la mise à jour ce matin a très bien marché.
La seul chose qui chauffé ma patience parce que c’est long enfin chez moi
#115
Donc ça ne se base que sur la carte mère ?… Chaud ça… Si elle clamse, je l’aurais dans l’os pour l’activation… :-/
Je viens de voir que contrairement aux bruits de couloir, on peut toujours désactiver la vérification de signature des nouveaux pilotes… C’est spécifique à la version pro ? J’hésite à upgrader mon laptop (lui il aura sa carte mère a vie de toute), c’est lui qui me sert pour bidouiller les androphones, et la plupart ont des drivers assez… Exotiques.
#116
#117
Bonsoir,
J’ai une question concernant la réactivation et le “Windows Store”…
Je n’ai pas, et je ne veux pas créer de compte autre que mon compte local… Est-ce possible ?
Comment ça fonctionne ?
Pour moi c’est rédhibitoire, je ne veux pas créer de compte M$ pour utiliser mon Windows…
Merci :)
#118
Petit feedback de mon install (core i7 3370k- ssd 128Go + HDDs complémentaires pour les données, les gros jeux - W8.1 Pro) :
Erreur rencontrée : “échec pour la mise à jour « Passer à Windows 10 »” en version 64 bits pro
Vérif que le boot.wim existait bien (dans le second dossier créé \(Windows.~WS ; ce dossier faisait ~10Go ; le dossier \)Windows.~BT ~2 Go si j’ai bon souvenir) : ok, je tente de lancer le SETUP.EXE et pendant les premières étapes de l’installation je confirme demander les mises à jour -> je brule un cierge et en finalité nickel
OS installé, un reboot, ok nickel, Eset ras….
Première galère
Install drivers Intel et CM fourni par Gigabytes pour W10 (mb_driver_intel_me_w10 et mb_driver_chipset_intel_w10) et reboot -> BSOD, reboot idem… Outil de réparation nada… -> erreur liée à epfwwfp.sys –> je me dis que cela sent le sapin et une restore du W8.1
Suite reboot en mode sans echec avec le réseau et recherche google, à priori lié à Eset Smart Security (suite maj chipset ou driver intel mobo ?)
Bidouille pour supprimer le fichier incriminé et via autre bidouille pour essayer de faire des désinstallations depuis le mode sans échec : suppression du packet mb_driver_intel_me_w10 installé en amont, mais pas été possible de désinstaller ni réparer eset (message d’erreur)
Reboot ok, et eset plus présent dans la liste des applis… Réinstall eset : ok à l’issue ; reboot ok .
Deuxième galère :
accès au Syno ko, par l’explorateur ou via un net use alors que sous W8.1 pro ras…. (avec une authentification user/mot de passe créé sur le syno pas en guest)
Recherches google… Activation SMB V3 sur le syno : toujours ko à l’issue
Ajout du protocole netbios sur tcp/ip et reboot : ok
Au delà semble à priori ok pour toutes les applis reprises en auto (jeux steam, vegas etc). A voir sur la durée et tester maintenant la nouvelle ergonomie de l’interface :)
Activation pour l’instant ko, demande de réessayer plus tard.
#119
Bon bah ayé, je suis en train de récup Win 10.
Ça fait bizarre. :)
#120
#121
Rien ne vaut un compte Dreamspark ^^.
#122
Yep, et j’ai oublié de dire qu’au premier boot pas de réseau (filaire sur box) : il avait pris par défaut la carte réseau virtuelle installée par Hyper V, sic.
Eté obligé d’activer la carte réseau physique, mais cela finalement c’était du détail en regard de la suite ^^
#123
Sur W8/8.1 en tout cas, j’avais accès au WinStore avec un compte local, je pense pas que ça change… Et je pense que ça serait marqué dans l’article si un compte microsoft était obligatoire.
#124
Pour les gens comme moi qui ont eu droit à un problème d’activation avec un code erreur 0xC004F034 :
Voili voiloù
#125
Je dispose de Windows 8.1 Pro en Anglais.
Dans mon cas je suis passé par l’application de création de média pour forcer la mise à jour. Mais au moment de “Choisir les éléments à conserver” (1er écran de l’utilitaire après le téléchargement), j’ai le message suivant :
“Vous ne pouvez pas conserver vos paramètres Windows, fichiers personnels et applications, car vous avez choisi d’installer Windows 10 qui utilise une langue différente de celle que vous utilisez actuellement.”
Pourquoi ?
L’utilitaire me propose plus que 2 choix :
#126
Donc si je comprends bien :
#127
#128
Une ptite question, si on a (eu le malheur ?) de faire la mise à jour, est ce qu’on peut encore utiliser sa clé pour réinstaller windows 7 ?
#129
T’as un mois pour revenir à l’OS précédent, après tu peux plus normalement. Donc en théorie tu pourras pas réinstaller un W7 avec la clé.
Mais bon comme ça était dit Microsoft reste assez flou avec cette histoire de licence.
#130
ok bonne nouvelle, merci.
#131
Justement, je souhaite rester en anglais.
Mais je ne comprend pas pourquoi l’utilitaire d’installation de Windows 10 me ferait passer (j’ai pas encore lancer la MAJ) en Français (alors que mon Windows 8.1 est actuellement en anglais).
#132
#133
2334 : installation terminée, écran tactile reconnu.
2335 : verre vide, il faut encore attendre.
2340: HP Stream sous Windows 10…
Par contre, comme on dit, nickel-chrome, pour la mise à jour de l’OS.
La mise à jour fonctionne très bien par contre, mon compte Office 365 n’est pas reconnu (je verrai demain, je suppose qu’il y a une certaine latence concernant les installations/reconnaissances).
#134
J’ai bien le dossier $windows.~BT. Mais la taille varie 3go, puis 6go, et là c’est revenu à 3,3 go ?!
J’ai eu un échec d’installation de win10 dans l’affichage des màj de win update (80240020).
J’ai fait comme indiqué pour forcer la main, redémarrer, mais toujours rien. :/
Et même plus rien, win update me dit aucune màj désormais.
#135
Bon ben moi, windows update m’installe la dernière version de defender … chouette … :)
#136
Arff, l’icone “Candy Crush”, imposé sur l’écran (alors que je n’en ai strictement rien à faire de ce jeu).
Sinon, en tactile, toujours pas adapté pour les petites surfaces/gros doigts (je viens de perdre 2 icones en voulant les faire passer de “gros pavé” à “petit pavé”).
Pas très grave, ce n’est que de l’affichage, mais je teste pour “mes gros doigts” (les miens sont soit-disant des doigts de pianiste ou de voleur ^^;)
#137
Personnellement, j’ai mon dossier $Windows.~BT qui est à 6.54, le Windows Update qui ne me dis rien et j’ai des échecs de passage à Windows 10 dans l’historique. Je vais attendre et si ça marche pas, pas grave, faut rester cool " />.
" />.
#138
code erreur 80070005 … aie
#139
Petite question : si on a réservé sa version depuis Windows 8.1 est ce que l’installation est entièrement automatique depuis des sessions non administrateurs ? Je voudrais pas que le pc de mes parents se mette à jour quand je suis pas là…
#140
Salut a tous,
Je viens de refaire une installation propre et légale de mon Win 7 familiale premium (j’avais un version intégrale tipiak..). Apres 5h de mises à jours windows update, il me marque que je n’ai plus de mise a jour disponible mais je n’ai pas la fameuse mise a jour KB3035583 pour pouvoir réserver mon Windows 10.
Comment faire ?? si je passe par l’utilitaire directement en choisissant “mettre a jour ce PC” ca fonctionnera pour la licence gratuite ? ou je suis obligé d’attendre cette fameuse maj pour pouvoir réserver mon exemplaire ???
sur mon ancien win 7 j’avais bien réserver un exemplaire mais version pro du coup.
#141
utilise l’utilitaire, avec windows update ca peut foiré alors qu’avec l’utilitaire tout se passe sans encombre. du moment que ton windows 7 est bien activé avant de faire la mise à niveau, tout se passera bien.
pensez à virer votre antivirus et coretemp si il est installé avant de faire la mise à niveau, au risque de vous retrouver avec une instalation foireuse.
Core Temp fait freeze windows 10 au démarrage et certains antivirus / firewall peuvent vous empêcher d’avoir le store et onedrive fonctionnelle au redemarrage sur windows 10.
J’ai eu un soucis avec Razr Synapse aussi qui a lancer son installation pendant la mise à niveau. causant une erreur mais sans gravité pour la suite du protocole.
( constaté sur 2 pc différents l’un avec windows 7 ultimate et l’autre avec windows 8.1 fam )
petite astuce pour ceux qui comme moi n’arrive pas à activer windows 10 ( “impossible d’activer windows, veuillez essayer plus tard” )
Spamez le bouton ‘activer’ en cliquant le plus vite possible, même quand il est gris, c’est con comme truc mais ça marche. c’est pas un problème de clef comme on pourrait le croire, juste un problème du serveur d’activation qui doit être surchargé.
#142
Je viens de faire la MAJ depuis l’outil crosoft…. Et bah quelle belle mer*! linstallation OK, mais quand j’arrive sur le bureau: j’ai un écran bleu toutes les 5 minutes “driver power state failure” et redémarrage…..
je soupçonne mon antivirus (kaspersky) mais impossible de le desinstaller… Donc downgrade vers win 7===> OK
sauf que de retour sur le bureau de Windows 7, je n’ai plus de clavier ni souris (même en USB) et le Pc se fige…. je crois que je vais être obliger de TOUT réinstaller à 0
#143
Ah donc, il garde les applis cette fois-ci. Ca c’est bien ! Merci beaucoup !
#144
Petit retour de mon experience personelle:
N’ayant pas réservé windows 10 car mon netbook de test n’était pas a jour, j’ai lancé directement l’outil mis a disposition sur le site microsoft, puis j’ai fait la procédure de MAJ, ce matin, j’ai lancé l’activation qui a réussis, tout fonctionne parfaitement.
#145
Le plus drole: je lance la MAJ de windows 7 ultimate (iso anglais avec pack de langue français, ça a son importance)
Il me propose de ne conserver que mes fichiers, mais pas mes programmes.
Je me dis “mais quoi ?”
Et là il me dit: “la langue de la mise à jour ne correspond pas à la langue d’installation de windows 7” (ou un truc du genre)
Ce qui veut dire que je dois repasser windows en anglais (ça prend genre, 1 minute ?) car ce con d’installeur ne peut pas le faire à ma place ? Alors qu’il y a genre 3 clics à faire ?
Abruti d’installateur
#146
J’essaie de faire via l’utilitaire… mais que c’est lent O.O, genre 25% de téléchargé en 2h ! (j’ai pourtant 30Mb/s), alors que si je demande un iso via le même utilitaire en 15 min c’est torché.
#147
+1 spammer le bouton activer à fonctionné pour moi aussi " />
" />
#148
Je suis réparateur et ça j’ai encore jamais eu. Par contre j’entre toujours la clé une fois toutes les maj faites, habitude prise depuis vista où si on rentrait la clé au moment d’une installation propre sur un pc de marque il fallait presque tjs activer par téléphone. Quand on fait ça une fois de temps en temps ça mais en tant que réparateur ça ma saoul cette perte de temps injustifiée vu que le robot téléphonique n’a aucune raison d’être meilleurs que celui qui active la licence en ligne.
#149
Installation d’un vieux W7 Home boite sur un SSD vierge + updates jusqu’à SP1 + installation de W10 via l’outil de création de média, qui a foiré deux fois:
 " />
" />
> la première car j’avais oublié d’activer le W7 fraichement installé alors que je lui avais dit de le faire automatiquement pendant l’install, du coup il faut relancer l’outil et tout retélécharger l’install W10…
> la deuxième car la recherche de mises à jour au début de l’install a visiblement foiré (je suis parti me coucher après une heure d’attente)
Du coup j’ai relancé le setup.exe manuellement et là j’ai pu indiquer de ne pas rechercher les mises à jour. Tout ça pour me rendre compte que le pilote graphique par défaut est moisi pour ma carte, et les catalyst pas dispos pour W10. J’écris ce poste depuis Edge, ce fut une belle expérience, mais retour à mon W7 tipiaké
#150
Tout le monde passe sous windows 10 sauf moi  " />
" />
Deux machines en 8.1 et 7, réservation effectués depuis plus de 2 semaines et j’ai toujours ce fichu écran m’invitant a me prévenir quand c’est disponible. j’ai meme l’impression que rien ne télécharge et je ne vois rien via windows update.
Pour le moment je laisse mon fixe allumé h24 on verra bien d’ici la fin de la semaine donc…
#151
J’ai utilisé l’outil de création de média. Ensuite génération de l’ISO car je vais l’utiliser sur plusieurs machines. Une fois l’ISO générée, je l’extrais à la racine et je lance la mise-à-jour. Normalement il ne demande pas de clé.
Bien laisser cocher le téléchargement des updates (l’installeur récupère les drivers au passage).
J’ai du appliquer cette méthode pour le PC de ma maman car je n’ai pas réussi à lancer la mise-à-jour depuis Windows Update malgré les astuces présentes sur cet article.
#152
Hello,
après mettre pris la tête pendant des heures sur la méthode WU, je teste la méthode de l’outil de création de media, et tout roule niquel, un grand merci à vous pour cet article !
#153
#154
Le dernier point abordé par l’article est vraiment intéressant (et surtout flippant…) sur le problème de réactivation… j’espère clairement qu’il sera effectivement possible de réactiver son windows sur une autre machine… j’ai acheté deux Windows 8 pro en boite, je serais un peu degu que cela devienne des OEM…
#155
Aie, j’ai voulu tester … Tout a bien fonctionné sauf que mon clavier (de portable) n’était pas reconnu sur un Sony Vaio … J’ai voulu mettre un clavier externe, mais idem … Retour à 8.1!
#156
Comment faire lorsque l’on dispose d’une licence vista (boite) pour la convertir en Win10 ?
Je dispose d’une vieille licence que j’aimerai bien convertir :) (elle est installé sur aucun de mes postes actuellement).
#157
#158
Si je n’ai toujours rien la semaine prochaine effectivement j’en passerais par cette solution.
#159
Et dans le cas d’un multiboot avec deux SDD hardware, le boot étant géré par Linux sur un SSD, Windows étant sur le deuxième… Le cas Windows Update passe sans avoir à débrancher le disque de boot ou ça risque de casser toute ma config ?
#160
Mise a jour lancé hier soir depuis un windows 7 pro.Lors de la mise a jour, j’ai un beau BSOD avec message : system thread exception not handled wdf01000.sys.
Le PC redémarre, la mise a jour continue…Malheureusement,lors du démarrage de Windows 10 le PC et la souris USB ne sont pas reconnu…Heureusement le rollback vers Windows 7 a bien fonctionné…
Malgré le check de l’utilitaire de mise a jour qui dit que tout est bon,il doit encore y avoir des drivers qui posent problème.
#161
J’ai voulu le tester en toute confiance : après l’installation, je télécharge les pilotes Nvidia Win10, je lance, la fenêtre apparaît mais avec un message impossible de les installer : je n’ai pas tout compris là.
Je suis donc retourner sur Win7 et ce pour plusieurs mois.
#162
Je ne pense pas que cela soit possible. On ne peut convertir qu’une license W7 ou W8.1.
#163
Il y a un truc que je comprend pas.. on fait comment pour passer de 32 à 64 bits ??? j’ai déjà installé Windows 10 32 bits… mais ça c’est pck avant j’avais win7 32 bits, donc j’avais pas le choix, mais maintenant je veux passer à 64 bits sous win10, comment je fait ?? j’ai déjà réinitialisé totalement le pc à partir de win10, mais dans installation personnalisée il y avait pas choisir entre 32 ou 64 bits (et oui j’ai un processeur 64 bits) aidez-moi svp
#164
j’ai bien peur que ça foute le bordel.
Dans tous les cas tu devras surement bidouiller ton boot.
#165
Depuis Win 7.1 à jour, que ce soit avec la ligne de commande ou avec le soft de crosoft, il ne se passe strictement rien… Aucune fenêtre ne s’ouvre… Rien… Et que ce soit avec le fixe ou le portable…
Ca c’est fun… Je suis le seul dans ce cas ??
#166
Installation sur les 2 PC faite sans encombre, 1 via Update et une autre via l’application de création de media.
C’est trés joli, rapide et assez fonctionnel, j’ai fouillé encore des masses.
Pour le 3éme, quelqu’un sais ou je peux trouver des clé Windows 7 ou 8 a bas prix pour mettre a jour vers W10?
Merci
#167
bidouiller mon boot ? c’est à dire ?
#168
Comme la news l’indique, il faut d’abord mettre à jour vers Windows 10, activer et tout le toutim.
Ensuite, il faut faire une réinstallation complète d’une version 64 bits. Désolé …
#169
Petite astuce à intégrer dans votre article, une fois la mise à niveau effectuée, il est possible de supprimer le dossier windows.old (24Go chez moi) en passant par l’utilitaire “nettoyage de disque”
Pratique pour ceux qui ont un petit SSD et qui sont sur de ne pas vouloir retourner sous windows 8.1
C’est la même astuce que lorsque l’on est passé de 8 à 8.1, finallement windows 10 n’est qu’un 8.2….
#170
bonjour , j’aurais aimé savoir si quelqu’un a réussit a installer des modules complémentaires sur le navigateur “edge” … je suis tombé sur un article de mai , qui expliquait que les extensions ne serait pas activé pour la RTM car il fallait attendre le retour des testeurs . du coup pas d’intégration d’antivirus dans le navigateur et bloqueur de pub pour les sites les plus virulents.
#171
j’ai déjà fait tout ce que tu dis: là je te parle avec Microsoft edge..(donc j’ai win10), et il est activé. Mais il faut que je fasse quoi après ?
#172
#173
#174
Le nombre de mecs qui s’inscrivent aujourd’hui juste pour poser une question dont en plus la réponse a déjà été donné dans les news ou les commentaires " />
" />
#175
#176
Normalement, une fois la mise à jour effectuée depuis une version activée de W7 ou W8.1 à jour et une activation de la nouvelle installation (validation du transfert de clé), on peut faire une installation à partir de rien.
#177
Sur mon portable de teste pour l’installation, cela plante à la fin quelque soit la méthode,désespérant. " />
" />
#178
Côté mise a jour depuis un windows 7: que se passe t’il du côté des applications deja installées, des jeux steam installés sur disque c, des nombtreux fichiers documents videos et images qui se trouvent presents dans le dossier mes documents ?
Je suis inquiet a propos de tout ca
#179
Bon ben moi je vais attendre Octobre pour la MAJ, merci Creative :-/
#180
Après avoir eu l’erreur Code 80240020 en boucle, m’annonçant dès lors l’échec de l’installation de Windows 10, j’ai aussi l’erreur Code C1900208…
C’est vraiment très pénible toute cette histoire, ce qui devrait être simple est d’un compliqué au final!
A chaque wucualt.exe/updatenow, il retélécharge tout le contenu de la màj.
1ère fois, 3Go
2ème fois, 5.5Go
3ème fois, 8Go
je comprend pas
#181
mais quand je réinitialise on ne me propose nulle par de choisir 64 bits…
#182
#183
#184
il y a vraiment personne qui sait ? pourtant je suis pas le seul à me poser la question, il y a la même question sur les forums de Microsoft.. mais il n’y a pas de réponse.. vous dites qu’il faut faire une réinstallation complète de Windows 10 non ? mais c’est que je fait (à partir de win10 même) mais l’option 64 bits ne se trouve NULLE PART. Merci de votre m’aider.
#185
merci de ta réponse .
en espérant que ça évolue
#186
Je dois être la seule personne qui n’a eu strictement aucun problème. Sur un Yoga 2 tout est passé comme une lettre à la poste, sans avoir à bidouiller ou forcer quoique ce soit et tous mes softs et mon matos sont OK.
#187
Win 7 Pro 64 légal : Après une soirée de lutte acharnée, essayé avec Win Update, l’utilitaire, l’ISO, toujours des erreurs incompréhensibles et 5-6 téléchargements complets (merci la suppression du répertoire après chaque tentative), j’ai du me résigner à réinstaller propre avant de pouvoir passer la MàJ, je vais tout réinstaller ce soir.
Win 8.1 32 “free upgrade from 7 tipiak” : Windows Update a fait le taf tout seul en 1 clic et 30 minutes…
Va comprendre.
#188
Le 64 bits n’est pas une option. C’est un OS différent. Il faut donc prendre la bonne ISO.
#189
#190
c’est vrai que ce n’est pas pratique leur histoire de transfert de license.
Devoir faire une mise à jour et ensuite faire une réinstallation pour repartir sur un système neuf, c’est un peu compliqué….
Pourquoi ne pas avoir proposé un outils qui valide la licence directement sous W7 ou W8.1 et pouvoir ensuite faire ce que l’on veut, une mise à jour ou une réinstatallation complète du bouzin ?
j’ai des soucis pour simplement faire apparaitre la fenêtre de proposition de mise à jour… Je vais attendre un peu car je suis dans le même cas que toi, je suis en double boot. Je vais profiter de ça pour tout réinstaller.
#191
merci de ta réponse, sais-tu ou je peux trouver l’iso 64 bits ?
#192
Si c’est un upgrade vers W10 tu auras steam aucun soucis , vu que seul windows change , tes paramètres eux restent (seul les applications non compatibles w10 sont virés mais steam est compatible)
Si comme moi tu as fait ensuite une install propre il te faudra re installer steam
Si c’est le cas et que tu as laissé les chemins par défaut de steam sur C:\ ben t’es dans le caca tu es bon pour tout D/L
Par contre si tu as eu la présence d’esprit de choisir l’emplacement des jeux ailleurs que sur le C: alors c’est simple tu installes steam et tu le configures pour lui dire où sont les jeux , il validera le bouzin et rien à télécharger
D’une manière générale sur le C: perso je ne mets rien d’autres que windows , pour les trucs genre steam , gog , origin et autres uplay je les mets sur le D: , ainsi si tu formattes le c: , tu as un gain de temps énorme pour récupérer tes jeux…
Pour le reste images etc….
Quand tu fais un upgrade de windows , le minimum à faire est de sauvegarder tes fichiers perso , histoire de ne pas être pris au dépourvu , sans compter les répertoires images , musique documents etc…. beaucoup de gens oublient de sauvegarder aussi leur favoris du navigateur
La aussi perso je ne laisse rien sur le C: , par défaut mes repertoires documents , images etc… ne sont pas sur c:
#193
#194
Dans tous les cas, vous n’obtiendrez pas un numéro de série spécifique à l’issue de cette mise à jour. Il sera en effet le même pour tout le monde : VK7JG-NPHTM-C97JM-9MPGT-3V66T.
J’ai un ami qui a fait la mise à jour à partir de Windows 8.1 Professionnel et il n’a pas cette clé là ;)
De même pour ma part j’ai réalisé une clean installation directement (j’étais sous la version Insider avant) donc comme dit dans l’article, mon Windows n’a pu être activé. Il m’a suffit de rentrer cette clé là : W269N-WFGWX-YVC9B-4J6C9-T83GX et hop j’avais Windows d’activé ;)
Par contre, je note effectivement qu’un bon nombre de PC ont cette clé générique. Donc peut-on faire une clean installation directement avec cette clé selon vous ?
Merci d’avance de vos éventuelles réponses ;)
#195
Avec l’outil, le même que pour le 32 bits et mis dans l’article " />
" />
http://www.nextinpact.com/news/95980-windows-10-outil-creation-diso-et-clef-usb-…
#196
quelqu’un saurait ou je trouve le fichier ISO de win10 ? et pas le tool, puisque je cherche justement à installer win10 64 bits, et pour ça il y a que l’ISO.
#197
#198
Moi j’ai mon pc fixe avec 8.1 pro, j’ai réservé la migration, et même avec les commandes pour forcer, il veut pas se lancer  " />
" />
pourtant j’ai bien le fameux fichier téléchargé. Et j’ai une erreur si je lance le setup.exe
#199
Je ne trouve aucune article indiquant la marche exacte à suivre pour une clean install:
On fait la Maj et on active (ou tout du moins on voit si l’activation est bonne) puis on relance l’install depuis l’iso via une clé usb?
Ou il y a une possibilité plus directe (comme faire une clean install dès le départ)?
A force de lire tout et n’importe quoi, j’avoue que je suis perdu :)
Pourtant j’ai l’habitude de bidouiller pas mal :)
#200
pourquoi pas le tool ? , par défaut tu as 3 cases à renseigner
-Langue
-La version de windows voulu (pro ,non pro,32 ou 64)
-Le média choisi (clef usb ou ISO)
J’ai fait la manip sur une clef usb pour faire une install propre et ça marche super bien
#201
J’ai pas tout compris sur un point (et les commentaires que j’ai lu mon pas aidé à y voir plus clair ^^’ )
J’ai un Windows 8.1 pro officiel.
Je peut le passer sur W10 pas de soucis.
On ne me donne pas de clef de licence ? elle est générique ???
Si je décide de formater mon pc de A => Z, je réinstalle avec aucune clef ?
Si il se base bien sur mon matos (comme semble le dire l’histoire du DD), ca veut dire que ma config est stockée quelque part pour authentifier ma version de Windows ? Et si j’installe hors-ligne ?
Et ma clef 8.1 elle est toujours utilisable ?
#202
Oui, au lieu de faire la maj tu fais un ISO et tu boot dessus, mais prépare ton serial….
#203
ah j’avais oublié qu’on pouvait faire l’ISO directement avec le tool. Sinon comment t’a fait pour faire l’installation propre à partir de la clé USB ?
#204
Ok, et si j’ai des jeux steam sur disque c, est ce que en lancant steam sous windows 7, je peux deplacer le jeu sur disque d ou f, histoire de pas avoir a tout redowloader ?
 " />
" /> " />
" />
( en plus je sais meme si sur steam on redownload facilement ou si il faut retaper la clé du jeu a nouveau…e)
Merci
#205
Merci de ta réponse!
Alors sur mon pc principal j’ai bien le code (mais de toute façon suis en train de faire une clean install de 8 pour maj vers 10 et reclean).
Par contre sur mon hybride c’est une licence OEM (pas de code fourni) donc MAJ obligatoire puis reboot sur l’iso une fois activé.
Thanks!
#206
J’ai fait la mise à jour hier soir en conservant doc + soft . Tout s’est très bien passé, RAS! Par contre hier soir il ne voulait pas s’activer mais ce matin il s’est activé sans souci, probablement une surcharge serveur. Beau boulot!
#207
#208
#209
je fait quoi une fois qu’il y a le win10 sur USB ? je veux tout réinstaller à partir de ce win10 sur l’usb.
#210
#211
Quand vous parlez de “passer par le Windows Store”, cela nécessite t-il d’avoir un compte Microsoft lié à Windows 10 ou on peut toujours faire l’installation sans compte ?
Merci
#212
10 raisons pour ne pas mettre à niveau vers Windows 10
#213
J’avais un compte google bien avant android.
Et sur mon smartphone, j’ai une cyanogen, rootée, avec Xposed, xprivacy, entre autre…
#214
@Nerdebeu @durthu : Merci pour les retours ;)
De toute façon, je me doutais bien qu’une mise à jour Windows Update d’un OS ne pouvait pas être vraiment viable….
Je vais faire ça tranquillement ce week end, en ayant fait un ghost au préalable :)
#215
#216
Il a déjà été dit et répété un peu partout que les versions gratuites de W10 ne sont pas activées via une clé mais via un ID généré lors de l’upgrade.
#217
Si tu débranches, pas de problème. Mais une image disque ne fait jamais de mal, de toute façon " />
" />
#218
On dirait un otage CS face à une porte fermée " />
" />
#219
Je n’ai pas eu le temps de lire tous les messages postés, mais si certains rencontre des problèmes avec l’outil de MS (comme moi…), ne serait-ce que pour créer un média d’installation/mise à jour, on peut obtenir un lien de téléchargement direct du fichier ISO de la façon suivante :
- Avec un navigateur ne présentant pas le système d’exploitation utilisateur comme étant Windows (peut être en modifiant vos options quelque part ou si vous avez un appareil Android (testé comme ça)/Linux, aller sur l’URL :
https://www.microsoft.com/fr-fr/software-download/windows10ISO
- Si vous voulez un autre appareil pour télécharger, c’est fastidieux mais ça fonctionne : quand le téléchargement est commencé, copier l’URL obtenue dans l’outil/navigateur cible, puis annuler sur l’appareil qui a servi à initier le téléchargement.
Voila !
#220
#221
jamais eu ce cas mais bon tu deplaces le repertoire steam ailleurs et tu indiques à steam que le nouvel emplacement est celui de tes jeux
Il n’y aura pas à redonner les serials des jeux , il peut toutefois y avoir des soucis avec des jeux utilisant 2 DRM genre Farcry 4 (steam et uplay)
On peut avoir steam (le programme) sur c: et les jeux sur une autre partition , voir même il me semble sur plusieurs partitions en même temps
Tu peux le vérifier par toi même:
Lances steam =>parametres/Téléchargements , en haut tu as Dossier Steam avec en sous titre gérer les emplacements des dossiers steam
En clair tu déplaces tes jeux sur e: par ex , et tu le signales à steam dans ce menu ^^
Il faut par contre respecter l’arborescence
#222
#223
Pain au chocolat " />
" />
#224
Astuce qui m’a dépannée concernant la mise à jour à partir d’une image ISO sans la graver/mettre sur clé USB :
Sachez qu’en ayant toutes les mises à niveau, l’ISO peut être ouverte directement par l’explorateur de Windows.
Ensuite, le lancement du setup se fait naturellement, et de bout en bout de toute la mise à jour.
#225
150 Go en 3 jeux ? " />
" />
blague à part. Certains jeu collent des répertoires dans mes documents par exemple, en plus des dossiers SteamApps etc… Et parfois ça peut dérailler lorsque justement on bouge les trucs, ça ne semble plus très bien comprendre.
#226
http://answers.microsoft.com/en-us/insider/wiki/insider_wintp-insider_install/how-to-activate-the-latest-windows-10-build/33f31475-93b3-4d1c-812f-4b21fbd807a7
Lien qu’il faudrait d’ailleurs mettre en sticky gros rouge gras clignotant taille 72 au début de chaque article sur windows 10.
#227
#228
Quand c’est gratuit, c’est que la marchandise, c’est vous !
#229
#230
C’était bien ma question à la base concernant la réinstallation d’une licence Win10 retail migrée depuis 8.1 Pro sur un nouveau PC… S’il faut impérativement passer par le Windows Store, et qu’il faut un compte M$ pour ça… je rage.
#231
C’est bien t’aura un bonbon.
#232
#233
c’est du nawak et du bashing anti microsoft
avant même que W10 pompe mes données , ma banque l’aura fait , mon assurance aussi , Mon tel également , l’état français idem avec ma carte grise , la loi renseignement et j’en passe nous sommes fliqué de partout , c’est pas un mouchard de plus qui va changer quelque chose.
Pour le reste sur les app non compatible ça doit être vraiment spécifique
L’ergonomie=>même refrain a chaque windows et ce depuis le 95
Fin bref ce genre d’article digne d’un prédicateur de fin du monde me laisse de glace
Pour les autres il y a linux voir steamOS pour les gamers
#234
Comprend pas …
… mais l’activation ne fonctionne pas en passant par les paramètres et le bouton “Activer” (j’ai essayé plusieurs fois)
Et j’ai reçu un mail me disant “too many devices” sur mon compte …
Quand je vais voir, il ne me liste que mon seul PC.
Donc je pige pas, que faut-il faire ?
(La clef est bien devenue celle que cite David (VK7JG-NPHTM-C97JM-9MPGT-3V66T), du moins je vois sa fin : -3V66T )
#235
Non, c’est du clickbait bien velu.
#236
En tout cas,pour l’utilisateur lambda,installer Windows 10,ça ressemble à ça pour eux. " />
" />
J’vous raconte pas le temps que j’passe sur Teamviewer pour relâcher la pression lol
#237
Tu les appelles et tu leur explique. Tu tombera sur un robot humain qui te filera une clé d’activation après t’avoir posé les questions qui s’affichent sur son écran.
#238
L’installation n’est pas du tout automatique. Des info-bulles apparaissent à l’écran pour signaler que c’est prêt à être installé.
http://prntscr.com/7yqirw
#239
pain au chocolat c’est un truc de parisien , dans le sud ouest c’est chocolatine et c’est sans discussion possible " />
" />
#240
sur un de mes pc, j’ai des jeux steam sur disque c et d’autres sur F.
 " />
" />
Pour l’insta,nt je sais pas trop comment les déplacer sur F facilement.
je pense qu’in simble coupé coller ne fonctionnera pas, il doit y avoir des clé de registres ou des fichiers de config à changer
#241
#242
Benh quoi, c’est super simple en fait, il suffit de synchroniser les vecteurs.
 " />
" />
T’as jamais fait ça sur KSP ?
#243
Laisse, c’est un troll " />
" />
#244
Pas qu’à Paris, loin de là. " />
" />
#245
Tu déplaces pas des jeux steam, tu les sauvegardes et les restaures ensuite.
#246
Peut on m’expliquer ce que je fait avec win10 64 bits sur ma clé USB ? Je souhaite faire une installation propre.
#247
+1, suffit d’aller voir dans toutes les grandes surfaces, ou toute bonne boulangerie… Pain au chocolats, un point c’est tout.
#248
#249
En Belgique c’est pain au chocolat et puis c’est tout ! :p
#250
#251
http://answers.microsoft.com/en-us/insider/wiki/insider_wintp-insider_install/how-to-activate-the-latest-windows-10-build/33f31475-93b3-4d1c-812f-4b21fbd807a7
#252
Ah bon ? Moi j’ai juste envie d’achever rapidement leurs souffrances " />
" />
#253
#254
bon vu les commentaires et le dernier paragraphe de la news je vais faire évoluer le PC avant de faire celui de l’OS :)
#255
#256
#257
#258
Maj faite sur un PC assemblé par mes soins depuis W7 en utilisant l’outil MS pour «forcer» l’install. Compter une grosse heure pour tout le processus (installer sur SSD)
Après un 1er reboot buggé, clavier et souris non reconnus, et un reset tout semble marcher à peu près correctement.
J’ai du réinstaller les logiciels logitech pour retrouver 100% des fonctionnalités de mon G15 et ma MX rev. Mais, à part les logiciels de la CM gigabyte qui renvoient des messages d’erreur, tout semble nickel. Ca ressemble à des pb de pilotes pas encore au point
Logiciels par défaut conservés, favoris et onglets épinglés de chrome aussi, steam marche bien.
Reste à comprendre la logique du truc car Cortana et les «tuiles» c’est nouveau pour moi
#259
C’est vrai donc :
10 bonnes raisons pour migrer vers Windows 10
vs
10 raisons pour ne pas mettre à niveau vers Windows 10
#260
#261
#262
Petits joueurs. En Belgique, on a les pains EN chocolat. " />
" />
#263
+1000 sur la chocolatine
#264
#265
#266
J’ai laissé tourner l’utilitaire de téléchargement toute la nuit (connexion 512k " />) ce truc c’est fermé tout seul et je n’ai toujours pas l’iso
" />) ce truc c’est fermé tout seul et je n’ai toujours pas l’iso  " />
" />
 " />
" />
Pas un message d’erreur rien… je le relance, il recommence à 0%
Sérieusement chez Microsoft on connait pas la reprise ? Les chunks ? Mais mince quoi, implémenter un client bittorrent limité avec comme peer uniquement vos serveurs et voilà !
#267
Si tu peux, en créant des liens symboliques.
#268
#269
#270
#271
ce qui en l’occurrence est incompréhensible :) En Belgique au début on me demande à table si je sais passer le sel. Je réponds oui (et trouve ça étrange), continue à manger et l’autre continue à me regarder puis me dis alors tu me passes le sel ou pas ?
#272
#273
Je voulais tester sur mon premier PC et faire la MaJ après sur mon portable…. mais là ça déconne ^^’
#274
#275
#276
quand j’ai mis win10 sur clé usb à la fin il me dit “vérifier que vous avez la clé du produit avant de l’installer” mais il parle de quoi ?? (c’est dans le tool)
#277
#278
tu passes, on s’en fout de la clé.
#279
ooopsss
ne pas panniquer ne pas panniquer
et dire que j’avais une boite windows 7 complete, y vont me foutre un w10 oem
#280
ok, et donc maintenant que j’ai ça sur la clé usb je fait quoi ? (il y a un setup dans la clé, mait je sais pas s’il faut le lancer)
#281
#282
#283
#284
svp! répondez moi ! avec la clé, je dois faire quoi ? je dois la boot ? je doit ouvrir le setup à l’intérieur ??
#285
Toutes tes questions ont leurs réponses dans l’article.
#286
ah ah ah je ne le savais pas pour le Québec…
 " />
" />
 " />
" />
De toute manière passé Angoulême c’est que des parisiens , je ne suis donc guère étonné du terme “pain au chocolat”
De plus la France est la championne du monde de l’exception culturelle dixit Fleur P.
#287
Et les abricotines ? :p
 " />
" />
Je suis partagé, j’ai la moitié de ma famille du sud-ouest. Alors je m’adapte (ou envoie chier)
#288
Passé la Loire, ça n’a plus rien de Français " />
" />
#289
Je compte changer de carte mère et peut être passer aussi vers un SSD vers Noël ou en début d’année prochaine, donc si j’ai bien compris je ne dois pas mettre a jours ma machine maintenant vers win10.
Je regrette le temps ou quand t’avais une licence valide tu pouvais upgrade ta machine sans avoir te soucier de perdre ta licence.
#290
#291
#292
Oula non, si seulement… Si tel était le cas, on ne serait pas dirigé par des glandus.
#293
Je ne connaissais cet alcool " />.
" />.
Pour moi c’est ça, argument que je sors ou non selon le côté où je me place ^^
#294
#295
Windows 8 n’est plus gratuit, même pour les programmes étudiants, non ? J’avais regardé il y a quelques mois, et ça me proposait juste une réduction (alors qu’en effet, Windows 7 était gratuit).
 " />
" />
Bon, là, je viens carrément de réessayer, et l’accès à la boutique Microsoft par le biais de mon université m’affiche carrément une page d’erreur : est-ce un effet collatéral de la pression sur les serveurs avec Windows 10 ?
#296
#297
1 ère option : Tu tournes autour de te clé USB en criant “DOZ 10 AZY” 3 fois. Et tu la jette sur ton écran.
Il devrait se passer quelque chose.
2 ème option : Tu la branches et tu cliques sur le setup et l’install se lance.
#298
Pour continuer les tests commencés par David :
Sur une VM, installation d’un Windows 7 pro activé : nickel
Maj vers Win 10 Pro x64 : nickel
Activation de Win 10 Pro : nickel
Déplacement de la VM sur un autre ordi et rédemarrage (simulation de changement de CM) : nickel
Nouvelle activation de Windows 10 Pro en ligne : failed
Tentative d’activation par téléphone (“slui 4” dans un Executer) : Failed, prochain conseiller dispo….
En clair, vous prévoyez de changer votre pc dans les 1 ans, pas de migration vers Windows 10.
Le hardwareID changera et comme c’est une clé générique, impossible de valider l’activation…
#299
Au dessus d’Avignon, c’est le Nord.
#300
#301
#302
En faite les licences que ta obtenus sur dreamspark sont valables a vie, du moins ca fonctionne toujours chez moi (combien de fois j’ai reinstaller windows 8 ou visual studio: jamais eut de soucies).
 " />
" />
Apres c’est sur on peut toujours faire sa MAJ Windows 8 a 10 gratuitement, mais pour une copie fraiche, faut passer a la caisse
#303
quelqu’un connaît les différences entre la version EDU, la version multiple les N ?
#304
Microsoft ne pouvait pas passer par un système plus simple pour authentifier une machine autorisée pour installer/mettre à jour vers Windows 10 ? Comme une adresse MAC par exemple, comme ça même si on change de GPU/disque dur/mémoire on ne perd pas le “hardware ID”…ça paraît tout bête mais apparemment chez Microsoft ils sont trop intelligents pour concevoir des systèmes simples.  " />
" />
#305
#306
#307
Bon faudra que je regarde cela plus en détail. Je n’ai d’ailleurs pas de compte sur Dreamspark, puisque je passais toujours par l’intranet de mon université pour accéder aux promos et aux logiciels gratuits de Windows (accès aujourd’hui dans les choux, semble-t-il).
 " />
" />
Au fait, j’ai aussi un vieux netbook sous Windows 7 Starter, j’imagine que l’on ne peut pas passer ce genre d’édition à Windows 10 ? J’imagine que je rêve éveillé..
#308
La multiple edition permet l’installation de la version familiale et pro (de mémoire).
La version N est une version sans Windows Media Player (installable après coup).
Sinon, oui c’est bien une nouvelle licence, en plus de l’autre :)
Moi personnellement, j’ai plusieurs langues de dispos donc plusieurs licences :p
#309
Même à une carte mère je comprend pas, j’ai déjà changé plusieurs fois de composant (donc au final mon ordi actuel n’a plus aucun composant de l’ordi de base au bout de 3 ans ^^), jamais eu de problème de réinstallation avec Windows 7.
Après j’ai une licence 7 Pro, j’espère que les versions win10 Pro seront traités un peu mieux que les homes à ce niveau là.
#310
pas con le coup des plusieurs langues, mais une lic ENG passe t elle sur une iso FR ?
#311
Une adresse MAC sa se falsifie assez facilement! (sans compter que l’on peut avoir plusieurs carte réseaux sur un PC, donc plusieurs licence???)
Je pense au contraire que le hardware ID est le seul moyen qu’ils est trouvé de “sur” pour identifier les PC de manière unique pour ne pas avoir a distribuer des clés a tous le monde.
Sans compte que la majorité ne s’amuse pas a changer le DD de leur PC (puis changer la carte mère revient +/- a dire que l’on a un nouveau PC vue que sa s’accompagne généralement d’un changement de CPU puis d’une réinstal pour la gestion des pilote)
#312
#313
#314
Pour ma part, tout part en sucette.
J’etais insider, donc sous W10 build 10240 activée. J’ai voulu faire une install clean depuis l’iso… activation impossible (ce que je comprend, j’avais installé la build 10162 from scratch)
Je reinstall win7 SP1 home legal, activation, puis upgrade avec iso… Windows 10 activé (mais version pro???? bizarre)
Je retente une install clean de Win10 Pro avec iso… activation impossible (clé bloqué, pourtant c’est la generique).
Je perds mon latin
#315
#316
Nerdebeu, l’iso dont je parle, c’est l’iso mise a dispo hier (donc win10 officiel)
#317
Cela me semblait tellement invraisemblable. " />
" />  " /> Merci.
" /> Merci.  " />
" />
 " />
" />
Je crois que je vais tenter le coup. Je doute que Windows 10 puisse mettre plus à genoux ce malheureux netbook que ne le faisait déjà Windows 7.
#318
Je croyais qu’il ne fallait pas indiqué de clé du tout pour avoir l’activation automatique de Win10 via le hardwareID ?
#319
#320
#321
c’est ce que j’ai fais : clean install sans clé…. activation impossible
#322
#323
Tu peux installer en anglais, au pire, et changer la langue après ;)
Sauf si l’iso gère plusieurs langues.
#324
Pourtant ça devrait reprendre ton ID d’insiders.
Ce qui s’est passé avec ton upgrade 7home>10pro
Bizarre…
#325
Tiens au fait je crois qu’on a réussi à se débarrasser d’Ink77 (son historique est un festival digne de jv.com)
#326
Bon resolu visiblement, j’ai refait une install clean, mais en choisissant la version “home” et elle a été validée…
Au final, la seule chose que je ne comprend pas, c’est pourquoi l’update de win7 home vers win10 m’a activé une version Pro…..
#327
Bonjour,
J’ai Windows 8.1 sur mon PC portable, je suis en train de télécharger l’ISO de W10.
Est-ce que je peut procéder à une réinstallation complète sans passer par une mise à niveau ?
Comment cela se passe au niveau de la clé ?
#328
Arf, au temps pour moi, je pense qu’une pause va m’être nécessaire " />
" />
#329
Je me demande surtout si la conversion de ma clef garde les mêmes “avantages”, vu que je change mon matos relativement fréquemment, j’ai envie d’avoir ma tranquillité comme avec windows 7 lors de réinstallation ^^
Surtout vu le prix des licences pour un particulier.
#330
Non, mise a niveau obligatoire avant toute reinstallation from scratch.
#331
#332
Non, le premier passage à Win 10 il faut obligatoirement passer par une mise à niveau.
#333
#334
Non robot, vient du du mot tchèque « robota » qui signifie « travail, besogne, corvée ».
#335
#336
Otaku20
 " />
" />
INpactien depuis le jeudi 30 juillet 2015
1 seul commentaire: question sur un sujet maintes fois répondu.
Qui a parlé de NXI sur jv.com ????!!
#337
Si on laisse faire pour un pc fixe qui est pas toujours allumé et pas toujours connecté à internet, la mise à jour vers Windows 10 n’est pas prête de passer " />
" />
 " />
" />
#338
On ne sait pas encore exactement mais le plus probable c’est que ta licence retail deviendra une équivalente OEM avec les contraintes que ça implique au niveau changement de matos et d’activation à faire ensuite par téléphone.
Explications sur le WPA, à confirmer si ça n’a pas changé avec Win10: http://www.gohacking.com/how-windows-product-activation-works/
#339
Je vis dans le Sud-Ouest, et je soutiens l’appellation pain au chocolat. C’est une question de cohérence avec le pain aux raisins. " />
" />
 " />
" />
(Bon et puis je suis originaire de région parisienne, aussi)
#340
Je n’ai pas forcément le temps de tout lire…
Donc avec l’ISO je fais une mise à niveau, ensuite une réinstallation complète depuis l’iso également ?
#341
Bon, on nage dans le surnaturel. Je ne sais pas si je viens de trouver un cadeau de microsoft aux insiders ou bien une faille dans leur systeme…
Je ne suis theoriquement eligible qu’a une version “home” de w10, car issue de l’upgrade d’un w7 “home”, mais comme je l’ai deja dit j’ai été insider.
Je viens de faire une install clean de w10 “home”, activé comme il faut (alors qu’un install clean de w10 pro ne s’activait pas). Via les parametres “activation”, j’ai été sur le store qui m’a proposé une mise a niveau vers la version pro. J’ai tenté. Mise a niveau faite en 5 minutes et activé… J’ai donc une version Pro activé…
What that fuck???
#342
Non, t’as juste pas envie de chercher et demande aux autres de te la tenir.
T’es ni le premier ni le dernier.
#343
Je parierai 3 bonbons qu’il a gardé ton ID d’insiders et te valide donc ton Win10 comme une version insiders.
#344
Tant qu’au niveau robot téléphonique Microsoft ça change pas, ça reste une solution de réactivation " />
" />
#345
C’est marrant, j’ai eu l’inverse. Upgrade par WU à partir d’un Win 8.1 Pro, je me suis retrouvé sur un Win 10 Home non valide " />.
" />.
#346
Je vais rester sous Millenium enore un peu… " />
" />
#347
Pour ton savoir, j’ai cherché sur plusieurs sites sur google, la réponse n’y était pas.
Je suis occupé je travail, donc oui je n’ai pas forcément le temps.
C’est quand même dingue que les genres de personnes comme toi soient partout sur internet…. Ca gâche tout.
#348
#349
#350
#351
Oui tout est bon, j’ai dû juste retrouver des drivers. Un peu chiant quand ça vient d’un constructeur " />
" />
#352
#353
Si tu veux j’ai Windows 3.11 dans le placard.
#354
Non ça ne revient pas à un changement de PC, j’ai déjà changer uniquement la carte mère avec le même CPU / Ram / carte graphique / SSD.
Et au passage ça veut dire que si tu revends ta CM, tu revends ta licence ?
#355
#356
#357
Parce qu’ils se basent sur les laptops: sur un laptop, changer de mobo c’est changer de PC.
Et ça simplifie beaucoup les choses pour eux.
A voir comment ça sera sous 10, Gabe Aul a parlé sur twitter d’un algorithme complexe…
#358
Tu veux la source de mon pari ?
pas compris.
c’est censé être ironique? drôle?
#359
#360
#361
#362
Euh, tu demandes des sources, mais des sources sur quoi au juste ???
#363
#364
Bah quoi " />
" />
 " />
" />
Théoriquement les licences sont attachés à un hardwareID qui dépend très fortement de la carte mère donc cela devrait rouler sans problème
#365
Ils devraient se contenter de leurs pruneaux, ceux-là " />
" />
#366
#367
pour info, une win7 pro migrée en win10 reste bien en RETAIL.
slmgr /dli et vous aurez la reponse
maintenant, la question c’est : quid lors d’une install sur une autre machine dans ce cas ? la saisie de la cle win7 passera ?
#368
J’ai envie de cliquer sur “J’aime”. Ahaha :-)
Et tu lui as donné une serviette pour s’essuyer ? Et un essui de vaisselle ensuite ?!
Par contre, quand je parlais du pain en chocolat, je voulais dire que c’est un morceau de chocolat en forme de pain et non l’équivalent d’un pain au chocolat ou d’une chocolatine. :-)
#369
Alors mon expérience perso.
 " />.
" />.
 " />
" />
Pc de bureau monté moi même (il y à 4 ans).
Achat d’une licence boite de Windows 7 (il y à 4 ans) –> achat d’une licence Windows 8 (30 € je crois) –> mise à jour vers Windows 8.1.
Il y a 3-4 mois je deviens Windows Insider, installation des différentes version jusqu’à la 10240.
Hier matin, récupération de l’outil MS pour me crée une clef bootable, installation de mon new SSD (Un Samsung Evo 850 500Gb).
Boot sur la clef USB, pas entrer de N° de série de Win 10, et paf +- 30 min plus tard tout roule & Windows 10 activé
La je réinstalle petit à petit mes applis.
#370
Bizarre, l’HWID est lié à la VM, si tu changes pas sa config l’HWID ne doit pas changer.
#371
Erreur 8024a000, on va attendre un peu =)
#372
Le changement de machine est mon cas aussi, du coup je vais attendre de basculer sur Skylake-K avant de procéder à la mise à jour.
De ce que j’ai compris de vos articles et de ce que j’ai lu, Windows 10 calcule un identifiant basé sur le matériel donc on est “prisonnier” d’une partie du hardware.
Mais que se passe-t-il si l’on possède une version boite Windows 7 ou 8 et que l’on fait la mise à jour ?
Mon Windows 7 je pourrais à priori le réinstaller sur autant de machine que je le souhaite (sur 1 seule machine à la fois à un instant t). Mais la licence Windows 10 qui découle l’upgrade est une OEM à priori ?
Que se passerait-il si je mettais à jour win 7 en 10 maintenant sur ma machine actuelle. Puis qu’en basculant sur skylake je mette d’abord win 7 puis mise à jour “gratuite” à nouveau vers win 10 ? Calcul d’un nouveau “hardware ID” ?
Espérons que les réponses de Microsoft éclaircissent tous ces points, il y a pas mal de cas possible pour basculer sur Win 10.
#373
Tout le monde réagit comme ça.
Jamais eu de problème avec, j’en suis très satisfait.
#374
Il n’y a pas de pruneaux à Agen " />, ils sont sur ste livrade et alentours
" />, ils sont sur ste livrade et alentours
sinon, j’ai trouvé ca : j’ai bien ri
#375
#376
#377
#378
Mouais… pour forcer windows update ça ne ne marche pas pour moi, il me dit que je serais prévenu quand ça sera dispo pour moi.
Quand j’essaye d’utiliser l’outil mis en ligne par Microsoft, l’outil me pond un erreur “Something hapenned” et s’arrête tout de suite après… :(
Je ne pense pas être le seul mais pour le moment je ne voit pas de solutions.
#379
Bon, j’ai un Windows 7 (desktop) et un 8.1 (laptop)… les deux sont des OEM.
Bien que je n’ai pas spécialement l’intention de modifier quoi que ce soit sur le portable, je comptais changer le SSD de ma tour (90Go, ça commence à faire juste…).
Sauf que, non seulement réinstaller un Windows 7 oem c’est super chiant, voire impossible, mais si en plus c’est pour se faire aussi migrer vers un Windows 10 “oem” encore plus restrictif, c’est pas la peine.
Pas de Windows 10 pour moi avant un moment.
#380
#381
C’est quoi qui te fait rire en fait ?
Savoir que la gauche est cul et chemise avec MS sur une démarche de surveillance globale dans la digne lignée des LPM/LR pondues par nos petits dictateurs en herbe ?
Ou bien c’est toute cette mascarade mis en place pour empêcher le FN de dégager les éléments problématiques afin de repartir sur des bases plus saines ?
Te connaissant je connais déjà la réponse, les militants antifa comme toi seraient prêts à tailler des pipes à kim jong tant qu’ils peuvent continuer à diaboliser le FN.
#382
Les restrictions OEM n’ont pas changé il me semble entre 7 et 10… OEM c’est lié à la machine, même si souvent tu peux passer par l’activation téléphone…
#383
Installation via l’outil.
Win 10 pro et aucun problème pour l’instant.
#384
#385
#386
J’ai deux machines où j’ai essayé avec les clés USB.
Un PC avec licence 8.1 pro acheté à l’époque de la promo 30€ et une Surface pro 3.
Dans les 2 cas un serial number m’est demandé :/
#387
Mise a jour faite chez moi hier soir sur un fixe sous win 7 64bits version boite depuis l outils de maj.
Moins d une heure apres, pret et activé.
Et pour info, apres verif, je n ai pas du tout la cle d activation donnee dans ce article (VK7JG-NPH…)
La mienne est totalement differente.
#388
Et donc ? Ce qui t’amuse c’est la dystopie qui se met tranquillement en place ou la diabolisation du FN ?
Ou bien tu vas nous trouver une autre pirouette pour éluder la question ?
#389
#390
Stop ta pub pour la poubelle qui traite traitait du jeu vidéo sur internet ou je te report !!!!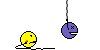 " />
" />
#391
#392
Si tu fais une réinstallation complète, c’est normal, tu peux passer l’étape comme expliqué dans le papier. L’activation se fera ensuite (là aussi voir l’article).
Par contre sur une mise à jour via l’outil de MS, il ne demande pas de clef si la machine est activée :)
#393
Les serveurs microsoft ont intérêt à être costauds… 3ème fois que je re-télécharge 6go de données, tout à ça à cause du bug boot.wim….
#394
#395
Moé.
#396
Pour un changement de disque, autre solution: WindowsImageBackup? Je n’ai pas essayé, mais comme on part d’un système activé et qu’aucun code n’est demandé après la réinstallation, je ne vois aucune raison pour que ce soit refusé après un changement de disque (à moins que l’id du disque ne soit incluse dans le WIB).
Sinon, une fonction qui devait arriver avec W8 et qui débarque seulement avec W10: la mise à l’échelle différenciée pour chaque écran! Enfin une solution satisfaisante pour la gestion des hautes définitions.
#397
#398
Non, rien à voir. Des fois il y a de rares personnes qui ont signalé une autre clé, peut-être fais-tu partie des élus. Élu de quoi, ça, je n’en sais rien " />
" />
#399
Salut David, ce serais bien de voir si vous pouvez avoir l’info sur l’upgrade de Win 7 Family Pack avec 3 licences.
Quelle procédure…
En espérant que cela ne se transforme pas en une licence unique.
Merci
#400
Personnellement, la mise à jour c’est très bien passé via Update.
 " />
" />

J’ai suivi les quelques conseils sur les différents fils ici et je n’ai eu aucun soucis d’activation
Mes premières impressions sont très bonnes sur ce nouvelle OS. Je n’ai pas encore pris le temps de tester mes différents jeux, mais j’ai retrouver toutes mes data / applications et aucun soucis de drivers pour le moment.
#401
#402
Oui j’ai lu que plusieurs membres ont eu des problèmes de Wifi / Activation de clé / claviers… etc
 " /> Je m’attendais à avoir plein de merde, mais tout fonctionne
" /> Je m’attendais à avoir plein de merde, mais tout fonctionne  " />
" />
 " />
" />
Personnellement tout marche, et j’ai rien eu à installer manuellement.
J’ai juste lancer la commande via l’invite de commandes et supprimer le dossier Download. Bref du tout bon cette maj
#403
Non, ma réflexion portait plus sur ta lecture des coms, car je venais juste de poster celui-ci :
 " />
" />
http://www.nextinpact.com/news/95988-windows-10-et-vie-privee-options-a-ne-pas-o…
#404
#405
#406
#407
#408
Je ne sais pas comment est généré l’ID, mais je ne pense pas que seul la carte mère seul soit utilisé, donc théoriquement non, si tu revends ta carte mère, la licence n’est pas forcement inclue avec (enfin je dit sa, mais j’en sait rien ^^).
Sinon sa reste une question de point de vue, mais un PC peux être représenté uniquement par le trio carte mére + CPU + ram (+ bloc alim, mais lui on sans fout), c’est les seul élément obligatoire, tous le reste est facultatif (on peut très bien démarrer sans DD ou sans lecteur de support amovible, bien que je suis d’accord il en faudrait aux moins un des deux pour que sa serve à quelque chose).
Bref à partir de là PC == “carte mère + CPU + ram”, tous le reste OSEF, je pense que c’est la logique de MS (avec le DD en plus dans le lot).
#409
Ce qu’il voulait dire c’est que ça fait plaisir de voir quelqu’un qui a lu articles/coms et s’est renseigné avant quoi que ce soit, surtout venant d’un nouvel inscrit (avec la sortie de win10 il y a eu une grosse vagues d’inscriptions de kevins).
C’était un compliment quoi.
#410
Début de réponse: http://www.gohacking.com/how-windows-product-activation-works/
#411
#412
#413
#414
#415
#416
Ben justement c’est ça que je dois pas comprendre. Je lance l’installeur depuis Windows 8.1 (sur ma surface pro 3). Il fait la préparation et là me demande une clé. A aucun moment il me demande si je veux faire une mise à jour ou une réinstallation complète.
Ou alors hier soir j’ai créer une image foireuse…
#417
Tu n’as pas eu l’app de réservation sur ta SP3 ?
#418
Quand tu lance l’iso/la clé usb depuis windows, normalement t’as ça.
Suffit de suivre la procédure.
Quand tu lance l’outil depuis windows, t’as la même chose sauf que le second choix c’est de créer une iso.
Pas besoin de clé.
#419
#420
JMLP c’est quand même le vieux raciste de base, à l’origine de tous les scandales, de la sale réputation de ce parti et de la diabolisation que ça a entraîné.
 " />
" />
Si pour toi ce n’est pas problématique, comment dire…
#421
Windows 10 Education
Windows 10 Education is available just for education customers in volume licensing programs. Windows 10 Education includes features from Windows 10 Enterprise that are ideal for advanced security, and the comprehensive device control and management needs of today’s educational institution. Windows 10 Education also enables simplified deployment in the education space; this edition provides a direct path for many devices to upgrade from Windows 10 Home or Windows 10 Pro.
Windows 10 (Multiple Editions)
This installation file contains Windows 10 Professional and Windows 10 Home. Please refer to your product keys to determine which products are included with your subscription.
Windows 10 N
Windows 10 Pro N includes the same functionality as Windows 10 Pro, except that it does not include certain media related technologies (Windows Media Player, Camera, Music, Movies & TV) and does not include the Skype app.
#422
J’ai bien ça, puis il me demande une clé et j’ai pas de bouton skip…
#423
Est il possible de passer d’une version Windows 7 32bits a une version 10 64bits?
Sinon comment faire une installe complète du systeme en 64bits en W10?
#424
https://www.microsoft.com/genuine/validate/
Essaye de voir sur cette page si ta version est valide, je parie un bonbon que non.
#425
Les réponses à tes 2 questions sont déjà dans les commentaires en plus d’être sur le site MS en français.
#426
Une surface pro3….
Ce site marche pas sur Windows 8.1 ;)
#427
Si ma version est valide?? je suis deja sous windows10. Sinon ouima version de 7 est valide et non ce n’est pas cracké.
W10 est validé mais je vois pas comment réinstaller le système ou faire la mise a jour en version 64 bits.
#428
#429
Ah oui c’esy vrai…
Mais j’avoue ne pas connaître les subtilités de cette tablette.
Elle ne se comporte pas comme un laptop normal ?
#430
FAQ windows 10 site Microsoft. 2 pages à lire.
#431
Question qui je pense n’a pas été posée : hier j’ai fait une mise à niveau et me suis connecté avec un ancien compte msn, ce soir je vais créer un nouveau compte microsoft et faire une install clean.
 " />
" />
Cela change-t-il quelque chose au niveau de l’activation? Celle-ci est-elle liée au compte microsoft?
#432
#433
Depuis quand on lit les articles avant de commenter ? " />
" />
#434
Non.
 " />
" />
Pas besoin de compte MS pour activer un Win10 avec l’upgrade gratuite.
edit: tiens, c’est pas dans l’article ça aussi ?
#435
Vous les encourager à leur répondre plutôt que de les renvoyer à chaque fois à l’article. Honte sur vous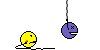 " />
" />
#436
#437
#438
#439
Salut a tous et merci pour votre article qui nous éclaire un peu.
voici un peu mon cas : mon pc portable packard bell EasyNote TE11HC sous Windows 7 à jour
J’avais déja réservé pour windows 10, pour le moment je n’ai pas encore reçu de notification, ce n’est pas grave j’attend mais par contre en ouvrant l’icone de windows 10 il y a un message sur la compatibilité de windows 10 et Broadcom wireless virtual adapter disant ça pourrai provoquer des dysfonctionnement (je ne pourrais peut être pas me connecter à internet).
Je ne connais a tout cela j’ai envoyé un message au fabricant packard bell (support technique) pour obtenir de l’aide, mais je n’ai reçu d’eux que un message type qu’ils doivent envoyer a toutes les personnes qui les contact avec des liens des questions posés ou liens des mises a jour des pilotes compatibles avec Acer (qui bien sur n’est pas sur la liste) en précisant que si votre produit n’est pas référencé dans la liste qu’ils sont désolé de m’informer qu’ils seornt dans l’impossibilité de me fournir un support technique pour cette migration.
Donc je voudrais savoir si y a des personnes qui sont dans le même problème et on eu des solutions a partager, parce que dans les commentaires je n’ai pas lu des personnes ayant des problemes a se connecter à internet (wifi) apres la migration vers windows 10 ou ayant eu ce message avant d’avoir installer windows 10
Merci d’avance de vos réponses, en vous souhaitant une bonne journée !
#440
Bah dans l’article c’est marqué qu’on peut le faire par le store d’où ma question du lien entre activation et compte microsoft " />
" />
#441
400 coms, sur le compte ou sur la niouze ? " />
" />
#442
#443
Chez moi Portable sous 8.1 a jour, actuellement je suis toujours en attente dossier $Windows doit faire dans les 5.7giga aucun téléchargement en court, donc pas d’avancé….
Dans la barre de tache l’icône me dit qu’il me dira quand ce sera prêt :)
#444
Non.
Comme pour le cas d’une réinstallation, il nous a été proposé de passer par le Windows Store afin de vérifier le statut de notre activation
Sûrement que ça a renvoyé vershttps://www.microsoft.com/genuine/validate/
#445
Pas tout a fait en faite, rien est dit clairement.
Sur mon portable j’ai un win seven pro, j’ai une partition de recuperation, je n’ai pas le numero de serie de W7.
La j’ai fait la mise a jour mais j’aimerais avoir la version 64bits.
J’ai télécharger l’iso 32 et 64bit.
Si j’ai bine compris l’iso est une version complète en faites mais comment je vais faire pour activer mon windows 10 une fois reinstaller, si j’appel Microsoft, ils vont me demander mon numero de licence de W7 que je n’ai pas (elle est dans la partition de recup et l’etiquette windows, ca fait des lustres qu’elle s’est effacé).
Apres c’est ptetre moi qui me prend la tete mais bon…. j’ai un windows légale autant le garder ;)
#446
#447
OK bon bah je testerais on verra bien, merci " />
" />
#448
Mon seven x64 est une version boite, si je comprend bien vu le dernier paragraphe la mise à jour vers Win10 la transforme en simple licence OEM ?
Je compte changer totalement de config au 2eme trimestre 2016, je ferais donc mieux d’attendre d’avoir mon nouveau PC pour activer la mise à jour ?
#449
#450
Si, c’est très clair. google: windows 10 faq, 2 ème lien chez moi, avant dernière question sur la page.
Encore faut-il faire l’effort de chercher.
#451
Pas de quoi.
#452
#453
#454
analyse 4chanienne de l’outil de surveillance de masse windows 10 ">
">
 " />
" />
Bon, suffit de savoir que pour préparer un attentat Linux s’impose.
#455
hotline Infonie dans les années 2000 (connex internet via RTC 56k), on faisait aussi les Belges :
Comment je ne pouvais pas en pas leur faire a chaque fois, c’etait presque jubilatoire !
Sans parler de ceux qui ecrivait 4 20 10 dans leur numero d’abonné quand tu leur disais 90…
#456
#457
#458
#459
#460
sarcasme et cynisme bon enfant sont maîtres ici " />
" />
Perso, j’essaye de me calmer de ce coté, mal perçu parfois…
#461
#462
#463
#464
#465
#466
Sûrement que Daemon Tools (j’espère l’avoir bien écrit " />) permet d’avoir le même résultat. Tout comme le double clic sur l’iso avec Windows 8 (bien que ce qu’a dit Limp me laisse un doute). Pour la méthode d’extraction, je ne pouvais pas utiliser l’outil de Microsoft, j’avais déjà l’iso… et l’outil ne permet pas de créer une clé depuis un iso.
" />) permet d’avoir le même résultat. Tout comme le double clic sur l’iso avec Windows 8 (bien que ce qu’a dit Limp me laisse un doute). Pour la méthode d’extraction, je ne pouvais pas utiliser l’outil de Microsoft, j’avais déjà l’iso… et l’outil ne permet pas de créer une clé depuis un iso.
 " /> Mais ce n’est pas la première fois que je fais cela et ça fonctionne plutôt bien, d’ailleurs, la clé semble booter correctement.
" /> Mais ce n’est pas la première fois que je fais cela et ça fonctionne plutôt bien, d’ailleurs, la clé semble booter correctement.
Du coup j’ai utilisé… BootCamp
P.S. Pour les intéressés, une clé faite avec BootCamp fonctionne très bien sur un PC, c’est juste que l’étape finale ou les drivers Apple s’installent est sautée automatiquement. Du coup ça fait une clé vachement universelle: Windows 10 Home/Pro, PC/Mac. Manquerait plus que le 32 bits, mais je ne connais presque plus personne avec un ordinateur si vieux du coup…
#467
#468
#469
#470
#471
#472
Expérience personnelle concluante :
Essai de la mise à niveau pour transférer l’activation
http://www.microsoft.com/en-us/software-download/windows10iso (page inaccessible actuellement), en choisissant de conserver tous les paramètres et les applications.
Essai d’une installation après formatage sur le même PC
http://www.intowindows.com/install-windows-10-from-usb-drive/
#473
#474
#475
#476
#477
#478
J’avais oublié cette subtilité.
D’ailleurs ils sont débiles de pas proposer toutes les versions (32/64/home/pro) en single et en multi tant sur windows10iso que via l’outil…
#479
#480
#481
#482
Et une tête de nègre, c’est raciste. " />
" />
#483
Installé sur mon Pc portable correctement (utilisation occasionnel).
Tjs un OS squizo avec le panneau de conf et le panneau paramètres… avec des paramètres qui ont bougés et où il faut maintenant plein de clique pour faire ce que l’on faisait avant en deux fois moins….
Attention nextinpact ! Kaspersky 2015 n’est pas compatible ! Windows 10 me l’a aparrament désinstaller et lorsque je retente de l’installer cela me dit qu’il n’est pas compatible. Je ne sais pas si je dois le lancer en mode compatibilité j’ai peur des répercussions….
#484
Pas du tout, c’est une métaphore pour indiquer que Windows 10 c’est du pain béni!!! " />
" />
#485
#486
#487
Bonjour, moi j’ai acheté mon pc (neuf) y’a 1 mois!!! et j’ai jamais eu la notif!!! je suis sous 8.1 et bien sur entierement à jour! je dois procéder comment??
#488
#489
#490
Bonjour,
Message à l’équipe, combien d’inscriptions avec vous reçue depuis 2 jours?
#491
Je trouve qu’il manque un lol ou deux dans son com.
 " />
" />
Son deuxième post sera peut-être pour nous demander des PO
#492
D’ailleurs je me disais que si le staff avait locké les niouzes W10 ils auraient pu se faire un paquet d’abos en plus " />
" />
#493
#494
#495
#496
#497
#498
#499
#500
En fait, une flûte a Lyon est un gros pain dans la reste de la France, une ficelle a Lyon est une flûte dans le reste de la France… Va comprendre…
 " />
" />  " /> )
" /> )
(Rien a voir avec les chaussure de flûte de Foresti
#501
#502
#503
Pour l’erreur : 0x80240020 , j’ai trouvé , du moins chez moi !
Historiquement c’est un problème d’authentification entre Windows update et le compte Windows utilisé.
Du coup, cela a fait tilt…. j’utilise un compte administrateur qui n’est pas celui avec le compte “live” qui m’a servi à m’inscrire initialement avec Windows 8….
Donc je relance le tout avec ce compte “live” historique…. et tout a marché parfaitement !
Bête et méchant…
#504
#505
#506
#507
#508
Gros bug ! J’ai démarré sans clavier ! Heureusement en redémarrant à nouveau il est revenu !
#509
#510
#511
j’ai essayer de dl le dernier installer mais le patch c ne s’installe qu’avec mise à jour, donc l’installeur n’arrive pas à se lancer… “non compatible” arg, il aurait fallut le faire avant l’upgrade sous Windows 10. Donc si clean install kaspersky est impossible à installer … sauf avec la 2016 mais qui est dispo qu’en anglais pour le moment et en plus Win10 n’est pas entièrement pris en charge certaines parties de la proctection de KAS sont limiter d’après ce que j’ai vu sur leurs site. Cela va être corrigé dans “quelques semaines” …
Donc si vous avez kaspersky vaut mieux attendre
#512
#513
#514
#515
J’ai tenté la méthode simplifier. Quand je clic sur mettre a niveau j’ai ce message ; Un problème est survenue. L’icone dans la barre de tâche a disparue même si je redémarre elle ne reviens pas.
#516
Tu as la RC en Français (quasi finale) !
http://devbuilds.kaspersky-labs.com/KAVKISKTS_2016⁄16.0.0.614%20RC/
#517
#518
#519
Bon après un peu d’utilisation je trouve qu’ils ont un peu trop rushé la sortie, les applis universelles plantent souvent, des trucs se lancent pas, se ferment sans raisons bref ça manque clairement de finition tout ça " />
" />
#520
#521
#522
#523
#524
Bon, J’ai craqué, Maj effectuée malgré mes convictions sur le sujet et les incertitudes sur l’évolution hardware, a des fins de test/plâtres avant mes amis/proches…
#525
Sûrement le même phénomène qui se produit quand on branche un nouveau clavier sur un PC : il met plusieurs secondes à l’installer.
#526
#527
elle sera maj auto sur la finale ?
#528
Hello,
 " />
" />
Si je fais le mise à jour via windows update aurais-je une nouvelle clé d’activation ? Pour pouvoir réinstaller par la suite quand je le désirerai..
Merci
#529
Bonsoir,
Je sèche complètement là…
Je tourne sous w7 familiale prémium officielle, installée depuis sa sortie et tout le temps mise à jour.
Et je ne parviens pas du tout à lancer l’installation de w10. Avec le logiciel fourni par Microsoft, rien ne se passe, aucune fenêtre ne s’ouvre, rien… seul un repertoir caché se créé à la racine de mon disque, avec 44mo de données dedans…
J’ai récupéré d’une manière détournée le .iso, et lorsque je le lance, j’ai exactement la même chose: rien… pas même un message d’erreur…
J’ai fait un scan Malwarebytes, résultat idem…
Vous pouvez m’aider svp ?
#530
tiens mon icone de réservation a disparu sur windows 8.1, les gens qui n’ont pas fait la réservation vont être perdus
#531
Ca dépend si lors du transfert de la VM sur le nouvel ordi, lors de son redémarrage, VMWare te demande si la machine a été déplacée ou copiée.
Si machine copiée, nouvel HardwareID. Si machine déplacée, conservation de l’hardwareID
#532
Après une trentaine d’heures et 3 tentatives infructueuses (d’après son journal), Windows Update a finalement réussi à proposer la mise à niveau de ma Surface Pro 3 (sous Win 8.1 Pro, donc) vers Win 10 Pro (cette SP 3 me sert d’ordi de secours en ce moment - mais elle est juste bluffante pour la bureautique et l’internet- en attendant que le problème de refroidissement de ma config principale soit réglé).
Le tout a été plié en 24 minutes chrono, sans le moindre souci.
Je m’attends à beaucoup plus rock’n roll avec mon UC maison…
#533
Après un foirage complet de Windows Update, j’ai enfin réussi avec l’appli externe de MS pour installer Win 10.
installation en 20 minutes à peine et bah c’est une belle surprise.
Tous mes pilotes fonctionnent jusqu’au pilote clavier, ensuite, il est moins gourmand en RAM (2.9 Go pour la Win 10 Familiale contre 3.5Go pour Win 8.1 le tout en 64 Bit.).
Bon après ce qu’il mange, je m’en moque un peu ayant 32 Go dans la bestiole.
bref, une vraie belle surprise.
#534
#535
#536
Because the french love their style
 " />
" /> " />
" /> " />
" />
#537
Petite question à ceux qui savent.
 " />
" />
J’attends Skylake pour faire ma mise à jour Win 7 Pro retail -> Win10 (à cause du calcul du hardware ID et la perte du “retail”). Mais je voulais m’avancer un peu en créant le support USB pour l’installation de Windows 10 pour la future installation clean après la mise à jour.
Est-ce quelqu’un sait en quoi se transforme un Win 7 Pro retail lorsqu’on fait la mise à jour vers Windows 10 ?
Est-ce forcément un Win 10 Pro ? Ou bien il va se transformer en famille ?
Merci par avance
#538
Je n’ai que des : Passer a la version Windows 10 professionnel - Echec !
 " />) du mode de mise à jour automatique et après chaque essai !
" />) du mode de mise à jour automatique et après chaque essai !
Code 80240055.
J’ai tenté une réparation de Windows Update avec le Fixit Microsoft, car le service ne cesse de m’alerter qu’il s’est désactivé (tout seul !
Et il y en a eu un paquet !!!
Mon dossier Windows\SoftwareDistribution\Download , fait environ 8Go !!!
#539
j’ai réussi à l’installer à partie d’une clé usb après avoir récupéré la clé Windows 10. Mais l’activation ne passe pas, Code d’erreur : 0xC004C003
J’ai installé windows 7 x32 j’ai fait la l’upgrade avec l’outils fourni par microsoft, l’installation se passe normalement j’obtient une nouvelle clé et l’activation réussie après avoir insisté 3 fois.
Bref, jusque là tout se passe bien , sauf que j’ai décidé d’installer la version x64 j’ai donc sauvegarder la clé et lancer une installation avec formatage. L’installation se passe bien la clé est acceptée, mais l’activation est refusée !!!!! avec le message suivant. Si quelqu’un sait comment résoudre ce pb je suis preneur merci ;-)
Code d’erreur 0xC004C003 Descriptif : Le serveur d’activation a déterminé que la clé du produit spécifiée est bloquée.
#540
Pas le droit de changer de disque dur (upgrade HDD vers SSD), mais c’est vraiment n’importe quoi ça !
#541
#542
Du coup, il est conseillé de faire ses modifs matérielles avant, mais si on change son DD maintenant, est-ce que le Windows (7Pro) a besoin d’être revalidé? (copie du contenu de l’ancien sur le nouveau)
Ceci dit, le coup du DD changé qui invalide la licence W10 me semble tiré par les cheveux. Un DD qui claque, ce n’est ni rare, ni compliqué à changer pour Mme Michu.
#543
Bonjour à tous et à Nerdebeu
J’ai réinstallé mon W7 suite à plusieurs problémes pour repartir sur une base saine .
Est ce que je peux réinstaller W10 sans avoir à attendre l’icone de réservation que j’avais avant cette réinstall de Windows 7, car j’ai bien tout mis à jour update dont le pack 1mais j’ai qq erreurs de mise à jour que je n’arrive pâs à corriger
Merci pour vos réponses
#544
#545
J’avais oublié cette subtilité " />
" />
#546
#547
J’avoue que, même si je ne suis pas d’accord avec toi sur l’histoire d’adn/héritage (le gouvernement français à une époque c’était vichy, c’est pas pour autant que les gouvernements suivants doivent être catalogués à la même enseigne et ce même si l’on tend de plus en plus vers le même genre d’oligarchie totalitaire), s’obstiner à vouloir conserver le nom et l’image d’un parti pourri, de surcroit quand d’autres partis tout aussi pourris changent de nom à la volée sans changer d’idéologie, n’est pas vraiment logique.
Mais la raison évidente à cette volonté de ne pas créer un nouveau parti, c’est de ne pas diviser les troupes: l’UMPS n’en reignerait que mieux.
Et l’on sait pertinemment ce qui résulte des monopoles…
#548
Tiens, un autre " />
" />
#549
Un coup de fil à crosoft peut être ??
 " />
" />
Ce n’est pas normal, tu devrais pouvoir activer la nouvelle installation en 64 bits…
Et en réessayant l’upgrade à partir de windows 7 64bits ??
#550
#551
Surtout qu’en plus la clé récupérée via speccy doit être une clé générique du programme free upgrade " />
" />
#552
Quid d’une installation sur une licence Win7, que ce passe-t-il si l’on souhaite réinstaller Win7 plus tard ? Perd-t-on la licence, une la licence Win10 “s’ajoute” ?
#553
Toi ça se voit que t’as beaucoup cherché avant de demander " />
" />
#554
A sa décharge, rien que sur NxI on est a plus de 1000 pages de comms sur les dernières news win10.
Parfois tout n’est pas hyper clair dans les news pour les peu avertis…
#555
#556
Bon il commence très sérieusement à me courir ce windows 10 et cette méthode de mise à jour foireuse : après de multiples tentatives et erreurs via windows update, essais par la méthode de la création du média : 3 tentatives : 1 échec au début du téléchargement, 1 échec en fin de téléchargement et ce matin oh miracle lancement de l’install !!! Je me suis dit chouette ça y est c’est parti … et bien non 20 min d’installation tout ça pour revenir sur win 8.1 avec ce message clair et très instructif “mise à jour échouée” et rien d’autre …
Si quelqu’un à une méthode pour savoir ce qui merdouille …
#557
Méthode par assassinat !
Reinstall de ton win8/8.1 propre avec full maj winupdate et install win10 avec contenu de l’iso copié sur le c: .
Brutal et long, mais ce sera le plus sûr/fiable…
#558
Pas spécialement, enfin sauf pour l’autre boulet que j’ai dans le collimateur " />
" />
 " />
" />
Tiens d’ailleurs je viens de vérifier, speccy remonte une clé générique, ce type raconte vraiment que de la merde
@Niktareum: les réponses à 99% des questions posées sur les threads windows10 sont dans les 2 faq windows 10 sur le site de microsoft ;)
#559
#560
J’ai changé la RAM de mon PC il y a quelques jours et je suis passé du statut en attente au statut “on vérifie la compatibilité de votre PC”  " />
" />
#561
#562
Faut pas chercher.
Depuis le début il est persuadé que l’activation de 10 est faite avec un lien clé+compte MS.
On aura beau lui répéter que non, c’est un activationID principalement lié au hardwareID, il n’en démord pas.
Que veux-tu, des gens comme ça persuadés d’avoir l’omniscience alors qu’ils sont constamment à côté de la plaque, c’est monnaie courante, et c’est de pire en pire au fur et à mesure que tu regardes vers le sommet de la pyramide sociale.
#563
je confirme, “wuauclt.exe /updatenow” fonctionne :)
#564
#565
Je me demande si je vais pas chercher l’iso en BT… mais ca serait cool d’avoir les md5 d’un iso x64 pro fr original pour être sur de pas installer un truc pré-équipé de divers bébête " />
" />
#566
Cherche windows10iso après avoir changé l’agent user de ton navigateur.
Ou bien cherche les liens d’iso sur MDL.
#567
Ah oui pas con MDL.
Et pourquoi changer l’user agent ?
#568
Parce que si tu vas sur /windows10iso et que le site détecte ton OS comme étant un windows, il te switche direct sur /windows10 afin que tu utilises l’outil de dl/création d’iso.
C’est vache mais ils font sûrement ce forcing vers l’outil pour éviter de surcharger leurs serveurs.
#569
Han les michants pas bô !!
Merci pour le renseignement :)
#570
Pas de souci " />
" />
#571
j’ai contacté answer desk leur plateforme en ligne et voila leur réponse :“pour le code 0xC004C003 je vous informe qu’il s’agit un bug au niveau de serveur le problème sera régler dans les 48h <?xml:namespace prefix = “o” ns = “urn:schemas-microsoft-com:office:office” />” ça ressemble à du copier coller mais bon on verra bien.
#572
J’ai appelé Microsoft. J’ai fait la mise à jour de 8.1 (version MSDN) vers Windows 10, tout s’est bien passé, activé, tout marche nickel. Cependant je vais changer ma carte mère et mon disque dur pour passer sur un SSD donc je voulais savoir comment il fallait que je procède, en prévision.
Dans les deux cas, la personne au téléphone m’a dit qu’il fallait les rappeler pour tout changement matériel pour procéder à l’installation de Windows 10. Et concernant le changement de disque, il m’a dit qu’il fallait réinstaller Windows 8.1 sur le nouveau, puis les appeler pour procéder à la mise à jour.
C’est génial …
#573
question conne surement mais qu’elle est le réel intérêt des version 32 bits (x86) ? Car celui-ci limite la RAM à ~3.5Go mais a-t-il des avantages autres ?
#574
#575
@terrion
Le 32bit permet de garder une compatibilité avec de très vieux programmes ou drivers…
#576
#577
14 000 000 de Windows 10 activé en 24h……. " />
" />
#578
#579
y’a t-il un moyen de changer le répertoire d’installation des application Windows Store?
(Pour ma part passage sans encombre de 8.1 à 10 via l’utilitaire média de MS, tous fonctionne parfaitement, juste mon contrôleur xbox qui a nécessité une mise à jour des drivers).
#580
#581
Bon, viens de testouiller un peu sur VMWare:
On peut donc se faire des milliers de VM de Windows 10 activées sans problème.
Par contre l’histoire de:
Encore une fois le mec s’avance sans savoir et raconte n’importe quoi (comme tout ingé qui se respecte
#582
#583
#584
#585
#586
As-tu eu une réponse à cette question, la licence Windows 10 est-elle OEM ou boite?
C’est la dernière grosse interrogation que j’ai avant de migrer…
#587
J’espère pour elle qu’elle sauvegarde ses données ailleurs.
Du coup le passage ne pose pas de problème.
Par contre si son pc tombe en panne, sans sauvegardes externes,c’est elle qui va se pendre par les ovaires ^^
#588
Pourquoi est-ce qu’on ferait l’effort de répondre à des gens qui ne font pas l’effort de lire ce qui a déjà été écrit ?
Assisté un jour, assisté toujours !
#589
slmgr /dlv
#590
Et ça sera bien fait pour elle.
#591
Ben elle passe pas a win10, simple et efficace !
Parce qu’avec une maj, t’as meme pas la garantie que tout se passe bien, donc bon…
#592
Windows Update : Echec après tous les trucs et astuces lus ici et d’autres sites
MediaCreation Tool : Echec
Iso officielle : Echec de l’installation
En tout plus de 24 go de download pour un échec systématique d’install, aucun log n’est généré pour pouvoir dépanner l’erreur précise.. Uniquement un sempiternel Erreur de l’install : erreur inconnue…
Bye bye Windows 10 !
#593
J’étais sous Windows 7 et j’ai installer une version preview de w10 w7 etait bien activé mais w10 me demande 1 cle
#594
Oh comme il est joli celui-là " />
" />
#595
Alors là, il faut que tu nous expliques en détail…
Autant avec Windows Update, ok, j’ai eu le problème mais avec le MediaCreationTool, impeccable !
Donc soit tu as un pépin hard, soit ton Win7/8/8.1 est tellement HS que même Win10 n’en veut pas.
#596
#597
#598
Install “fraiche” d’il y a 3 mois
matos intel Core i7 + CM asusteck, tout est à jour, aucun soft tipiaké sur cette machine
Full SSD, Aucun PB avec aucun soft, le seul soft “vieux” que j’ai c’est visio 2007…
Acronis TH 2015 a jour, norton 2015 à jour (NO COMMENT). Bref. Ce qui me plait de moins en moins en informatique : On permet de moins en moins de comprendre ce qui se passe derrière toute cette cacouphonie d’install… pas de traces de l’install pour avoir des détails d’erreur, je trouve ca hyper pas confiant de la part de l’éditeur….. Encore que m$ est le moins pire dans les OS commerciaux.
#599
Changer d’identité ne veut pas dire changer de comportement/idéologie.
#600
Alors là, c’est un vrai mystère…
#601
Tout fait.
 " />
" />
Un exemple flagrant est le renommage d’un pain au chocolat en chocolatine, alors que c’est exactement la même chose. (Et ça ne trompe personne).
#602
PC Lenovo avec quasi que dalle d’installé dessus : ECHEC à 16% d’installation
PC assemble où il m’a fait désinstaller acronis 2011 et daemon tools : ECHEC à 18% d’installation
Cette maj gratoss est un ECHEC, en tout cas c’est loin d’être une réussite
#603
#604
Parle pour TOI. Y’a tout un tas de gens chez qui ça se passe bien…surtout ceux qui n’ont pas les compétences pour voir ce qui a disparu/ne fonctionne plus " />
" />
De mon coté, j’ai un bug récurrent de disparition de l’onglet “Souris” dans les Setpoint (logitech MX rev) et par conséquent de tout mes paramétrages souris. Le plus chiant étant le clic “bouton du milieu” qui passe ma souris en roue libre plutôt que d’ouvrir les liens dans un nouvel onglet.
Mais celui là il date de Windows 8 apparemment
#605
Ca fini par fonctionner
Par contre, aucun moyen de savoir ce qui a resolu le PB précisément, je trouve pas de logs probant.
J’ai une énième fois nettoyé toute la partie Windows Update, et au final la maj a pris chrono en main : 21 minutes de bout en bout.
J’ai galéré des heures juste pour voir que la maj est ultra rapide (ssd…) et fiable car je suis passé de Win 8.1 à Win 10 les doigts dans le nez : Tous les softs OK : mes synchro ftp n’ont pas bougé, vpn, blackberry antivirus visio monitoring réseau, softs nas tout fonctionne….
#606
Bizarre que tu n’es aucun log te disant ce qui a empêché la MàJ…
Mais d’un autre côté, c’est Windows alors pour le peu que ça vienne de Win lui même, il n’y a qu’un pas.
Le principal c’est que tu ais enfin pu passer sous Win 10 sans la moindre perte de tes programme, ftp, visio et tout le colis.
#607
Je pense que ce martien tente de communiquer…
C’est presque gentil de ta part de me répondre mais cette manière typiquement Française d’aider les autres tout en se sentant obligé de frustrer la personne qu’on aide en ne répondant que par morceaux parce que sinon ce n’est pas gai est assez décevante. (et meme après avoir compris ce que fait cette commande je ne suis pas sur de ce que tu essaies de dire)
Et puis ce n’est pas une chocolatine, c’est une couque, un pain au chocolat! NA!
#608
Ce martien, quand il ne sait pas, il cherche. Quand il ne trouve pas, il demande. Ce n’est pas un assisté, lui.
Ta question est stupidement vague: tu cherches à savoir si ton OS est licencié retail ou tu cherches à savoir si une licence retail reste retail après l’upgrade ?
Dans le premier cas, tu as la réponse, dans le second cas STFG car la réponse a déjà été donnée par Da Costa sur answers.microsoft, c’est même sur son wiki Win10.
#609
@MasterDav :
Merci pour tes retours durant ces dernières 48h, plein d’astuces sympas. ;)
Merci l’équipe également.
Tiens pour ceux que ça intéresse :http://www.pcastuces.com/pratique/astuces/3618.htm
Comment activer le pavé numérique pour se connecter au démarrage. Chez moi ça ne l’était pas de base.
#610
C’est bien ce que je dis, si tu ne veux pas aider ou si tu veux aider juste pour frustrer les autres alors juste ne répond pas, tu me traites d’assisté mais tu ne me connais meme pas.
Je te présente mes excuses de ne pas avoir écumé suffisament l’Internet à la recherche d’une réponse, la prochaine fois je poserai ma question chez les anglo-Saxons ils sont décidément bien plus sympathiques. (désolé pour les Français sympas, je sais que vous existez mais c’est vraiment caractéristique des forums Français ce genre de reaction)
Merci quand meme pour ta réponse là, tu vois que c’était pas si stupidement vague…
#611
Quand tu vois les mêmes questions qui ressortent des centaines de fois alors que les réponses ont déjà été données plusieurs fois auparavant, sous toutes les formes et par des dizaines de personnes différentes sur des dizaines de sites différents dont microsoft.com ou nxi, la seule chose que tu en conclus c’est que le mec en face n’a rien branlé, se fout de ta gueule et attend que tu lui serve tout sur un plateau d’argent sans le moindre effort de sa part.
Ces assistés là, faut pas qu’ils s’étonnent qu’on leur rentre dedans. (surtout quand ils viennent juste de s’inscrire pour demander des trivialités en écrivant en SMS)
Par contre quand des questions plus pointues sont posées, et/ou que les réponses sont nettement plus difficiles à trouver, là oui ça fait plaisir d’aider.
#612
Pas de souci " />
" />
#613
Bon, upgrade d’un 8.1 existant pour avoir la license transmise… Et repartitionnement/formatage à partir d’un liveCD Linux afin de border cet OS qui s’étale partout (partition de boot/restauration… etc… qu’on évitait aisni de voir crées en préparant ainsi le terrain avec seven).
La clef du CD d’install voit bien le disque, les partitions préparées avec une NTFS de 80GB en 1er. Bin il veut pas!
Vraiment, Windows c’est le progrès dans la régression… ou bien ils sont capables du meilleur comme du pire, mais c’est bel et bien dans le pire qu’ils sont les meilleurs!
Qqun connait un moyen de forcer ce truc à tenir sur une partition unique (seven, c’était possible en rusant ainsi)? Je n’ai aucune confiance en leur système de restauration et les images binaires avec une partition unique c’est quand même plus simple!
#614
Mon disque dur (sous Windows 8 ) a crashé. Comment faire pour récupérer la clé d’activation de Windows 8….. Ou comment faire pour passer à Windows 10 ? PS Je n’avais aucun CD d’installation et il n’y avait pas d’étiquette Microsoft derrière le portable Toshiba.
#615
Ah ouais quand même.
 " />
" />
Encore un peu et on va se taper des spambot
edit: là c’est mieux. Ta clé est dans le bios. Reinstall 8, upgrade en 8.1 puis en 10. Ça doit passer comme dans maman.
#616
#617
à Von-block.
Désolé, je suis novice/ quelle est la procédure pour activer windows 8 par téléphone ?
Merci
#618
#619
Non pas obligatoire, ça dépend comment tu bootes en fait. Dans ton bios, ta clé n’est pas “en double” ?
Chez moi ça donne un truc du style:
Lexar 32 Go
Lexar 32 Go UEFI
Si je veux en MBR, je choisis le premier truc et en UEFI/GPT, le second.
Et si jamais ça merde quand même, autre solution, refaire la clé formatée en NTFS, et normalement plus de possibilité d’install en UEFI.
#620
#621
#622
Nope, je retourne au charbon ce weekend pour essayer de trouver la réponse … si elle existe " />
" />
#623
Récupère l’iso comme ça tu n’auras pas à re-télécharger.
#624
Je suis sur Win8.1 Pro en anglais et c’t’andouille de media creator tool veut me faire un upgrade en français sans me demander mon avis… Je sais pas d’où il sort ça…
Bon, ben on va faire un iso, au moins là j’ai le choix……..
#625
Mise à jour vers Win10 faite depuis un 7, presque tout s’est bien passé, à noter qu’il m’a déplacé le pagefile sur une autre partition, surement pour manque de place sur le C (me restait 15 Go, pagefile de 8 Go).
Problèmes au premier lancement :
- Comodo Firewall n’est pas (encore) compatible
- Clover fonctionne mais plante quand on ouvre une nouvelle fenêtre par le clic droit (genre clic droit sur un raccourci / emplacement du fichier)
- J’ai dû réinstaller VirtualBox sinon mes VMS ne fonctionnaient plus en réseau par pont (bridge)
Moi qui range tout dans le menu démarrer depuis XP en faisant des dossiers dans Démarrer / Tous les programmes avec les raccourcis qui vont bien dedans, je me suis retrouvé obligé de changer mes habitudes avec ce 10 qui nous interdit toute modif dans Démarrer / Tous les programmes. Ce menu classé par ordre alphabétique, y compris les dossiers, n’est modifié que par les install et désinstalls…
Du coup je me suis servi de la partie droite du menu démarrer en “épinglant” tous mes raccourcis, et j’ai classé par catégorie pour remplacer les dossiers. C’est pas mal mais si on veut le texte et pas seulement l’icone on est obligé de mettre en tailler “moyen” ce qui est déjà trop gros pour moi, et surtout le nom du raccourci n’est pas modifiable, il prend le nom du logiciel installé. Ex : VirtualBox se nomme “Oracle VirtualBox”, impossible de changer le nom si on veut un raccourci dans le menu démarrer. Du coup tout ca sans texte c’est propre.
Très peu d’applis “modernes” sont désinstallables, genre “photo”, “films et series TV” (qui fait office de lecteur vidéo par défaut), etc… Donc le menu démarrer, si on clique sur “Tous les programmes” est super pollué et non nettoyable. Je vais prendre l’habitude de ne plus me servir que de la partie droite, chouette la perte de place par la partie gauche complétement vide.
Sinon j’utilise tous mes logiciels en version portable, à quelques exceptions quand la version portable n’existe pas, ce qui est très rare. En faisant clic droit / ouvrir avec on va chercher l’exe du logiciel portable et c’est nickel.
Sauf pour internet et la messagerie, en l’occurence j’utilise Opera Portable et Thunderbird Portable, pour les mettre par défaut j’ai pas trouvé encore, 10 ne propose par “Parcourir” et ne propose qu’une liste des programmes installés. Sauf qu’un logiciel portable n’est pas installé. Dois y avoir une magouille à faire, je vais chercher.
Dernier soucis relevé, Cortana (et le store) ne fonctionnent pas sans compte Microsoft. Pour le store peut comprendre (facon moi si j’ai pas le setup pour réinstaller offline ca m’intéresse pas) mais Cortana n’a pas besoin de me connaitre pour me répondre si je lui demande la météo à Toulouse ou à New York par exemple.
Et pour faire mon casse-pied, l’avatar rond me soule ! Carré c’est tellement mieux !
Voilà pour tous les points négatifs, ah non, l’organistaion “moderne” mélangé avec “application de bureau” (appli classique) est dommage, y’a pas trop de logique là dedans, on a deux panneaux de config, dans le panneau de config moderne on a un “Programmes et fonctionnalités” moderne, en double de l’autre ; et par exemple si on veut modifier les curseurs ou les sons système il nous ressort les menus de 95 à 7 avec le bouton “Appliquer” (Tout serait comme ca ce serait nickel perso).
Pour finir et pour info, c’est sur un portable avec une pauvre carte graph intel et le DXdiag me dit que j’ai DirectX 11.2 et pas DirectX 12.
#626
#627
#628
#629
Bon j’ai enfin réussi malgré les échecs répétés via wu ou l’outil de mise a jour. En fait 9 Go de libre sur la partition Windows c’est pas suffisant contrairement a ce qu’indique Windows. J’ai augmenté la taille à 15 Go de libre et là miracle tout à fonctionné !
#630
Vous dite qu’il est possible de télécharger l’iso mais à partir de quel lien ?
#631
Étrange pour la clé qui serait générique, après avoir fais une recherche pour trouvé ma clé, je tombe sur une qui commence par YTMG3.
Après, je ne sais pas si cette clé est spécifique pour ceux qui ont Windows 7 + mise à jour vers Windows 8 et l’update 1 via windows update.
#632
Pour récupérer le VRAI numéro de licence de Windows 10 une fois ce dernier installé, il faut utiliser la méthode suivante :
http://winaero.com/blog/how-to-get-the-windows-product-key-without-using-third-p…
#633
#634
#635
#636
#637
#638
Et puis c’est même écrit en noir sur blanc gris sur le site de MS:
Note
If you upgraded to Windows 10 on this PC by taking advantage of the free upgrade offer and successfully activated Windows 10 on this PC in the past, you won’t have a Windows 10 product key, and you can skip the product key page by selecting the Skip button. Your PC will activate online automatically so long as the same edition of Windows 10 was successfully activated on this PC by using the free Windows 10 upgrade offer.
Ici tout en bas (dérouler les questions)
Donc bref, ne faite surtout pas attention à toutes les conneries que peut débiter merphétruc, son seul but c’est qu’on fasse attention à lui.
#639
#640
#641
#642
toujours 2 machines qui passent pas … " />
" />
 " />
" />
le dossier $Windows.~BT est pourtant là, les pc sont à jour, la reservation a été faite.. j’ai eu plusieurs fois des erreurs style 0x80240020 je n’y comprends rien
#643
http://www.tenforums.com/installation-setup/9963-common-faults-fixes-list.html
#644
Tu m’as tué !! " />
" />  " />
" />  " />
" />
#645
#646
Bonjour à tous,
Je suis passé sur W10 avec un OEM de W7… tout s’est bien passé ….
J’ai bien compris qu’une clé générique était créer après l’upgrade et que les serveurs de microsoft détectent le hardware pour une réactivation…
Mais sur aucun forum on a pu me répondre à ceci :
J’ai un mois pour revenir à W7 après je reste sous W10….
Que deviens ma clé de produit W7 d’origine après ce mois ? Est-elle annulée , je ne pourrai plus installer W7 à la place de W10 ?
Comprenez-moi , il était relativement facile de changer la CM ou le disque en appelant le support , mais avec la méthode d’activation de W10 , ça a l’air plus compliqué , et je préfère laisser tomber ce W10 que je trouve pourtant super, si j’étais sûr de ne pas pouvoir changé une pièce en cas de panne (je peux comprendre qu’on soit limité en cas d’upgrade avec un OEM, mais pax pour un simple disque …)
Merci d’avance pour vos avis ….
#647
Même question pour moi. Reste 28 jours pour réfléchir…
A mon avis, passé le mois, la clé 7 devrait devenir obsolète.
#648
Salut tout le monde..
 " />
" />
Deuxième tentative de mise à jour… la 1ère s’est stagné sur ‘Préparation pour l’installation” … est c normal
Ma question est sur la taille de la mise à jour.. j’ai 2,687.4 Mo au total .. ce n’est pas peu?… j’ai entendu parler de plus de 3go.. voir 5go dans d’autres forums…!!!
#649
Il n’y a pas d’astuces particulières pour l’installation, pour quatre machines, il aura fallu 13 tentatives. Ca fini par passer, un peu comme appuyer comme un goret sur Activation. Les autres fois, il a téléchargé que 2xxx de données à chaque tentative. Le répertoire faisait plus de 6 Go sur deux de mes machines, je n’ai pas regardé sur les autres, mais je suppose que c’est variable entre la 32 et la 64.
#650
Normalement, on peut changer jusqu’à trois périphériques. Je doute que ça change avec Windows 10. En ce moment c’est un peu la confusion, mais je ne pense pas qu’il y ai lieu de s’inquiéter. Après il y a l’activation par téléphone, généralement quand la clef est valide ils ne sont pas trop casse couille. Microsoft fournira probablement d’autres précisions d’ici peu.
#651
Ça y est, j’ai mis à jour le clône de mon Windows 7.
 " />
" />
Ça marche bien mais ça me rajoute l’icône de OneDrive sur le bureau et celle du groupe résidentiel.
Heureusement j’arrive à les gicler grâce à GPEdit.
Et Windows 7 est toujours activé et j’espère qu’il le restera.
#652
#653
ben pour moi échec et mat sur toute la ligne pour le moment
#654
C’est exactement mon cas de figure également.
Je cherche à installer un Windows 10 “propre” sur un SSD, comment récupérer la clef qui m’as été “offert” sur le Windows 8 qui se trouve sur mon disque dur ?
#655
#656
Aller retour express pour ma part (et malheureusement). Installation sans encombre grâce au petit logiciel de migration. OS en apparence léger, sobre et véloce… Jusqu’à l’utilisation d’un navigateur web (Edge et Chrome) : manque de fluidité, lag à répétition (notamment dans les vidéos). Petit tour dans le gestionnaire de périphériques, et 3 pilotes incompatibles et non mis à jour repérés. Flemme de faire le tour des forums, retour sur 7 : à dans 6 mois..
#657
J’ajoute la Sortie de mise en veille sans raison. Je me couche il est en veille je me réveille il est allumé. Trop fort W10. " />
" />
Egalement des lags dans les videos, même un simple Xvid.
#658
S’il n’est pas affiché sur ta machine, il est stocké dans le Bios de l’ordinateur, normalemebnt tu n’en a pas besoin même pour une réinstallation. Tu peux essayer ce logiciel pour récupérer ta clef, il y en a d’autres.
#659
Celui là est plus récent : ici
#660
De l’esbrouffe ! il n’y a rien de gratuit ….
Si vous voulez un vrais WIN10 Il faudra passer par l’achat d’une version complète. La maj ne permet que la migration vers WIN10 mais sur un seul poste rien de plus - Vecu, J’ai une version win7 edition familiale premium
achetée au tarif preferentiel de 50€ des sa sortie ( j’en suis tres content au passage)-Arrive la Sortie de WIN8 j’achete donc La maj avec je precise un nouveau no de serie, me disant super je vais pouvoir installer mon win7 sur une autre machine, puisque j’ai un nouveau no de serie -( no je precise que l on rentre bien lors de la maj)
Et c’est la que ca coince- Car malgré le nouveau no de serie on pourrait penser que c’est lui qui a la main dorénavant, et bien non c’est toujours le serial original le 1er qui est maitre celui de seven Donc idem avec WIN10 je pense - Il vous sera tjrs possible de recuperer votre seven pour l’installer sur une autre machine mais vous ne pourrez plus le mettre a jour…..puisque c’est le no initial celui de seven qui est maitre….et enregistré sur les bases de données de microsoft- donc voila il n’y a pas de cadeaux a moins de vouloir garder le meme ordi indefiniment-
#661
Non, au bout du mois, il n’est plus possible de faire un retour arrière (ton dossier Windows.old est effacé) mais tu peux réinstaller Windows 7⁄8 de zéro.
#662
normal de ne pas pouvoir l’installer sur plusieurs machines, c’est une mise à jour, pas un multiplicateur de licences " />
" />
#663
Il y a un truc que je n’ai pas compris, quand on fait une installe “from scratch” (sur un PC neuf assemblé), c’est à quel moment que l’on peut entrer sa clef windows 7 pour activer Windows 10 ?
#664
Je crois pas que tu puisses. Tu dois d’abord installer win7, upgrader en windows 10, et après tu pourra faire des installs from scratch.
#665
Bonjour,
J’y pers mon latin avec ces histoires d’activation…
Vu que MS Windows Update ne me proposait rien, j’ai téléchargé l’utilitaire MS de téléchargement d’ISO et j’ai lancé l’installation.
Sur ma première machine, ok : au lancement de l’utilitaire, il me propose de migrer ma machine 8.1, la mise à jour se lance et la migration se fait. Pas de demandes de n° de série, activation ok sans que je fasse rien de particulier.
Sur la 2ème machine, je boote sur le DVD créé à partir de l’ISO, je lance l’installation et là… on me demande un numéro de série. J’entre mon numéro de série Windows 8.0 (officiel, hein), et refusé. Impossible de le saisir, le numéro est refusé. En désespoir de cause, j’entre alors le numéro donné par NextInpact dans cet article, le numéro passe, mais l’activation est impossible. Je tente de re-rentrer mon numéro MS Windows 8.0, mais rien n’y fait. Il me reste 26 jours avant l’activation. Que faire ?!
C’est quand même incroyable qu’avec 2 licences officielles je me retrouve bloqué, alors que les pirates, eux…
Avec la clé NextInpact, j’ai l’erreur :
0xC004C003
“Le serveur d’activation a déterminé que la clé du produit spécifiées est bloquée.”
“The Activation server determined the specified product key has been blocked.”
NextInpact donne de fausses clés ?!
(Parfois 0x8004FE93)
Avec ma clé MS Windows 8, j’ai l’erreur :
0xc004e016
“Le service de licences logicielles a signalé que la clé de produit n’est pas valide.”
Si j’en crois çahttp://answers.microsoft.com/en-us/insider/wiki/insider_wintp-insider_install/ho… il faut attendre et il va s’activer tout seul ?! Mon installation date de jeudi 30⁄7 déjà, et l’activation ne se fait pas.
Des idées ?
Merci pour les éclairages.
En tout cas, ça promet les galères pour une réinstallation complète “from scratch” :(
#666
#667
Essaie de revenir à Windows 8.1
Avec un DVD il faut lancer le setup qui se trouve sur le DVD depuis Windows 8, si tu bootes dessus ça ne marche pas ça demande une clé.
#668
C’est une méthode que j’ai tenté sans succès (installation scratch depuis le DVD, après téléchargement iso). A priori tu ne peux pas installer windows 10 directement (les clefs Windows 7 et 8 ne sont pas valides pour windows 10), tu es obligé de faire une mise à jour depuis ton ancien système déjà activé.
Pour ma part, j’ai procédé de la sorte sur une machine neuve:
- Installation de Windows 7
- Activation de la clef Windows 7 (par téléphone ^^)
- Mise à jour complète de Windows 7 (je pense que cette étape n’est pas nécessaire, à vérifier)
- Lancement du DVD de windows 10 depuis (et dans Windows 7).
- … Et l’installation se fait toute seule, tout comme l’activation de Windows 10.
A noter, toutes les applis et pilotes déjà installé dans Windows 7 sont revenus et on été validé.
Sur mon autre PC (sous Win7 aussi), Windows me prévient par contre que l’appli Virtual PC 2007 (que j’utilise) ne fonctionnera plus sous Windows 10.
#669
T’as réussi à mettre à jour en bootant sur l’ISO de Windows 10 ??
 " />
" />
 " />
" />
Chez moi, après avoir cliqué sur “Mettre à jour” il refuse de le faire avec un message assez obscur comme quoi c’est pas possible à partir du media d’install, n’importe quoi.
Proposer l’option puis déclarer que c’est pas possible….
capture d’écran
Et de toute façon en lançant le setup de l’ISO depuis Windows 8.1, il me dit “échec de validation de la clé”.
Je voulais faire la MAJ en bootant sur le disque d’install pour éviter de bouffer mon SSD avec leur méthode de MAJ qui te copie tout sur C: ben c’est raté.
Toujours aussi moisi leur procédure d’installation, d’ailleurs ils demandent une clé CD avant même de faire le choix d’install ou Mise-à-jour, du grand n’imp’.
#670
Nope, je n’ai pas booté dessus. J’ai installé la mise à jour, certes avec le DVD mais, directement depuis Windows 7, comme si c’était une application.
Pour faire simple:
- Je lance Windows 7 (comme d’habitude) et j’attends que Windows 7 ait démarré
- Je mets mon DVD de Windows 10 dans mon lecteur.
- J’ouvre le DVD et je lance le “setup.exe” (image)
- Et puis j’obtiens ça. (image)
- Et au final je fais ce que ça dit (avec une bonne dose de patience)…
#671
Merci pour les explications.
 " />
" />
Ca reste étrange que la MAJ se bloque en cours de route quand on a démarré sur le DVD/USB. Si c’est impossible d’upgrader, le DVD devrait le dire dès le début à ce moment là.
Personnellement j’ai résolus mon problème “échec de validation de la clé produit” en supprimant cette clé du registre (et tout ce qu’elle contenait) :
HKEY_LOCAL_MACHINE\SOFTWARE\Microsoft\Windows\CurrentVersion\WindowsUpdate\OSUpgrade
Si ça peut aider.
#672
#673
Je n’ai pas trouvé la réponse sur un point OEM / Boite de la mise à jour :
1 - On sait que la réinstall de Win10 sur un PC mis à jour depuis Win7 est faisable directement avec l’ISO de Win10, que l’on ne rentre pas de clef et que le hardware ID est reconnu lors de l’activation de Win10.
2 - On sait qu’un Win7 boite mis à jour devient un Win10 boite et que l’on pourra donc réinstaller Win10 sur un autre PC lors de son changement.
La question : Je change de PC, mon ancien mis à jour en Win10 ne sert plus. Je réinstall Win10 sur le nouveau puisque c’est une version boite. Le hardware ID de ce nouveau PC n’étant pas connu de Microsoft, Win10 ne s’activera donc pas. Comment fais-je ?
#674
Voir le dernier cas du papier, c’est pour le moment un problème dont on cherche à savoir comment il doit être résolu. Après MS est encore dans sa phase de lancement, on leur laisse un peu de répit avant de revenir à la charge de manière plus directe là dessus ;)
#675
Ca a toujours été une plaie de réactiver windows après un changement de carte mère. Ce serait en effet vraiment bien qu’ils puissent lier une licence à un compte Microsoft.
#676
C’est déjà le cas, mais tout n’est pas aussi facile à gérer que pour Office pour le moment, ça va sans doute venir, après reste à voir quand. On va refaire différents essais selon différents scénarios, on refera le point ensuite " />
" />
#677
Bon j’ai finalement pu faire l’update de ma Surface. Par contre pas de moyen de le faire depuis l’ISO ou la clé USB. J’ai du lancer l’utilitaire et choisir l’option upgrade. Ce qui m’a retéléchargé Windows 10.
Et donc j’ai fait pareil sur les 2 autres machines. Niveau optimisation de la bande passante…
Mais sinon tout marche impec !
#678
Le eeepc en win7 migré quasi sans problème.
Le DL bloquait a 2.8Go dans le rep $windowsbt, j’ai maj depuis une clé usb, arrivé sur le bureau de win10 le temps d’aller voir si activé et il l’était !!
Juste un pti prob de driver rapidement résolu par une recherche google (problème connu depuis les migrations win7 => win8).
Mon pc fixe et le laptop de madame se feront bientôt…
#679
Ne faites pas la mise à jour en bootant sur une clé USB ou un DVD sinon ça vous demandera la clé. Exécuter le setup qui est sur votre clé USB ou DVD depuis votre ancien Windows.
#680
Donc, si on veut remplacer notre SSD par un de plus grande capacité il faut faire ça :
- remplacement par le nouveau SSD,
- installation Win7 sur le nouveau SSD,
- installation Win10 via n’importe quelle méthode.
C’est correct ?
#681
Pour ma part, ca a marché avec l’ajout de la clé de registre.
Par contre, j’ai lu que l’install pouvait se faire en 14min, j’ai pas chronométré mais avec une machine en SSD, ca a mis 3 plombes pour faire la MAJ depuis 8.1…
#682
Dans mon cas ça n’a jamais marché et ce sur 3 PCs différents.
1 sous 7
1 sous 8.1 (surface pro3)
1 sous 8.1
Ou alors c’est ma clé USB qui est foireuse…
#683
Bonjour,
Etant dans l’impossibilité de mettre à jour ma Surface Pro 3 vers
W10 (j’ai tout essayé avec Windows Update et l’outil de création média
avec toutes les solutions proposées sur le net), j’ai mis à jour par une
USB bootée au démarrage.
Bien évidemment et comme je m’y attendais, Windows n’est pas activé
car il aurait d’abord fallu passer par une mise à jour par Windows
Update avant une clean install.
Ma question est donc : le support microsoft a-t-il un moyen
d’effectuer les vérifications nécessaires afin de m’activer W10 si je
les contacte ?
Car comme expliqué dans le tuto, quand je vais sur la page dédiée à l’activation sur le Windows Store, je n’ai pas le choix de lancer la détection manuelle mais simplement le choix d’acheter une licence.
Merci de votre aide et au passage bravo pour cet excellent site !
#684
J’ai effectué la mise à jour de mon 8.1 Pro avec clé OEM valide. Je me retrouve avec une clé qui ne m’appartient pas. Que tout le monde possède…
VK7JG-NPHTM-C97JM-9MPGT-3V66T
Tant que la mise à jour est gratuite (pdt 1 année). Je ne trouve pas ça trop dérangeant. Mais après ?
Dans 1 an, c’est à dire le 3 Août 2016. j’effectue une clean install avec ma clé Windows 10 Pro avec le sérial VK7JG-NPHTM-C97JM-9MPGT-3V66T… Que se passe t il ?
Je ne pourrais pas refaire de mise a jour de mon 8.1 valide vers win10 puisque Microsoft offre pdt 1 année seulement son OS.
Résumons: Microsoft offre 1 année de test pour son win 10. Si besoin de reformater après cette date… faut passer à la caisse. ou installer son ancien OS…
#685
Nan si tu remplaces que le SSD, tu devrais pouvoir juste installer windows 10, il recalculera ton hardwareId (le changement du SSD ne devrait soit pas l’inpacter, soit de manière minime) et activera windows 10 tout seul. Enfin c’est ce que j’ai compris :/
#686
#687
Ca par contre c’est pas mal !!=> nettoyer les fichiers temporaires de la migration avec le mode avancé de l’outil de nettoyage de disque (Windows+R puis lancez cleanmgr).
#688
#689
#690
#691
#692
#693
#694
Licence gratuite de W10 certes, mais pour que ce soit “vraiment vrai”, il faut que l’on puisse ré-installer en cas de panne du SSD…
Allez-vous tester la réinstallation de W10 (déjà installé sur un SSD) sur un AUTRE SSD, pour voir si ça s’active correctement sur le nouveau SSD ???
Merci
#695
Cool, merci ! :)
J’aurai préféré activé Win10 sur l’ancien, puis faire une véritable nouvelle installation sur le nouveau, mais bon, cette solution de compromis me va quand même.
#696
Es-tu sûr ? L’as tu lu ou expérimenté ?
#697
#698
Il me semble l’avoir lu dans ces 700+ commentaires ^^
 " />
" />
Après je comprends que tu me fasses pas confiance
Sinon en effet repasser par win 7 devrait fonctionner tout aussi bien. Mais est-on sur et certain que la clef win 7 reste valide sur le long terme?
D’après ce que j’ai lu (ici principalement) le changement de matos genre SSD ou RAM est possible tant que tu changes pas tout d’un coup. Mais après en effet j’ai des versions boites de windows depuis longtemps. Quand j’avais une OEM, (win XP) il suffisait de tel au service MS pour activer à nouveau. Je suis à peu près convaincu que ce sera toujours pareil. Tant que ton ID fait pas le sujet de 400 demandes au mois, ils devraient te laisser tranquille.