Après des années de travaux, WSL 1.0 est officiel et disponible au téléchargement. Ce tournant est surtout l'occasion de corriger nombre de bugs et de simplifier l'installation, qui s'effectue désormais en quelques clics. Toutes les installations précédentes seront également mises à jour vers cette unique version.
Le sous-système Windows pour Linux est disponible en version finale depuis peu. Une étape majeure pour ce composant de Windows 11, qui n’est d’ailleurs plus limité au dernier système de Microsoft. La version 1.0 de WSL prend en charge Windows 10, avec les mêmes capacités, suite aux demandes multiples de la communauté. On sait gré à l’entreprise de ne pas avoir introduit de différence de traitement. Il faut cependant posséder une édition Pro d’un des deux systèmes pour disposer des capacités de virtualisation intégrées.
Comme nous allons le voir, les évolutions les plus notables se situent dans l’accès à ce sous-système. Il fallait auparavant passer par la ligne de commande et installer plusieurs composants. Toute la procédure a été largement simplifiée.
C’est également l’occasion pour Microsoft de remettre tout à plat. WSL est en travaux depuis des années, et plusieurs versions ont cohabité sur les branches WSL 1 et 2, chacune ayant ses propres distributions. Toutes les installations et mises à jour renvoient désormais vers la mouture 1.0 finale, basée sur la branche WSL 2.
Rappelons au cas où que le sous-système Windows pour Linux permet de faire fonctionner des distributions Linux virtualisées directement dans Windows. Ce composant a reçu de nombreuses félicitations depuis son arrivée, l’un des rares produits de Microsoft à avoir presque fait l’unanimité. Phoronix s’était notamment penché dessus à plusieurs reprises pour en tester les performances et, en septembre 2021, annonçait déjà que les performances atteignaient 94 % de celles d’un Linux installé nativement.
Installation et choix d’une distribution
C’est l’un des plus gros changements introduits par cette version 1.0 finale, puisque l’installation se fait depuis le Store de Windows 10 ou 11. Une simple recherche sur « wsl » donnera directement la bonne page. On clique alors sur « Obtenir », l’application récupérant 150 Mo environ. On ne peut cependant pas encore utiliser le sous-système : il faut une distribution.
À ce jour, les systèmes ayant fait l’objet d’un travail d’adaptation sont Ubuntu, Debian, Kali Linux, SUSE Linux Enterprise Server (versions 12 et 15) ainsi qu’Oracle Linux (versions 7.9 et 8.5). Quand les versions ne sont pas précisées, c’est que le Store récupère la dernière mouture. Précisons dans le cas d’Ubuntu que seules les versions LTS sont proposées. Le Store récupère donc la 22.04.1, mais propose également les 20.04.5 et 18.04.5, toujours supportées.

L’installation peut se faire de deux manières : par le Store ou la ligne de commande. Dans le premier cas, il suffit de chercher le nom de la distribution dans la boutique, de choisir sa version s’il y a lieu d’être et de cliquer sur « Obtenir ».
Dans le second, on peut commencer par afficher la ligne des distributions disponibles grâce à la commande :
wsl --list --online
Après quoi, quand votre choix est fait, il suffit d’entrer la commande suivante :
wsl --install <XXX>
Remplacez simplement <XXX> par le nom de la distribution que vous souhaitez. Dans notre cas, nous avons opté pour Ubuntu, la commande devenant alors « wsl --install ubuntu ». Le temps d’installation dépend comme d’habitude des performances de votre machine et de la rapidité de votre connexion, mais elle ne devrait guère prendre de temps. On peut vérifier ensuite dans la boutique que la fiche Ubuntu propose bien « d’ouvrir » l’application.

C’est là que vous allez peut-être rencontrer une erreur, sous la forme d’un Terminal s’ouvrant pour informer qu’un composant est manquant. Il faut en contrôler en fait deux : le sous-système Windows pour Linux lui-même et Hyper-V, la plateforme de virtualisation maison. Ouvrez le menu Démarrer, saisissez « fonction » pour faire apparaître « Activez ou désactivez des fonctionnalités Windows ». Ouvrez ce panneau et cherchez dans la liste les deux lignes correspondantes. L’installation est rapide, mais réclame un redémarrage du PC. Il sera peut-être nécessaire d’aller dans le BIOS pour contrôler que le support de l’hyperviseur est bien activé.
Après quoi, lancez la distribution choisie depuis le menu Démarrer, où une nouvelle entrée est apparue. Si tout fonctionne bien, vous devriez voir un Terminal s’ouvrir et demander de patienter, le temps que l’installation se termine. Après un court moment, on vous demandera de choisir un identifiant et un mot de passe. Le système est alors prêt, avec un shell bash.
Si vous aviez déjà une version de WSL installée, vous pouvez la mettre à jour vers cette nouvelle mouture via la commande « wsl --update ». Microsoft recommande vivement l’opération, car les dernières versions du sous-système ont corrigé « des centaines de bugs ».

La compatibilité avec systemd
Puisque l’on parle d’Ubuntu, c’est le moment de rappeler que WSL est compatible avec systemd depuis peu, même s’il n’est pas activé par défaut. Il suffit d’éditer le fichier /etc/wsl.conf – par exemple avec nano – pour y ajouter les lignes suivantes :
[boot]
systemd=true
Il faudra ensuite fermer la fenêtre de la distribution et utiliser la commande « wsl.exe --shutdown » pour redémarrer l’instance. Comptez environ 10 secondes avant de la relancer. L’activation de systemd permettra l’utilisation de certains outils ou composants, comme les paquets Snap, microk8s ou encore systemctl.
Notez que l’édition du fichier peut se faire directement depuis Windows, puisque la distribution installée crée une entrée accessible depuis l’Explorateur, dans la section Linux de la colonne de gauche. Notez que la réciproque est vraie : on peut parcourir les dossiers et fichiers de Windows depuis le terminal Linux, via la commande « cd ».
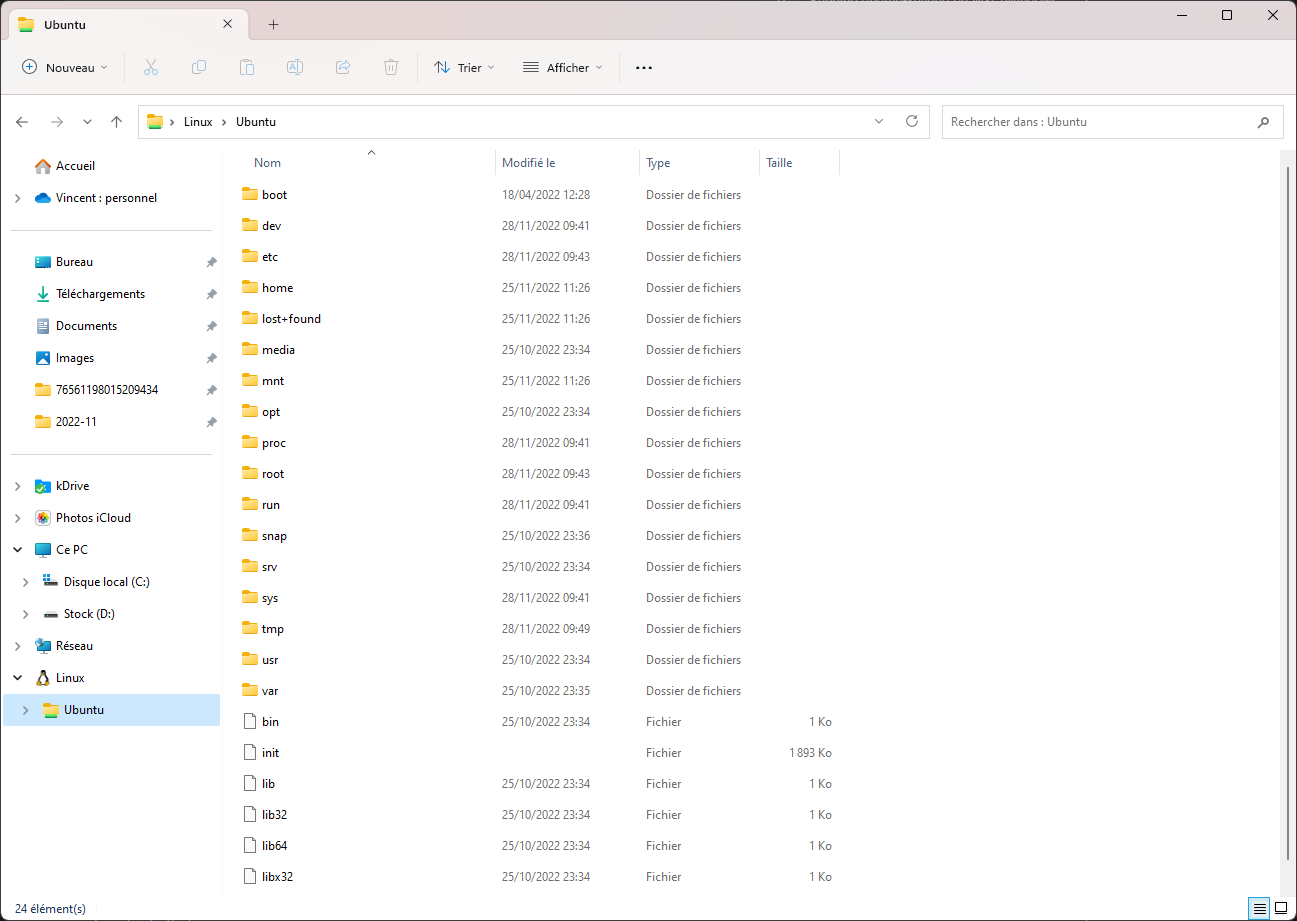
Lancer des applications avec interface graphique
L’une des plus grosses améliorations survenues dans WSL avant l’arrivée de cette version 1.0 a été la possibilité de lancer des applications Linux avec interface graphique. Cette capacité est compatible avec X11 et Wayland.
Pour lancer ces applications, il faut d’abord les installer, car la distribution récupérée par WSL n’est qu’une base minimale de fonctionnement. En reprenant l’exemple d’Ubuntu, on passera donc par une série de commandes « apt install » suivies du nom de l’application à chaque fois, comme gedit, nautilus, gimp ou même x11-apps.
Chaque installation provoque l’apparition d’une entrée dans le menu Démarrer. Les applications rejoignent ainsi la liste de celles pour Windows, comme s’il n’y avait aucune différence de traitement. Leur lancement est rapide et elles s’affichent simplement parmi les autres fenêtres, avec une apparence liée à l’environnement qui accompagne la distribution, GNOME dans le cas présent.
Bien que cette capacité puisse se révéler très utile selon les scénarios d'utilisation, WSL permet surtout d'administrer des instances Linux sans avoir à quitter Windows. L'efficacité et la stabilité de cette solution montrent l'implication de Microsoft, qui a tout intérêt à ce que les utilisateurs n'aient pas besoin d'aller chercher d'autres plateformes, d'autant que l'ensemble est gratuit pour qui possède une édition Pro de Windows.



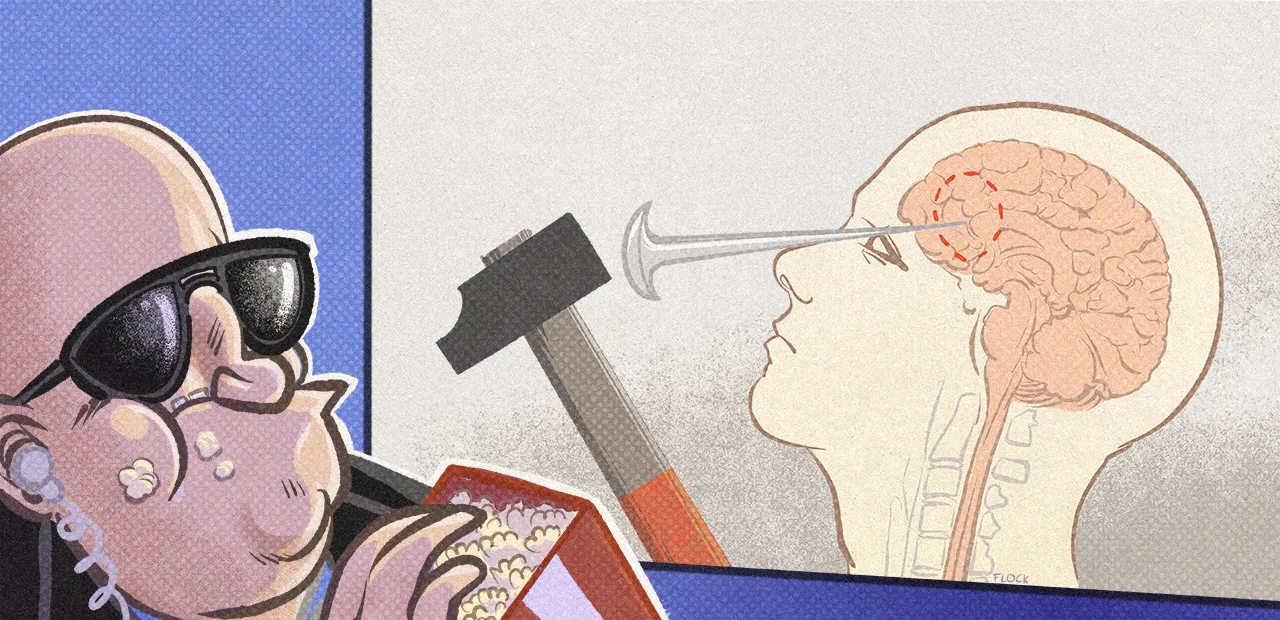
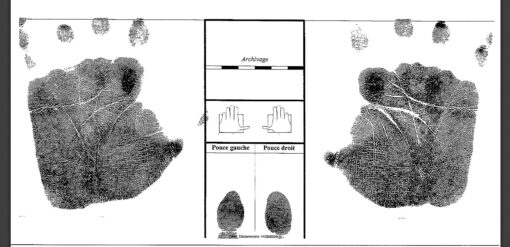

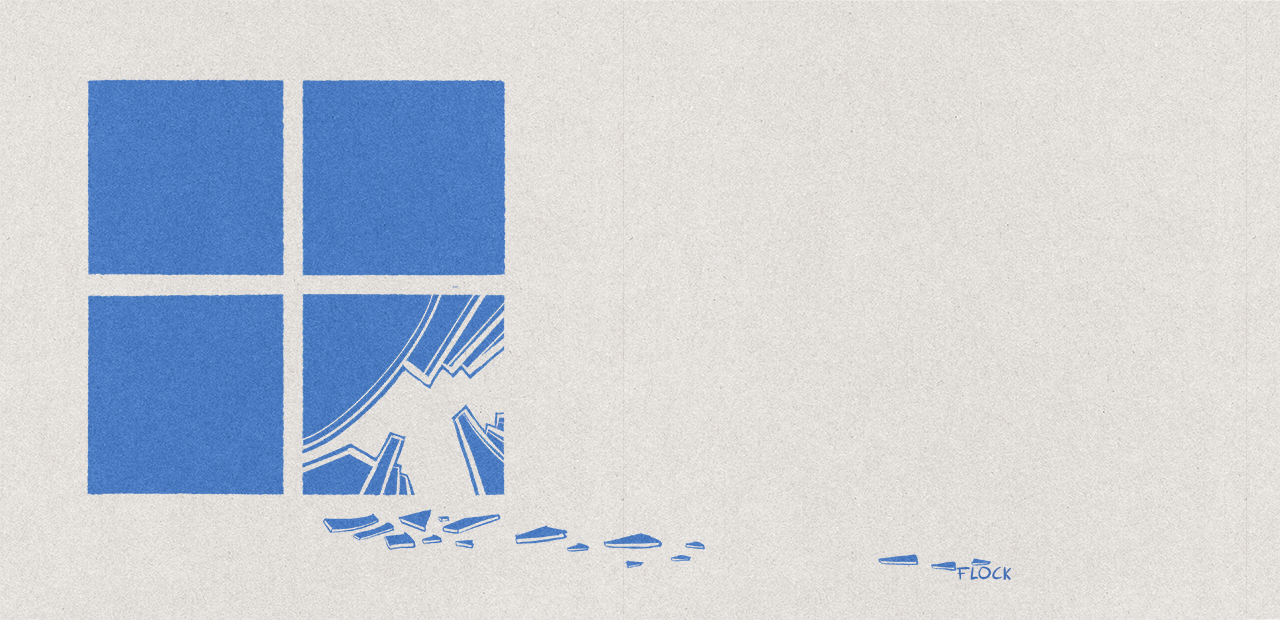
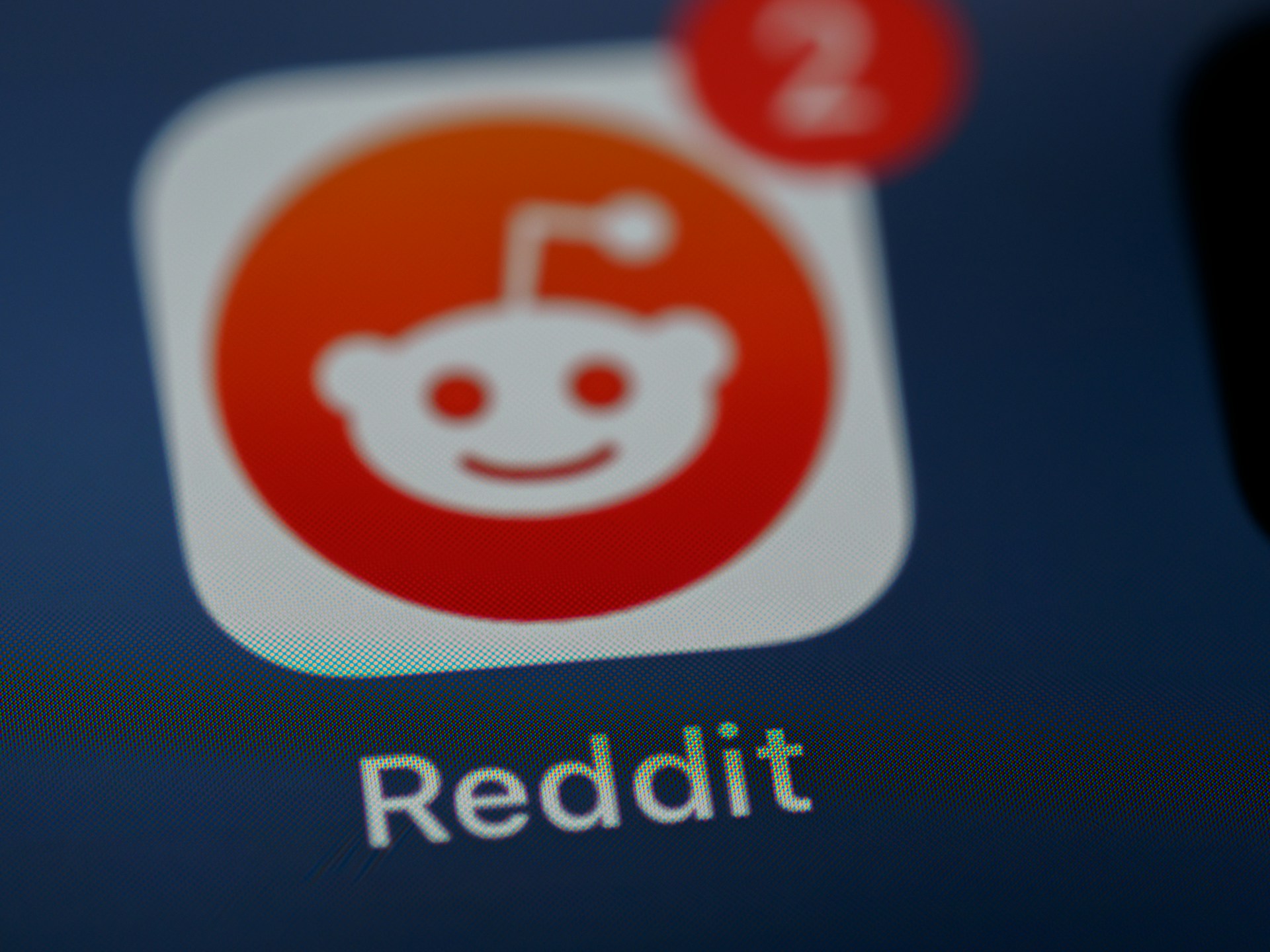
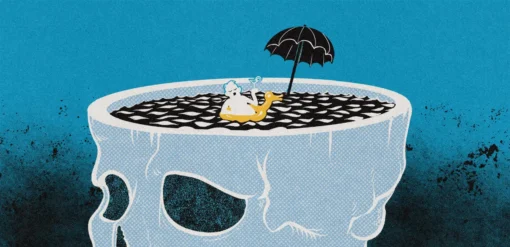

















Commentaires (57)
#1
Après WSL 1 et WSL 2, le suivant est WSL 1.0. Toujours aussi forts pour les numéros de version.
#1.1
Je me suis fait la même réflexion, j’ai cru qu’ils avaient “officialisé” WSL 1 …
Sinon c’est cool pour les interfaces graphiques, ça promet pas mal pour la suite. Il faudra que j’essaie d’ouvrir la GUI d’un terminal Linux depuis Windows, rien que pour la beauté du geste :P
Mais honnêtement je préfèrerais pouvoir faire l’inverse : ouvrir des applis et jeux Windows depuis Linux, sans la palanquée de bugs qui vont avec.
#1.2
Quelles “palanquée de bugs” ? J’ai utilisé pas mal de Windows, de XP à (sauf Vista) 7 en passant par 8.1 puis 10 et maintenant 11 et pourtant j’ai rarement eu l’occasion d’avoir des bugs.
#1.3
C’est exactement ça
#2
et coté accès au matériel, ça donne quoi ?
par ex, simplement pour relier un arduino à une app linux
#3
Par le Windows Store, c’est génial quand c’est bloqué dans les entreprises…
Et je vois pas trop la simplification par rapport à avant en CLI: wsl –install machin, ca marche pas, faut aller activer dans le vieux menu le subsystem linux, reboot, et relancer la commande…
#4
Si seulement les entreprises autorisaient WSL… Je pense que ça n’arrivera jamais, pour des raisons de sécu comme d’hab.
#4.1
nous c’est autorisé :)
#4.2
Nous on l’autorise, mais le Store non XD
#5
Quid du passage à WSL 1⁄2 à WSL 1.0 ?
Si là, j’installe WSL sur le store, ça se passe bien ou mal pour mon WSL 2?
#6
tain steam se lance mais pas portal :‘(
pourtant ça pourrais être pas mal pour éviter que qualys ne remonte ça à notre SOC ^^
#7
Si WSL 1.0 est basé sur WSL 2, on peut quand même repasser en WSL 1 ?
Car il me semble que WSL 2 utilise une “machine virtuelle” donc Hyper-V, et j’ai du repasser en version 1 pour avoir virtualbox qui fonctionne mieux (j’avais une petite tortue verte et des plantages)
#7.1
J’espère bien parce que j’utilise toujours principalement WSL1 vu l’épouvantable gestion du resolv.conf de WLS2.
Pour les problèmes de performance des VM (perso, c’est avec VMWare Workstation) à cause d’Hyper-V, je fais avec…
#7.2
Tu as quoi comme problème avec le resolv.conf ? Par défaut OK il le génère mais tu peux désactiver ça :
https://blog.vincentdeniau.fr/articles/utiliser-wsl2-environnement-professionnel
#7.4
C’est principalement avec les connexions VPN du boulot, par défaut avec la configuration automatique, le resolv.conf n’hérite pas du suffixe DNS de Windows dans le champ “search”, donc obligé de taper les FQDN à chaque fois que je veux me connecter à des machines.
Et quand je passe en config manuelle, je dois réajuster les DNS à chaque connexion/déconnexion… qui est au final, ce que j’ai avec WSL1, donc j’utilise WSL1 90% du temps, quand je suis connecté au boulot, et WSL2 le reste du temps, quand je ne suis pas connecté.
Encore que pour la config manuelle avec WSL2, le resolv.conf se faisait réinitialiser à chaque redémarrage de WSL… fallait sucer de son pouce qu’un “wsl –shutdown” était nécessaire après la désactivation de la config auto via le wsl.conf
#7.3
Pour les performances avec Hyper-V, comme je suis en WSL 1 et pas en WSL 2, j’ai désactivé les fonctionnalités Windows Hyper-V et “Plateforme de machine virtuelle” qui ne servent que pour WSL2 et pas WSL1, et ça a résolu mes problèmes de lenteurs de VM.
#8
Entièrement d’accord, ça serait infiniment plus utile dans l’autre sens :)
#9
Encore un ptit effort et ça pourra commencer à remplacer VirtualBox
Sinon tj pas de passthrough USB ?
#10
Après ça peut se comprendre que ce soit désactivé.
https://www.cyberark.com/resources/threat-research-blog/running-sensitive-apps-in-wsl-safe-safe-safe
https://docplayer.net/190109889-Wsl-2-research-into-badness-f-secure-whitepaper-by-connor-morley.html
#11
Je suis assez surpris par le chiffre de 94% de performance obtenue par rapport à une distribution native. Parce que déjà mon « vieil » ordinateur ne fait pas tourner Windows 10 (et j’imagine encore moins Windows 11) alors qu’il fait parfaitement tourner ma distribution Linux. Donc si on veut atteindre 94% des performances natives, j’imagine que le test est réalisé sur une machine de guerre, qui n’est déjà pas à l’étroit à juste faire tourner Windows 10⁄11.
#11.1
Il faut croire que Linux améliore Windows.
#12
Au taf, hormis quelques récalcitrants (qui rejettent tout en bloc dès qu’il y a le mot “Microsoft” ou “Windows”) nous somment tous passés sous WSL ces dernières années (surtout depuis WSL2).
Concernant le passthrough USB c’est le dernier élément qu’il me manque (depuis l’arrivée de WSLg) pour dire adieux à VirtualBox. :p
#12.1
C’est ma mission ici chez le client pour qui je bosse. Faire passer les 8 devs en Windows 11 WSL2 (qui est l’OS retenu pour la boite) plutôt que Ubuntu en natif. Dès qu’ils entendent Microsoft, ils sortent le bazooka . Quand on creuse on se rend compte qu’ils veulent surtout avoir le compte root, pas d’antivirus, pas le proxy bref pas de sécu quoi
. Quand on creuse on se rend compte qu’ils veulent surtout avoir le compte root, pas d’antivirus, pas le proxy bref pas de sécu quoi 
#13
Dire qu’ils ne veulent pas de sécu en leur imposant d’utiliser Windows, ça me rappel une histoire d’hôpital et de charité.
#13.1
Toujours les mêmes poncifs éculés, vraiment, et toujours la même assurance à toute épreuve face à une réalité qui ne colle malheureusement pas à ces discours datés d’il y a 20 ans.
On les connait “les Linux sont plus sécurisés, et puis moi je gère, pas comme ces glands à l’IT” sans aucun système de remontée de logs, un EDR désactivé parce que “lol pas besoin”, des exceptions dans tous les sens pour que la machine soit utilisable niveau global, aucun système de gestion de poste / configuration …
Alors, oui, un Linux peut être durci correctement, là n’est pas le problème ; mais combien le sont réellement ? Rien que si on prend le guide de hardening de l’ANSSI (et on n’est pas sur de l’infra classifiée, donc c’est encore gentil), combien de Linux valide chacun des points, sur la durée et le tout géré uniquement par celui qui use le poste/serveur ?
Bizarrement, dans la plupart des attaques auxquelles je réponds, le vecteur de compromission initial est rarement un Windows corporate, et bien souvent un Linux dans son coin pour lequel il avait fallu ouvrir tout un tas de ports/règles pour qu’il puisse communiquer mais “c’est Linux donc c’est sécurisé par défaut hein”.
#13.2
#13.3
Lol. “il vaut mieux un Windows maintenu qu’un Linux tout percé”. On sera difficilement contre ton avis
Mais moi je n’ai aucun problème sur un plan technique. Sur un plan éthique par contre, je ne suis pas certain que les objectifs d’une corporation comme Microsoft soient en phase avec l’urgence climatique actuelle. Ou de respect de la vie privée. Du coup, on n’est pas vraiment dans le poncif éculé
#13.4
Chez nous les dev ont des Linux durcis justement, gérés par le SI, pas de droits root, pas internet, déploiement de paquet uniquement via un portail ou sur demande au SI.
Maj centralisée de tous les Linux, uniquement des Debian 11 XFCE ^^, avec des master déployés par PXE avec tous leurs outils de dev préinstallés.
C’est le prix à payer pour dev en natif sur Linux
#13.5
J’essayais de comprendre l’intérêt de WSL (outre le dernier paragraphe), et vous (les SI), vous dites que l’intérêt de votre point de vue c’est de pouvoir travailler pour Linux en bénéficiant de la sécurité et de l’administrabilité de Windows, c’est ça ?
Edit : Ah j’aurais dû rafraîchir l’onglet, j’ai des commentaires de retard ^^
#13.6
Hello,
Pour moi (pas vraiment SI mais cybersécurité), le débat Linux vs Windows (important pour WSL) se résume à une seule capacité : avoir un environnement managé et standardisé qui peut réagir à la vitesse machine en cas d’attaque pour endiguer les différents vecteurs, et éviter une compromission généralisée.
Linux, c’est peut-être “sécurisé par défaut”, mais si tu n’as ni les remontées de logs, ni la couche de management, ni la couche de protection, tu mets à risque plus globalement ton infrastructure.
Perdre une machine, c’est pas grave, la philosophie actuelle du Zero Trust admet la perte de machine tant qu’on est capable de les reconstruire de zéro; or, quand tu laisses un dev/admin installer sa machine dans son coin, cette reconstruction complète est impossible, sans même parler de la descente des règles de management/sécurité. Et ça devient alors critique en cas d’attaque, parce que tu ne sais pas ce qui traîne sur ces machines (identifiants, token, certificats pour ne citer que ça) ni ce que ça peut entraîner pour le reste de l’infra.
(J’ai déjà vu en attaque la perte de contrôle d’une machine Linux en chaîne de production industrielle, sans couche de gestion, et plus personne ne savait où elle était localisée physiquement … Il a fallu éteindre physiquement les machines une par une pour la localiser…)
Le vrai enjeu des DSI actuellement, c’est la sécurité, surtout en ces temps de crise parce qu’ils savent qu’une bonne attaque peut mettre en danger la pérennité de l’entreprise.
Et la sécurité standardisée en entreprise, c’est basé sur du Windows pour les PC, qui a bien évolué depuis les “olol Window$ XP n’a pas de firewall natif et y’a plein de bugs”.
Sans aucun jugement de valeur technique :
Les parcs sont tous en Windows, avec les outils/process/compétences pour les manager depuis des années, et encore, même avec tout ça, c’est bien trop souvent un peu sale.
À l’inverse, il n’y a quasiment jamais ce qu’il faut côté Linux. Ça peut se comprendre, le but d’une entreprise ce n’est pas de faire de la tech pour faire de la tech, il y a une certaine rationalisation ; personne n’irait payer une double chaine de production IT Linux & Windows parce que Linux c’est mieux.
S’il y a des besoins métiers pour du Linux, une entreprise s’organisera de manière à gérer de manière standardisée et industrielle les solutions retenues. Sinon, si c’est un besoin IT/individuel, WSL est la réponse Linux la plus corporate.
#14
Je pense qu’Arkeen voulait plutôt dire que lancer des applications Windows depuis Linux provoque souvent des bugs, sans que ce soit forcément la faute de Linux ou Windows, mais plutot des logiciels permettant la virtualisation.
Que je te comprend bien ! Pas facile de faire bouger les lignes lorsque des idées préconçues “font la loi”
#15
Perso, un WSL2 avec Fedora ou un Centos Streams 9, ça ne me déplaîrait pas pour les pc’s d’entreprise… le temps que je perd avec les jouets genre putty, le mapping pourris du keypad, les outils mal intégrés à l’OS pour faire du transfert de fichier via ssh, …
Il y a un usage évident mais peu d’entreprises acceptent de donner les bons outils au personnel… Gérer du gnu/linux ou du kubernetes avec des outils de seconde zone, c’est comme manger la soupe avec une raquette de badminton.
#16
Ben ça démontre juste qu’aucun OS n’est “sécurisé par défaut” et qu’il faut toujours un minimum de configuration et urbanisation pour que ça le soit. Et aussi beaucoup de réactivité pour répondre au 0-days. Et les personnes qui avancent que “Untel est sécurisé par défaut” sont justes bonnes à pointer à Pôle Emploi.
Peu importe la crèmerie ou le clocher.
#17
Un beau jour j’ai virtualisé un mac pour m’amuser. Après plusieurs heures, l’OS fonctionnait, et je me suis ok : et maintenant j’en fais quoi ? J’ai tout ce qu’il me faut sous OS libre pour travailler et développer. Pourquoi je m’emmerde avec un OS privateur de liberté, qui ne m’apporte aucun logiciel dont j’ai besoin, qui me prend de la place disque, et qui finalement m’emmerde dans sa philosophie ?
Ben c’est la même chose ici. Peut-être certains trouveront un intérêt dans le gadget, mais fondamentalement, je n’ai pas besoin de windows dans ma vie de développeur, ni dans ma vie numérique tout court.
Il fût un temps très éloigné (30 ans) où windows était le ténor indispensable, et GNU/Linux venait d’apparaître et était réservé à des spécialistes et geeks. Aujourd’hui, GNU/Linux est devenu grand public, simple et accessible, et windows est plus un boulet entretenu par la vente forcée qu’un OS réellement utile au quotidien.
Donc si vous avez de vous emmerder avec WSL, c’est votre droit. Mais pour ma part, je préfère le noyau original, et récupérer les 6% de perfs, en plus de m’éviter les antivirus obligatoires et autres merdes propres à windows. Chacun son plaisir !
#17.1
Pas d’accord sur le coup des antivirus sous GNU/Linux.
Ok avec le fait que le virus ne touchera pas ta machine, mais sans anti-virus, tu reste un vecteur de propagation aux autres machines qui elles seront touchées par le virus en question.
Comme pour le SST, la sécurité est la préoccupation de tous.
#18
C’est pourtant un usage critique (pour moi) !
Il y a aussi que les adminsys ce sont les nouveaux comptables : Quand tu arrives avec un besoin ils viennent t’expliquer comment t’en passer.
Si TU plantes ton projet c’est pas leur problème à eux , à aucun moment ils en sont tenu responsable.
Alors après soit ça monte par voie hiérarchique et après 3 mois t’arrive enfin à faire installer le programme dont t’avais besoin 3 mois avant, et bien sur même cinéma à la moindre maj.
Soit…. shadowIT (et c’est ce qu’on voit la plupart du temps).
C’est un vrai problème lorsque dans une entreprise, chacun a sa petite mission dans son coin sans chercher à coopérer ou a faciliter la vie des autres. Bien sur les risques existent, on l’a bien vu dans les hosto ces dernières semaines. Mais le DOS-by-adminsys existe aussi. Si l’entreprise se saborde elle-même de cette manière, l’adversaire gagne quand même….
Pour moi c’est un énième exemple de lutte de pouvoir, badigeonné de bonnes intentions.
Alors évidemment comparer un windows 10⁄11 à jour, WU & chocolatey avec un vieux ubuntu 16.04 pas mis à jour (“ca casse des trucs”) en direct sur le net…. bon. Faut comparer ce qui est comparable. Et même Windows a fait de gros gros progrès il faut l’admettre avec la version 10.
Et tout n’est pas rose : Par ex je comprends pas que sous debian les maj de sécurité ne soient pas encore mise en automatique, au niveau système (même si certains env de bureau le font) ou que par défaut le /home soit monté en exec (ça arrête pas tout j’en suis conscient).
Il y a aussi des comportement de devs complètements irresponsables , genre les curl http://blahbla/toto.sh | bash dans les docs des composants soft (coucou Ubiquiti c’est de toi que je parle)
Par contre pour moi windows pour moi c’est du chalutage : Les hackers envoie des floppées de mails , des scans de port , des pages web vérolé, et on voit ce qui remonte du chalut. Et seulement ensuite , ça creuse quand on ouvre le .doc.vbs.exe .
Beaucoup, beaucoup de programmes spécifiques sont windows-only, surtout quand ça implique l’interaction avec du matériel (d’ou l’USB susmentionné). Ca va des programmeurs de microcontroleurs aux système de gestion des automates, mais aussi à plein de programmes “support” , genre des soft proprio en mode cli pour signer des bouts de code…
L’alternative linuxienne est souvent 3 bouts de code sur github en python 2.
On voit de + en + d’app android ceci dit.
#19
Je me pose une question :
N’est-il pas plus logique de mettre en œuvre une solution inverse ?
C’est-à-dire, Installer un Linux type RHel, SuSE ou Debian (voir un Ubuntu LTS) et si on veux jouer… installer le SE Microsoft dans une machine virtuelle.
Ce qui permet également d’utiliser un des rares logiciels n’ayant pas d’équivalent dans le monde Linuxien.
Il est toutefois un peu triste de ne pas trouver, sous Linux, certaines solutions par exemple il ne semble plus avoir d’Antivirus commerciaux Kapersky a abandonné sa version pour particulier il n’existe plus qu’une licence commerciale pour 7 terminaux ou serveurs (donc famille nombreuse, éventuellement). À ce sujet si quelqu’un à une solution, je suis preneur !
#19.1
Bonjour,
Pareil, j’avais ESET pour ma Debian à la maison et ESET a arrêté le support.
Quand je vois le prix qu’il demande pour 7 licences, et l’infra à mettre derrière o_O
Si quelqu’un à une solution alternative d’antivirus pour GNU/Linux qui fait du scan en temps réel, je suis preneur. La plus part font du scan-on-demand.
Bonne journée
#20
Honnêtement je trouve ton message un peu pathétique. Ce n’est pas parce que dans ton cas d’usage tu peux te passer de Windows que c’est forcément le cas de tout le monde. Il existe probablement autant de cas d’usage que de personnes.
Et puis niveau argumentaire c’est loin d’être très étoffé :
Ton commentaire montre aussi que tu n’as probablement pas les mêmes contraintes que nombre d’entre nous, notamment dans le cadre professionnel.
Le choix de l’OS est rarement (pour ne pas dire jamais) laissé à l’employé, et ce d’autant que l’entreprise est grande. WSL permet d’établir un lien efficace entre le monde Windows et Linux.
Et puis tu omet très clairement de mentionner de très grands logiciels qui ne sont disponibles que sous Windows, ce qui oblige, dans le cadre professionnel, à utiliser ce dernier.
Au final comme tu dit : “A chacun son plaisir”, alors tente de respecter celui des autres
#21
25” pour installer une Debian, c’est pas le temps pour démarrer sous Seven ?
#22
Pour moi, Windows veut simplement encore un peu de part de marché. Je ne suis pas pro et je tourne avec une Manjaro sur mes ordi, un proxmox, des vm alpine/debian… Et un windows en dual boot qand je veux faire de la musique “simplement”.
Chaque fois que je boot sous Windows, (pas trop souvent), j’ai des mises à jour, faut rebooter, ça prends des siècles et ça le fait derrière ton dos (ah, tiens, l’antivirus windows m’a fait un décrochage audio, ah rebelotte, une mise à jour), c’est insuportable. Sous Manjaro, on peut bosser sans problème pendant une maj, ça me prends 3 minutes au maximum.
Alors oui, enfin on peut utiliser un Linux facilement sous Windows, de façon intégré, c’est une bonne nouvelle. Mais on part avec tous les défauts de Windows et c’est bien pour les devs qui ont besoin des 2 environnements. C’est du coup plus pratique que l’inverse et ça, Windows l’a bien compris et il marque un vrai point…
#23
n’utilise pas ton manjaro pendant longtemps et regarde le nombre de maj… et si maj kernel reboot obligatoire (j’attends avec impatiente le live patching de kernel).
sous windows c’est pareil si il est mis à jour régulièrement ça ce fait vite , certes les reboot sont plus nombreux, mais la dernière grosse maj de mon 11 (22H2) à pris quoi 10 minutes à tout casser reboot compris et je pouvais bosser sans soucis malgrès l’AV et l’EDR qui suce mon CPU à longueur de temps .
mes centos au taff je les maj rarement (hors patch sécu) du coup quand je maj ça peut me prendre 1H sans problèmes par serveur …
j’utilise WSL tous les jours, rien que pour les tests ansible c’est top j’ai pas besoin de pourrir mes branches GIT en testant sur AWX ..
#23.1
C’est vrai que pour les pros, c’est bien ;-)
Ma mise à jour manjaro, c’est 1.5 giga a télécharger à chaque fois ;-)
#24
Version PRO ?
je l’ai installé (juste pour voir) sur un windows 11 famille ….
#25
Mais toujours ce compte Microsoft obligatoire pour installer Windows 11
#25.1
ça c’est une autre histoire, je pense.
#26
ah ?
et ipv6 il est où dans VSL ?
on se retrouve obligatoirement derrière un nat ipv4, il y a peut-etre un bridge, mais c’est pas expliqué ?
#27
Il n’y a pas de version LTSC en Windows 11 ?
#27.1
Windows 10 Enterprise LTSC 2021 a 5 ans de support standard donc on a le temps d’attendre pour Windows 11 LTSC.
endoflife.date
#27.2
Non pas à ma connaissance mais même s’il y en avait une il y aurait sans doute le compte Microsoft et la connexion à Internet obligatoire pour installer le système d’exploitation vu qu’ils l’obligent aussi sur la version pro.
Alors je sais qu’il existe des hacks avec Rufus et compagnie, mais franchement j’aimerais une solution officielle, car tout ces contournements ne fonctionneront plus lors des prochaines mise à jour majeures.
C’est relou cette tendance à nous imposer des comptes en ligne partout surtout quand c’est pour des choses qu’on faisait très bien sur un ordinateur sans connexion à Internet.
Et même sous Linux c’est galère, certe l’installation est hors ligne mais beaucoup de distribution sont incapables de se mettre à jour ou d’installer des paquets hors ligne (via une clé USB).
Ya t’il encore un système d’exploitation qui me respecte ?
#28
Pour moi une LTSC c’est justement l’avantage : Pas de compte en ligne, car ce sont des versions épurées qui sont utilisés sur des automates, des distributeurs de billets, … bref, là où - en théorie - il n’y a pas d’attribution poste <> personne physique.
Ces versions arrivent même sans Internet Explorer (bon point !) , et actuellement je crois sans Edge.
L’écran d’installation demande juste la langue.
Même si je trouve ça moins “grave” puisqu’il n’y a pas de compte , et qu’on peux très facilement faire des cache (aptCacherNg par exemple permet de faire un “proxy” entre les machines interne et Internet) , j’admets que c’est pénible de ne pas pouvoir faire de bundle.
#29
a essayer :
https://www.nextinpact.com/article/69158/windows-11-comment-contourner-future-obligation-compte-microsoft-dans-edition-pro
https://www.xda-developers.com/windows-11-microsoft-local-account/
#29.1
Merci, je connais déjà ces hacks/contournement mais ça n’est pas une solution officielle satisfaisante car à la moindre mise à jour ça peut se casser.
#30
#31
Je confirme, et pas que chez les créatifs dopés à la suite Adobe. Je suis traducteur de métier, et y a pas un seul des softs pro standard dans l’industrie qui tourne sous Linux, même avec Wine (pas faute d’avoir essayé). Ni Trados ni MemoQ ne fonctionnent, il y a bien OmegaT mais son usage très minoritaire par mes confrères permet difficilement de bien travailler en équipe ou avec une agence.