Fedora 36 est désormais disponible pour l’ensemble des utilisateurs. S’il s’agit d’une distribution relativement simple à mettre à jour, tout le monde n’apprécie pas forcément de passer par la manipulation graphique « en un clic ». Nous vous proposons donc d’explorer l’autre facette : la ligne de commande.
Fedora 36 est sortie hier avec, comme d’habitude, une longue série d’améliorations à son bord.
Comme nous l’avons vu dans notre prise en main de la bêta, les changements esthétiques sont nombreux. Outre le traditionnel nouveau fond d’écran, signalons le passage à GNOME 42, une modernisation de nombreuses interfaces d’applications internes, de nouvelles animations, un changement de police par défaut et autres.
Sous le capot, on y trouvera un noyau Linux 5.17, la capacité de démarrer des sessions Wayland avec le pilote propriétaire NVIDIA, une meilleure gestion des dépendances, l’arrivée des noms complets pour les unités dans les messages systemd, l’octroi automatique par Anaconda du statut administrateur au premier compte créé pendant l’installation, et bien sûr les dernières révisions disponibles pour la plupart des paquets.
Fedora s’étant toujours distinguée par sa propension à proposer un maximum de nouveautés à ses utilisateurs, sa méthode de mise à jour est on ne peut plus simple : dès la sortie d’une nouvelle version, elle est proposée à l’installation. Depuis hier, les personnes sous Fedora 35 reçoivent donc une notification pour les en informer.
C’est toute l’idée du processus simplifié à l’extrême, que l’on retrouve d’ailleurs dans macOS et Windows : une notification, un clic, un téléchargement et un redémarrage, en espérant que tout se passe bien.
Pour les personnes souhaitant plus de contrôle, nous allons voir comment obtenir le même résultat via la ligne de commande. Mais avant ça, un bref rappel sur la manipulation graphique.
La mise à jour classique et automatisée
Pour bon nombre d’utilisateurs, la mise à jour de Fedora se fait aussi simplement que sur d’autres. La notification apparaît en haut de l’écran puis est gardée en réserve dans la zone dédiée. Si vous cliquez sur l’heure, elle vous y attend probablement.
En cliquant dessus, vous ouvrirez une fenêtre où la seule action possible sera le bouton « Télécharger ». Après quoi, il sera remplacé par une barre de progression, qui laissera la place à son tour à un bouton « Redémarrer et mettre à jour » quand la récupération sera terminée. Dans le cas de Fedora 36, la quantité de données est d’environ 1,7 Go.
On notera sous ce bouton la mention d’une sauvegarde. Il est dommage que ce processus ne soit pas plus proactif dans ce domaine. On aimerait voir un équivalent de ce que Linux Mint propose depuis peu avec son outil graphique dédié. Ce dernier refuse même de procéder à la mise à jour s’il ne détecte aucune sauvegarde récente dans l’application TimeShift.
La mise à jour proprement dite débute pendant le redémarrage. L’opération sera plus ou moins longue en fonction des performances du PC et de votre système. Après quoi, si tout s’est bien passé, Fedora 36 vous accueillera avec son nouveau fond d’écran par défaut.
La mise à jour en ligne de commande
Contrairement à la première méthode, il faudra ici plusieurs commandes pour parvenir au même résultat. Le gros avantage ici est que vous pourrez vérifier à chaque fois que tout va bien. Bonus si vous ne l’avez jamais fait : vous apprendrez des commandes qui pourront vous dépanner dans certains scénarios.
On commence donc par ouvrir le Terminal et on entre la commande suivante :
sudo dnf upgrade --refresh
Comme toute commande précédée de sudo, le mot de passe administrateur sera réclamé. Cette commande exécute simplement une mise à jour des paquets actuels sur la branche en cours, ici Fedora 35. Pour rappel, DNF est le gestionnaire de paquets par défaut dans Fedora. « --refresh » permet de forcer une régénération du cache des métadonnées.
Cette étape est cruciale avant de faire quoi que ce soit, car la mise à niveau d’un système s’appuie le plus souvent sur la comparaison avec les dernières révisions stables des composants. On s’assure donc d’éliminer certains risques. Selon ce qui a été récupéré et installé, il faudra peut-être redémarrer la machine.
Attention, si vous avez personnalisé la configuration de DNF, dans /etc/dnf/dnf.conf. Avant d’aller plus loin, il vaut mieux revenir à la configuration par défaut. Ces modifications sont courantes, ne serait-ce que pour augmenter le nombre de téléchargements que DNF peut gérer en parallèle, car il lui arrive d’être « lent » dans la récupération des nouveaux paquets.
sudo dnf install dnf-plugin-system-upgrade
Cette commande installe ensuite le paquet du même nom, nécessaire pour la mise à niveau. Cette ligne est là par sécurité, car le paquet a de bonnes chances d’être déjà présent.
Avec l’instruction suivante, les choses sérieuses commencent :
sudo dnf system-upgrade download --releasever=36
Le cœur de la commande est dnf system-upgrade, qui sert pour les mises à niveau. « download » sert à préciser que l’on veut télécharger uniquement les nouvelles données, « --releasever=36 » étant la contraction de « release version 36 ». En clair, on veut récupérer les paquets de mise à jour de Fedora 36 pour les mettre de côté.
Cette commande va lancer un téléchargement et fournir de nombreuses informations. Il sera notamment possible de vérifier pour chaque ligne le statut du paquet.
Vous aurez peut-être, par exemple, des paquets dont les dépendances ne seront pas satisfaites. Ces éléments bloqueront la mise à niveau du système, à moins que chaque situation soit réparée individuellement, ou en ajoutant le paramètre « --allowerasing », qui autorise le système à les effacer. En théorie, aucun de ces paquets n’est essentiel au fonctionnement de Fedora, mais il peut s’agir d’éléments liés à votre utilisation quotidienne. Si leur réinstallation suffit après mise à niveau vers Fedora 36, l’effacement sera l’option la plus rapide.
À la fin de la commande, il vous sera demandé si vous voulez récupérer la clé GPG correspondante. Répondez simplement oui, sinon il faudra la télécharger manuellement.
Une fois que l’on estime la situation réglée, il est temps de passer à l’installation proprement dite :
sudo dnf system-upgrade reboot
La commande déclenche immédiatement le redémarrage du PC et applique les modifications en attente. Tout comme avec la version graphique, le temps nécessaire dépendra des performances et de votre système. Ligne de commande ou pas, Fedora affichera la même barre de progression pendant la durée de l’opération. Après quoi, la version 36 s’ouvrira, là encore avec son nouveau fond d’écran.
Et après la mise à jour ?
Le plus souvent, après la mise à niveau, on se contente d’utiliser le nouveau système à la souris. Pour pousser un peu plus loin l’utilisation en ligne de commande, nous vous en proposons plusieurs. Elles peuvent être exécutées n’importe quand et permettent notamment d’assurer une maintenance de la machine. Même si certains outils aboutissent graphiquement à ce résultat, il s’agit surtout d’apprendre les mécanismes sous-jacents.
Avant toute exécution de ces commandes, ayez toujours le réflexe d’un « sudo dnf upgrade » pour vous assurer que vous avez bien les dernières versions des paquets. Ce qui sera forcément le cas juste après une migration vers une nouvelle Fedora.
Il existe par exemple des commandes permettant de lister les paquets aux dépendances cassées, les paquets en double ou encore ceux toujours présents sur le système alors qu’ils ont été supprimés de leurs dépôts respectifs. Il s’agit respectivement de :
sudo dnf repoquery –-unsatisfied
sudo dnf repoquery –-duplicated
sudo dnf list extras
Selon les résultats obtenus, vous aurez à choisir quoi faire, même s’il n’y aura souvent rien.
Par sécurité, mieux vaut décider au cas par cas. Il existe en effet la commande « sudo dnf autoremove » pour supprimer automatiquement tout ce qui est inutile, mais il s’agit d’un outil à double-tranchant. En effet, est considéré comme « inutile » tout paquet que vous n’avez pas explicitement installé et n’étant pas une dépendance. Une définition vaste et sujette à erreurs. La commande liste heureusement les changements en attente et demande une confirmation.

Vous pouvez également installer des composants courants comme GNOME Tweaks ou les extensions GNOME via les commandes :
sudo dnf install gnome-tweak-tool
sudo dnf install chrome-gnome-shell
Il ne s’agit que de quelques exemples courants. GNOME Tweaks permet en effet de configurer de nombreux aspects de GNOME, tandis que les extensions transforment l’utilisation qui en est faite. On peut alors se rendre sur leur catalogue officiel et récupérer des extensions connues comme Dash to Dock, qui modifie le dock de Fedora pour le rendre permanent et beaucoup plus complet.
Ce n’est bien sûr qu’un équivalent écrit de ce que l’on trouvera dans Logiciels. Le plus souvent, les utilisateurs préfèrent arpenter une interface à la souris, car elle permet la découverte, là où la ligne de commande réclame de savoir ce que l’on veut faire. Mais il s’agit simplement d’avoir le choix et de connaître quelques commandes que l’on pourra manier par préférence – et donc par plaisir – ou pour remédier à une situation particulière.















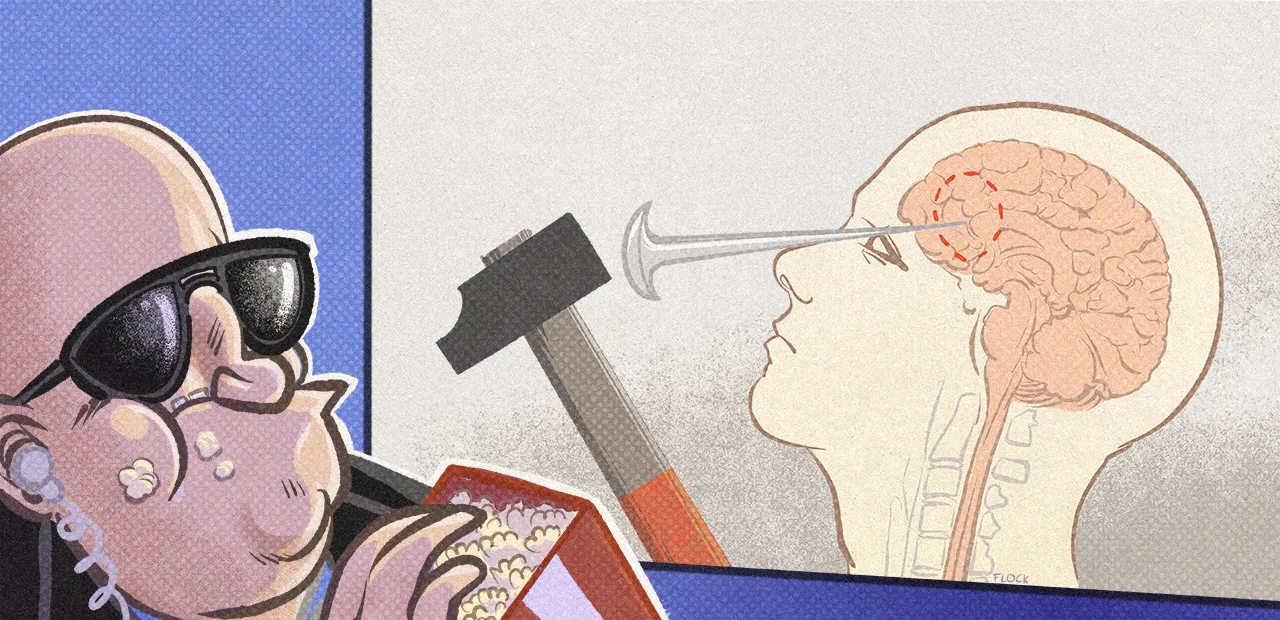
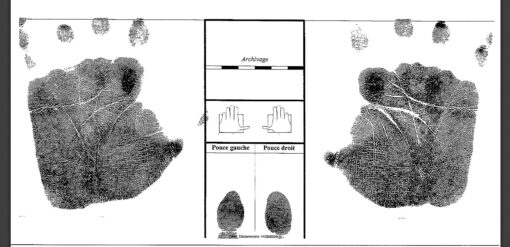

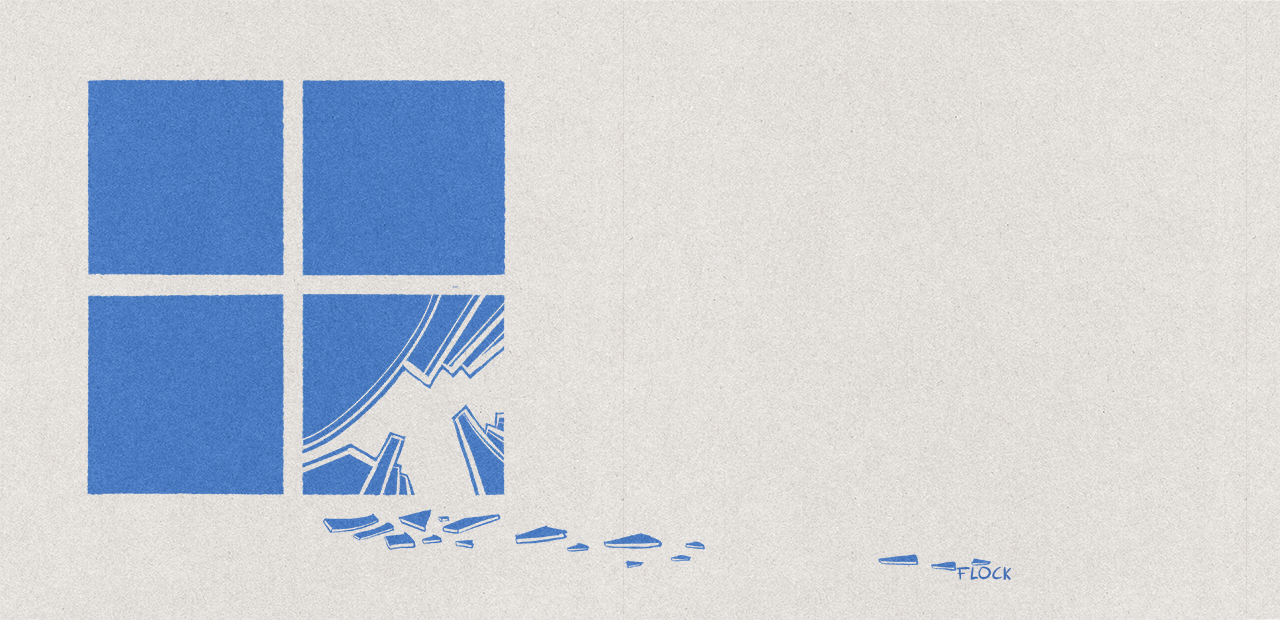
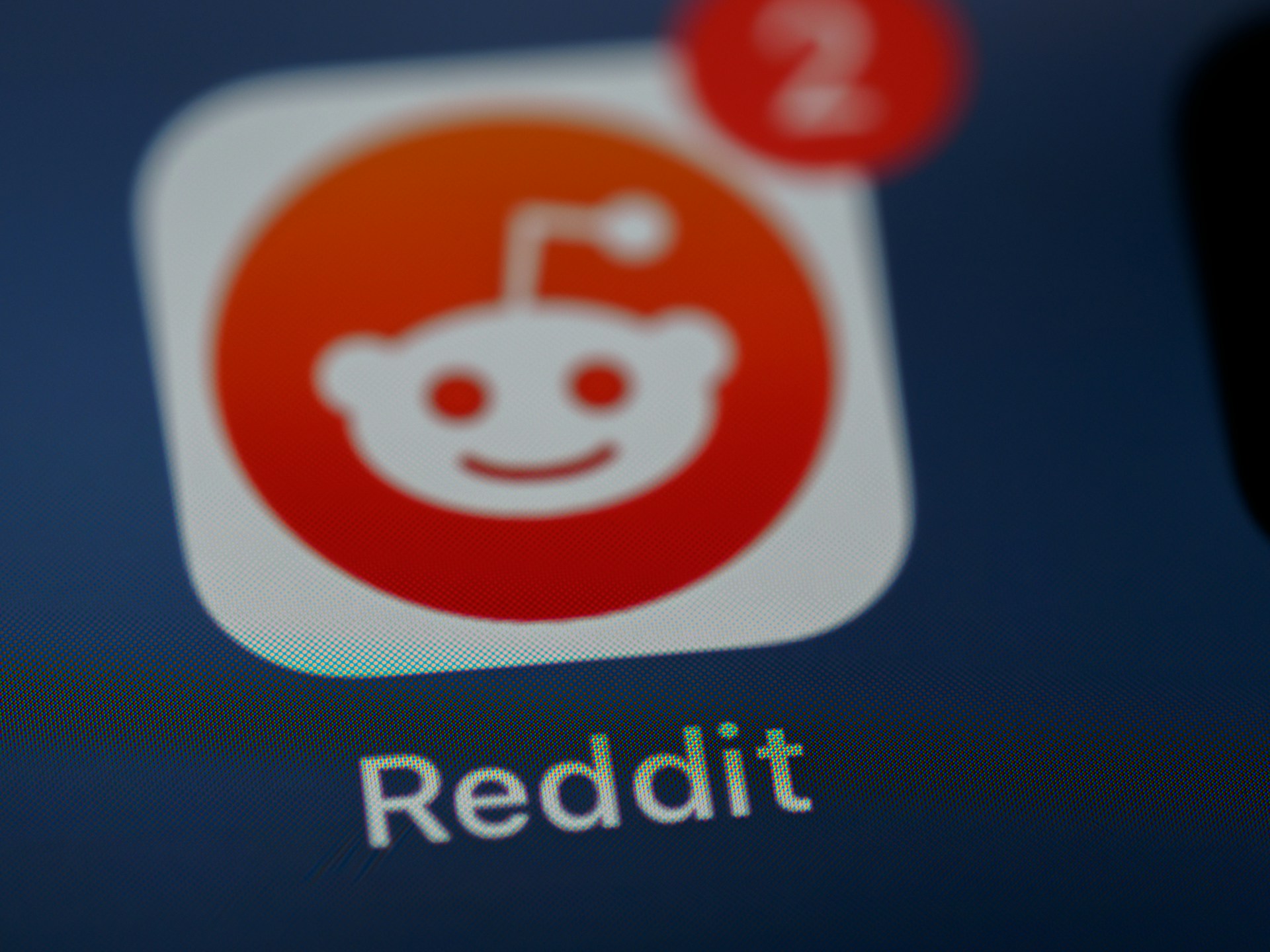
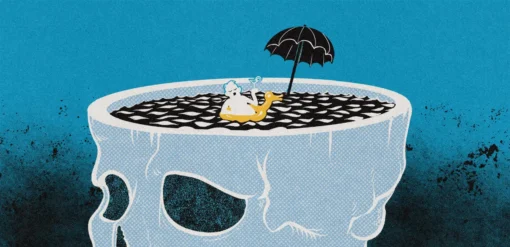



















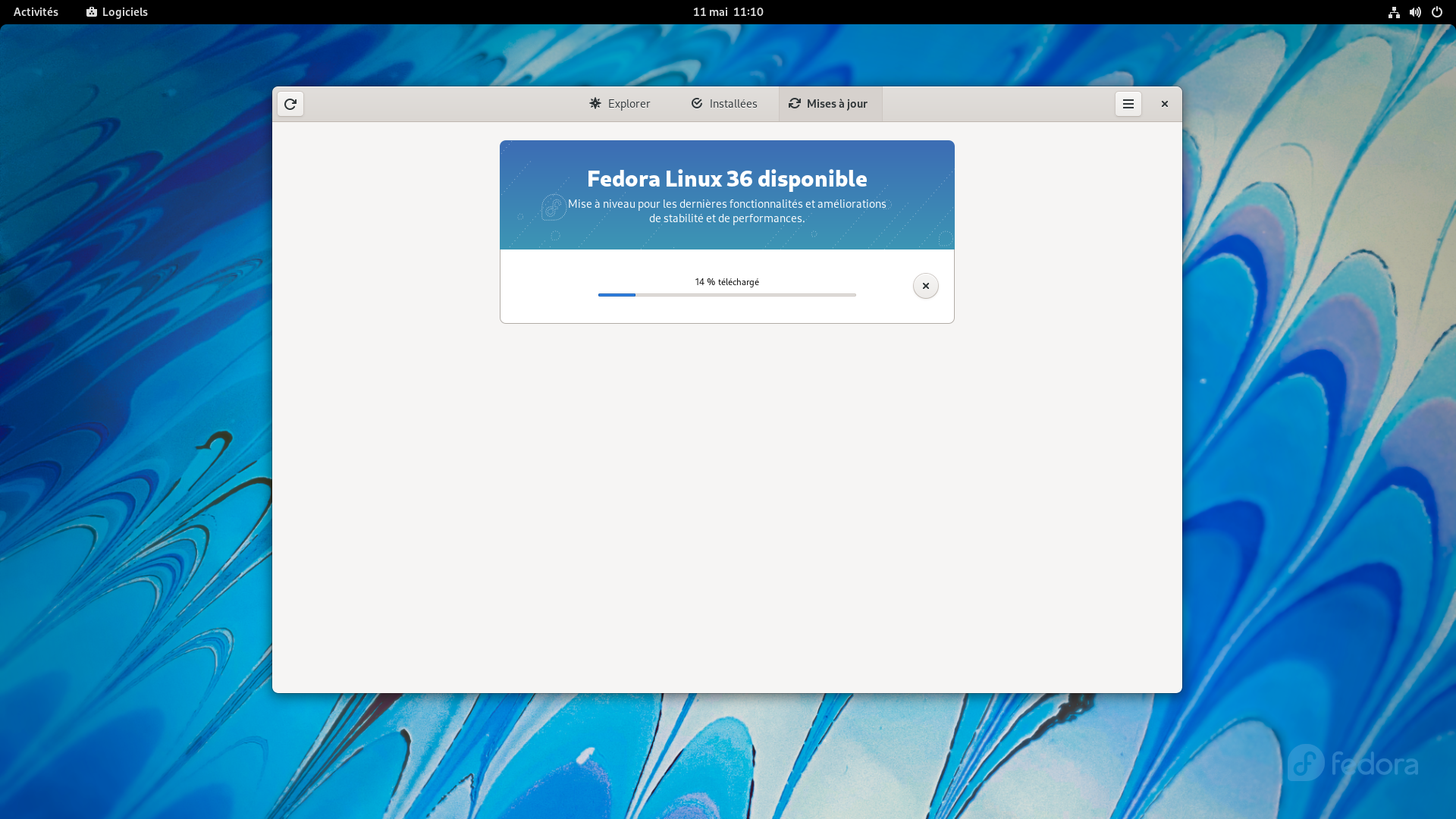






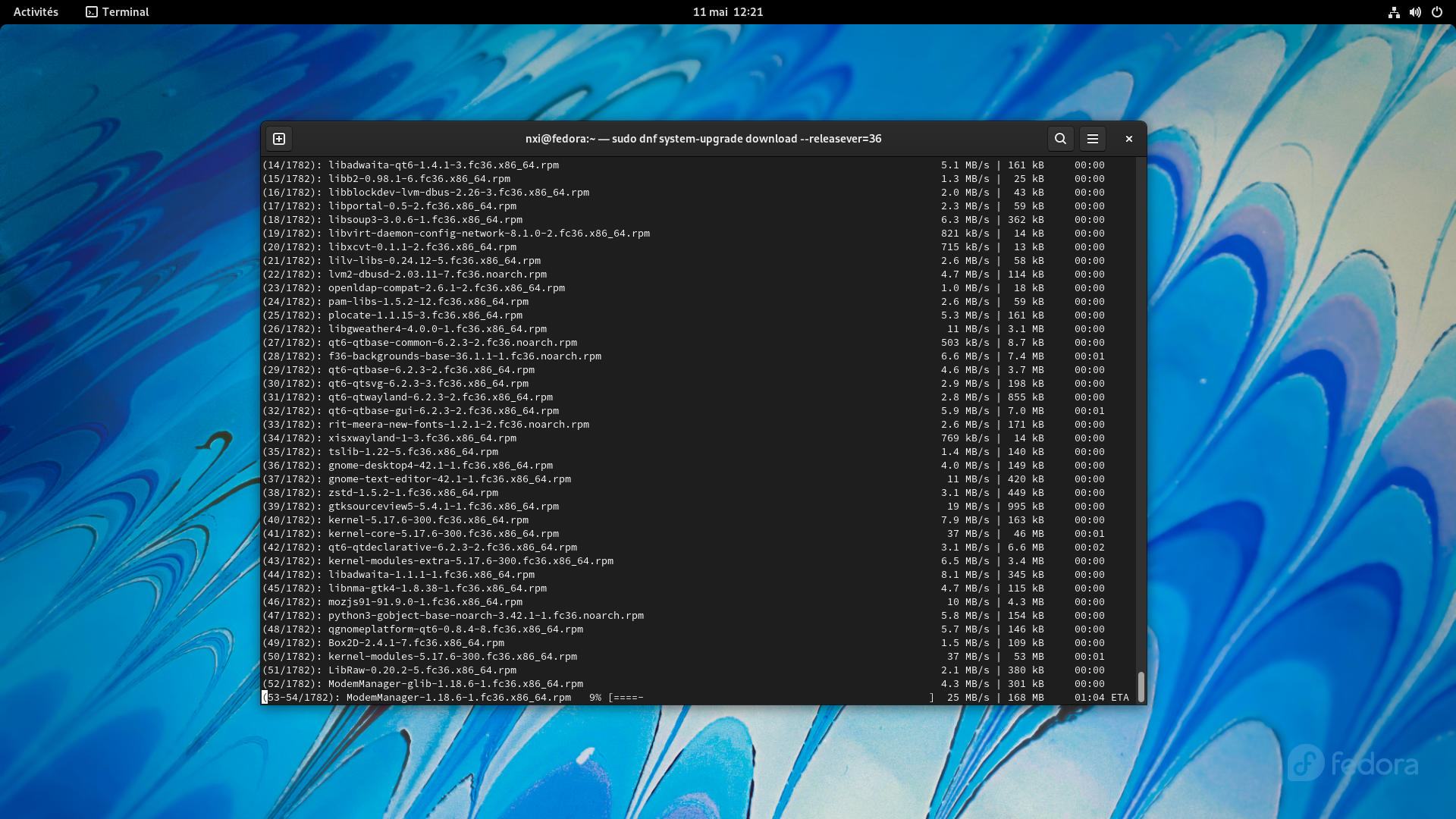

Commentaires (17)
#1
Merci pour les “repoquery” je faisait encore appel a des vieux scripts yum pour ça.
#2
La seule et dernière fois que j’ai tenté une upgrade via la GUI, elle a bloqué pendant des heures et ça s’est soldé par une réinstallation. C’était sur mon HTPC, et j’en ai profité pour le basculer sur Manjaro.
Je n’ai jamais eu de problème via la ligne de commandes ,donc perso ça m’a vacciné
Je serais incapable de dire l’origine du souci, quand j’ai cherché des cas similaires ça s’est terminé de la même façon que moi et il m’était impossible d’accéder au système durant l’update pour voir le point de blocage.
Bon, cela dit, il faudrait que je passe sur la 35 (j’ai toujours une préférence pour la n-1).
Sinon quitte à rester dans la famille, on entend de plus en plus parler de RHEL 9 aussi qui est en bêta depuis fin novembre dernier. D’ailleurs celle-ci est construite depuis CentOS Stream et pas Fedora pour le coup (là où RHEL 8 c’était Fedora 28 il me semble).
#2.1
La raison principale est que la GUI par défaut en question est sur Gnome :
#2.3
Oui c’est pour ça que j’ai considéré que je n’utiliserai plus jamais la GUI pour une upgrade. dnf est un outil qui a une bonne fiabilité (et beaucoup de petites fonctionnalités super pratiques) là où les outils Gnome ont toujours été à géométrie variable de mon expérience.
J’avais tenté le coup une fois par flemmardise, j’ai essayé, ça a foiré, on ne m’y reprendra plus
Merci pour l’info
#2.2
RHEL 9 est basé sur l’instantané Fedora 34 avec la participation de la branche de CentOS Stream 9 donc tu retrouveras un bureau basé sur GNOME 40 et un support OpenSSL 3.0 par exemple.
#3
S’il y a bien un truc où je suis d’accord sur Fedora il vaut mieux passer par la ligne de commande pour mettre à jour l’OS. Ils ont beau avoir fait des progrès avec Gnome Software faire des mises à jour par son biais apporte son petit lot de problèmes (rarement grave je rassure). D’ailleurs même par l’interface poussée par RedHat qu’est “Cockpit” (équivalent Webmin on va dire), j’ai eu des soucis. Il y a encore beaucoup à faire je pense pour se passer réellement de la ligne de commande.
Bien entendu pour le reste, je n’ai vraiment pas à me plaindre (Fedora depuis que j’y suis j’ai jamais réussi à complètement la planter, même bourrin que je suis).
#3.1
Ce qui passe bien via l’update graphique c’est sur des machin avec juste les dépôts officiel.
Avec les dépôts de rémi, vind, .. il vaut mieux passer par la cli.
#4
Je trouve que la mise à jour via gnome software s’est bien amélioré. Par contre, j’ai testé la mise à jour en machine virtuelle via gnome software, j’ai des bugs donc retour à la version 35, vive les instantanés.
Il y a quelques semaines, j’ai fait un clone de ma machine virtuelle pour passer sur la version beta de fedora 36 en utilisant la ligne de commande et je n’ai pas rencontré de soucis.
Je pense que la mise à jour via gnome software ne doit pas être effectuée dans les jours suivant la sortie d’une nouvelle version, j’étais passé de la version 34 à la 35 sans soucis via gnome software mais la 35 était sortie depuis quasiment 1 mois.
#5
Comment ça se passe pour les spins ? Ma F35 cinnamon ne me propose rien.
D’ailleurs je constate sur les screens que la GUI de gestion des paquets ressemble à celle de Manjaro. Il y a un lien !?
Sur Fedora Cinnamon, la seule “GUI” étant dnfdagora…
Un grand bravo pour la veille constante sur le monde des distribs, Vincent. Cela oriente mes choix et mes installs régulièrement !
#5.1
La gui de gestion d’application c’est simplement celui de gnome, donc pas étonnant d’avoir la même entre différente distribution.
Après je connait pas trop bien dnfdagora, donc moi je te conseillerait de passer via le terminal.
Mais sinon pose ta question chez Fedora-fr https://forums.fedora-fr.org/, je pense qu’il y aura plus de gens habitué.
#5.2
Après m’être renseigné, j’ai compris que sur Manjaro KDE l’outil de gestion des paquets est Pamac, il remplace KDE Discover et ressemble en effet à Gnome Software.
A l’inverse, sur Fedora la GUI de gestion des paquets dépend de l’environnement de bureau : Software pour Gnome, Discover pour KDE… et dnfdragora pour Cinnamon
Edit : même après des années sous Linux en environnement de bureau, ça reste sympa une bonne GUI de gestion des paquets. Surtout si elle prend en charge différentes sources (dépôts, AUR, snap, flatpak, etc.).
#6
On corrigera : sudo dnf upgrade –refresh
Pareil sinon, je préfère passer par le cli, juste parce que c’est plus pratique pour voir ce qui se passe par exemple.
#7
Perso, j’ai une dizaine de machines sous fedora, dont 2 laptops et deux workstations… je fait les mises à jour vers la nouvelle version via le gui sur ces dernières et je n’ai eu qu’un seul problème grave sur une machine, avec la version 25.
Dans l’ensemble Fedora m’a fait moins de problèmes en 5 ans que Centos Stream en deux…
#8
CentOS Stream j’ai essayé, et je suis parti sur Rocky.
Je me suis retrouvé plusieurs fois sur mon serveur perso avec
podmanen carafe à cause de libs incompatibles poussées par mise à jour. Je veux bien que ce soit une distrib en avance de phase pour tester les releases pour RHEL, mais à un moment même Fedora qui est un laboratoire de technologie s’avère être plus stable.#9
https://docs.fedoraproject.org/en-US/quick-docs/dnf-system-upgrade/
La doc est complète en ce qui concerne la maj en CLI et le ménage après coup :)
#10
Hop, upgrade vers la 35 faite.
#11
déjà deux passages à la 36 sans accrocs