Windows 11 contient bon nombre d’applications préinstallées, loin d’être toutes de Microsoft. Voici un petit guide efficace pour se lancer dans un ménage de printemps, sans avoir recours à des utilitaires.
La question est ancienne et se repose à chaque Windows : comment se débarrasser de toutes les applications préinstallées ? Le problème est devenu d’autant plus prégnant que le nombre d’applications augmente à chaque fois, et Windows 11 n’a pas échappé à la règle.
Courrier, Calendrier, Office, Xbox, Adobe Creative Cloud Express, Spotify, Disney+, Solitaire, Clipchamp, Prime Video, TikTok, Instagram, Facebook ou encore Bloc-Notes, Paint, Films et TV, Twitter et Astuces sont des exemples parmi d’autres. Et encore, Candy Crush a disparu et reste un « cadeau » cloisonné dans Windows 10.
Avec le temps, Microsoft a cependant simplifié la procédure de désinstallation de ces applications. Nous vous fournissons donc deux méthodes, dont la première est utilisable par n’importe qui, sans trop réfléchir.

Un simple clic droit d'abord
Depuis 8.1, il est possible de désinstaller certaines applications via un clic droit dans le menu Démarrer. Cette capacité est héritée de la méthode d’installation des applications depuis le Microsoft Store.
Elles disposent en effet chacune de leur propre zone de stockage, dans laquelle sont enregistrées toutes leurs données. Désinstaller une application revient, dans les grandes lignes, à supprimer cette zone et à effacer quelques clés de registre. Une façon de faire plus simple et bien plus propre que les installations classiques qui ont souvent tendance à coller des fichiers un peu partout.
Pour accompagner ce changement, une capacité a été ajoutée : depuis un clic droit sur une application dans le menu Démarrer, on peut sélectionner « Désinstaller » pour lancer la suppression, après une confirmation. Bonne nouvelle, avec les mises à jour de Windows 10 puis Windows 11, le nombre d’applications concernées a augmenté, au point que la plupart peuvent être supprimées de cette manière.
La première méthode est donc très simple : pour chaque application qui « n’a rien à faire là », un clic droit suivi de « Désinstaller » suffit à vous en débarrasser. Il s’agit bien d’une suppression complète et sans trace. Si vous regrettez votre geste, les applications pourront être retrouvées dans le Microsoft Store.

Cette action vaut aussi pour les applications tierces que celles de Microsoft, y compris la version intégrée Teams. Si vous voyez la petite fenêtre de confirmation visible dans la capture ci-dessus, c’est qu’il s’agit bien de l’une des applications concernées. Si vous atterrissez dans Paramètres, c’est que l’application est « classique » : c’est vous qui l’avez installée.
Précisons que toutes les applications ne sont pas « installées » au sens strict. Pour un certain nombre, il s’agit d’un raccourci qui entrainera le téléchargement et l’ouverture de l’application si l’on clique dessus. La méthode fonctionne cependant dans les deux cas, raccourci ou non.
Cambouis et ligne de commande
Si l’on en croit le travail récent de Michael Niehaus, l’ensemble des applications intégrées de Windows 11 accuse un poids de 1,6 Go environ. Beaucoup ne sont pas supprimables par un simple clic droit.
Pour vous rendre compte par vous-même de cette situation, ouvrez une invite de commande (classique ou Terminal) avec droits administrateurs (clic droit sur le raccourci) puis exécutez la commande suivante :
Get-AppxProvisionedPackage -online | Out-GridView
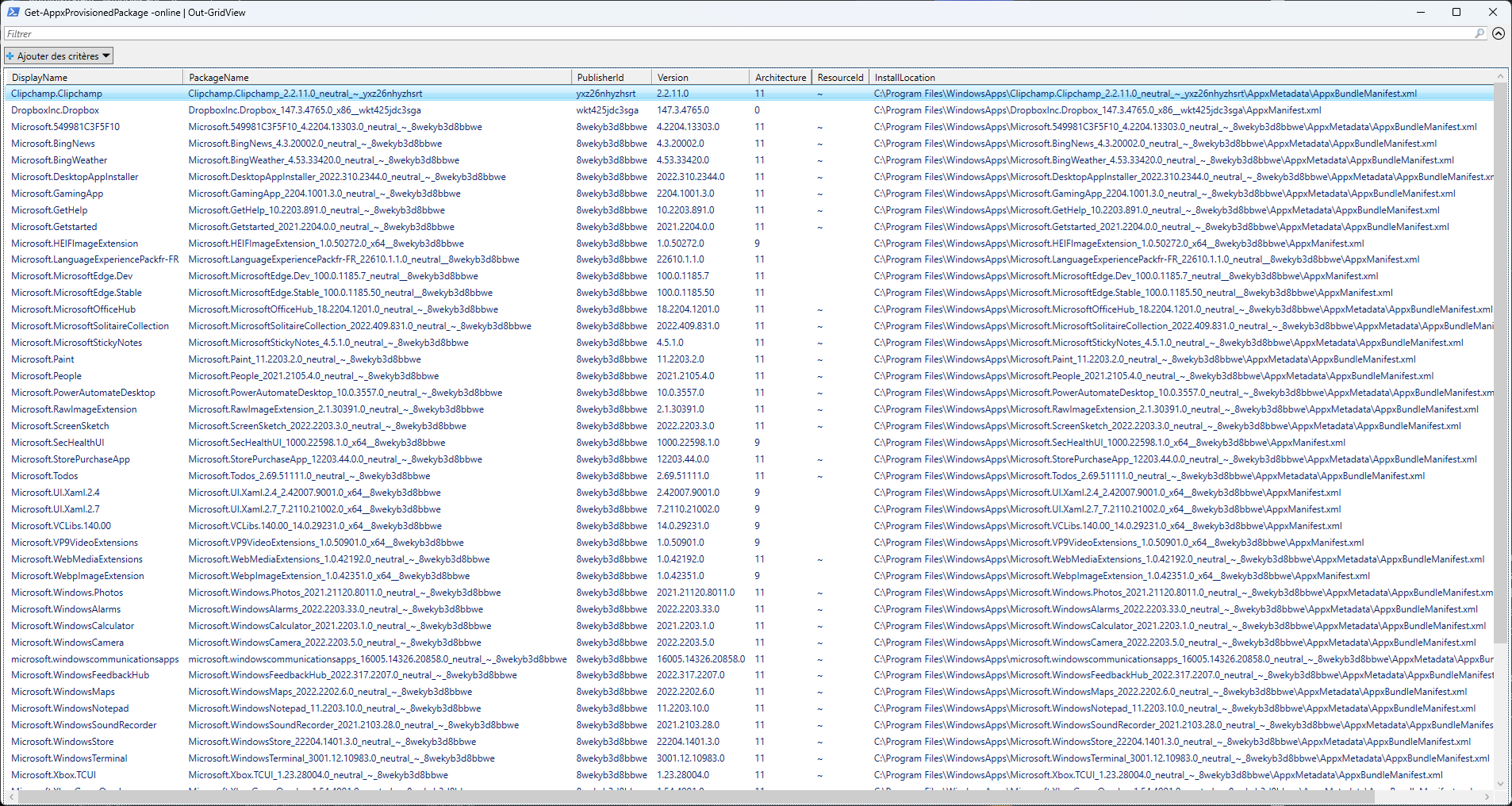
Une fenêtre s’ouvre alors, affichant à chaque fois le nom de l’application, sa version et son emplacement sur le disque. On pourrait croire que tous ces paquets AppX sont bien rangés dans C:\Program Files\WindowsApps\, mais il n’en est rien. Comme l’explique Niehaus, il s’agit uniquement de pointer vers le manifeste XML qui, lui, contient bien le chemin d’accès, très variable selon l’application. D’autant que certaines ont plusieurs dossiers.
Si l’analyse de Niehaus est intéressante, elle ne répond pas à notre problématique de supprimer les applications intégrées inutilisées, même si l’on peut voir qu’un composant comme Votre téléphone consomme 300 Mo.
Pour ce faire, nous allons utiliser Winget. Commencez par exécuter la commande suivante :
winget list
Après acceptation des conditions d’utilisation (que l’on valide avec « Y »), on obtient la liste des applications installées sur le système, y compris celles faisant partie intégrante de Windows 11.

La suite est logique : il faut repérer les noms des applications que vous ne souhaitez plus avoir. Notez ces noms puis exécutez la commande suivante pour chacun :
winget uninstall XXX
Il suffit à chaque fois de remplacer XXX par le nom de l’application inscrit dans la colonne Name, en respectant les majuscules. Si vous voulez supprimer par exemple Météo, le nom est différent dans la liste : MSN Météo. Dans le cas d’une application comportant plusieurs mots, il faudra encadrer le tout entre guillemets.

La méthode étant très efficace, nous vous mettons en garde : attention à ce que vous supprimez. Pour des applications comme Météo, Votre Téléphone ou encore Cortana, il n’y a pas de danger. Mais si vous commencez à supprimer des composants système, Windows risque de ne plus fonctionner correctement.
Techniquement, toutes les applications intégrées supprimées de cette manière peuvent être réinstallées. Par sécurité, mettez le nom d’un paquet supprimé de côté en cas de besoin. Winget peut télécharger et installer n’importe quel élément de sa liste, consultable via la commande :
winget search
Notez que la liste peut être réduite quand on connait quelques lettres du nom cherché. Une fois le nom précis du paquet repéré, il suffit d’exécuter la commande :
winget install XXX
Les logiciels dédiés et la faute de Microsoft
Nous n’avons volontairement pas traité le cas des applications dédiées à ce type de nettoyage. La plus connue est sans doute CCleaner (Crap Cleaner), mais d’autres font aussi bien le travail.
Il nous paraît difficile d’en recommander un ou plusieurs, car ces outils ont par définition beaucoup de pouvoir. La facilité déconcertante d’utilisation est aussi bien une force qu’une faiblesse : il faut faire très attention à ce que l’on fait, quand le zèle du ménage croise la simplicité d’action.
Les deux méthodes citées ont l’avantage de faire intervenir l’utilisateur pour chaque application qu’il ne souhaite pas conserver, et d’en apprendre davantage sur le fonctionnement du système, en particulier Winget. Il est bien sûr possible d’aller beaucoup plus loin, car ces logiciels dédiés peuvent non seulement automatiser ce ménage (ce qui n’est pas toujours une bonne idée), mais aussi intervenir sur de nombreux autres points, comme les fichiers inutilisés, le cache, la poubelle, voire la base de registre. Le tout en un clic.
Ce genre d’article ne verrait cependant pas le jour si Microsoft daignait offrir le choix des applications à installer avec Windows. Sans nécessairement le donner sur les machines vendues dans le commerce, il pourrait au moins apparaître en cas de réinstallation neuve. Il est un peu ubuesque en effet d’installer de nombreuses applications pour ensuite supprimer celles ne servant pas.
À titre d’exemple, Microsoft pourrait s’inspirer d’Ubuntu, qui propose deux types d’installations : l’une classique, avec toutes les applications habituelles, l’autre minimale, avec uniquement ce qui est nécessaire au bon fonctionnement et à la navigation. Mais comme ce fut le cas avec Amazon pour Ubuntu, Microsoft perdrait cependant les juteux contrats qui accompagnent les applications tierces.


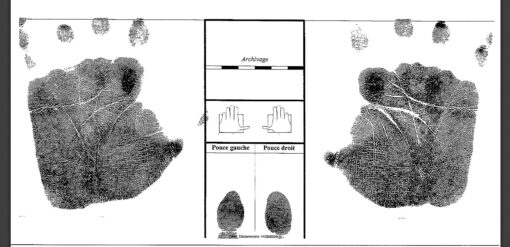

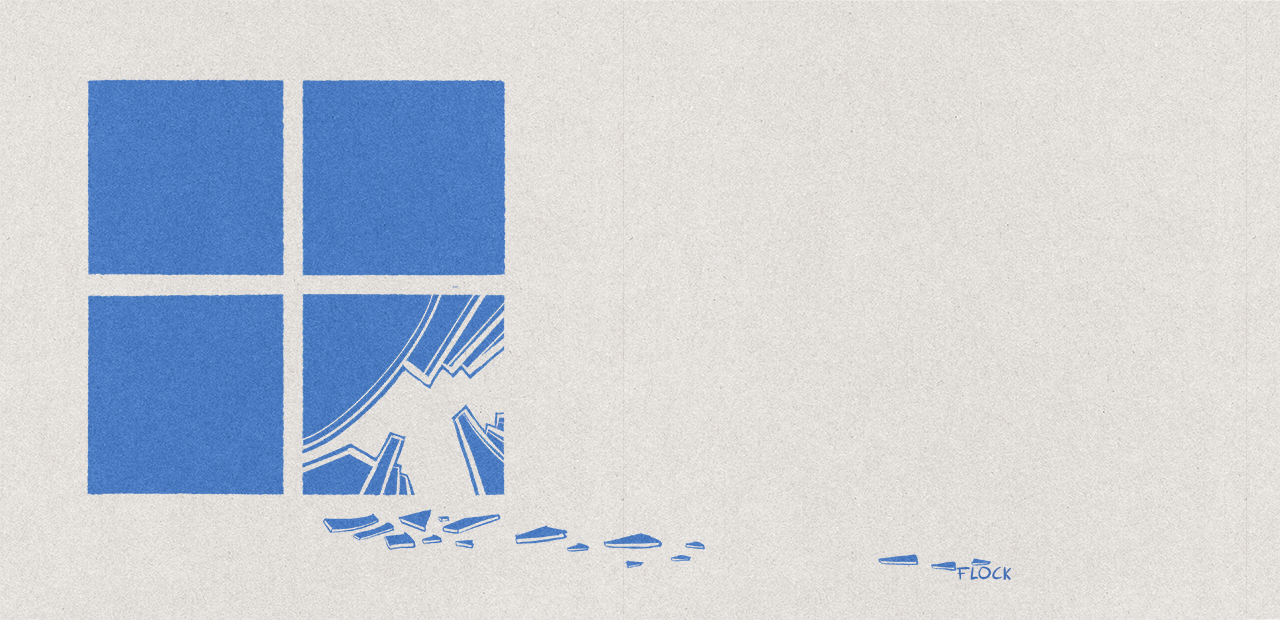
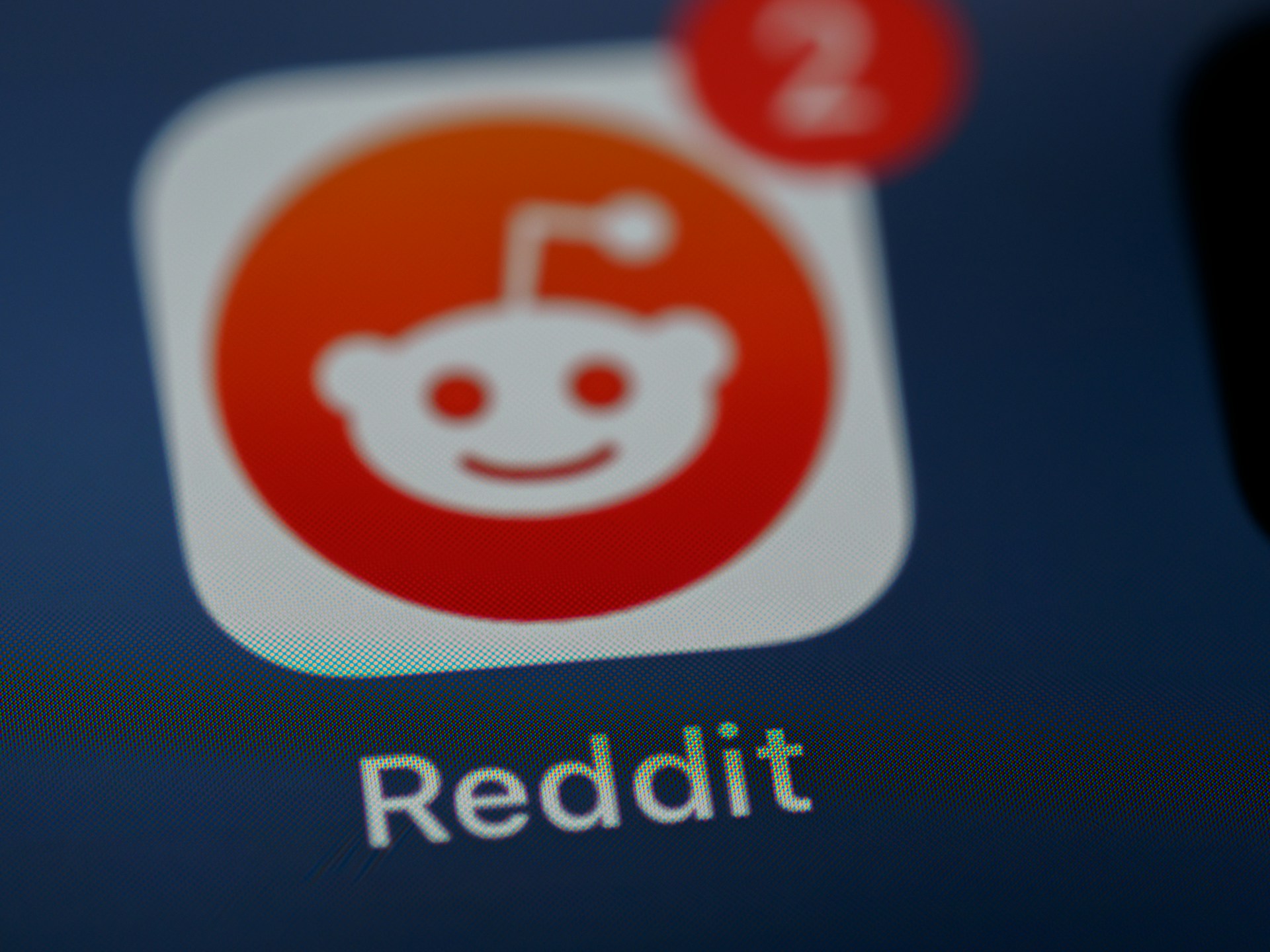
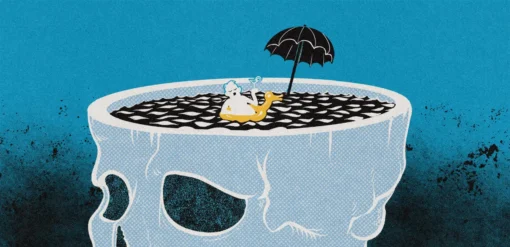


















Commentaires (88)
#1
Ce qui est beau c’est qu’ils font à la fois le forcing pour intégrer leurs app moisies, mais qu’en plus elles sont très mal intégrées. Microsoft a toujours brillé sur l’UX et le confort d’utilisation de ses softs.
#1.1
En quoi elles sont mal intégrées ?
Pour les popups, en dehors de Edge, aucune ne fait ça (pas à ma connaissance en tout cas).
#2
C’est avec les ruisseaux qu’on fait les grandes rivières, je suis très à cheval avec l’esprit minimaliste à n’installer que l’utile et nécessaire : résultat des courses : mon ordinateur portable de presque 10 ans démarre plus rapidement que celui “gamer” 2a d’âge d’un ami qui néglige tout cela et installe en vrac sans se soucier… Et sans parler qu’optimiser permet de réduire la charge cpu, donc réduire la consommation d’énergie, préserver le disque etc
#3
Dans cette effort visant à avoir un S.E. propre et épuré, citons la version Arium de Windows.
l’équipe en charge, ne propose que des versions basées sur le 10, mais bon, entre 11 et 10, les diffs sont pour l’instant assez maigre.
https://nicolascoolman.com/download/windows-arium/
#3.1
Attention avec ces versions bidouillées, il y’a souvent beaucoup trop de trucs désactivés pour d’hypothétiques gains souvent inexistants. Je me rappelle une version d’XP ou le service de numérisation était supprimé :
Le pire c’est que cette optimisation n’en est pas du tout une par défaut le service était en automatique et donc ne démarrait qu’en cas de besoin ! En le virant tu perds le plug and play !
Si cette version te conviens tant mieux, par contre il vaut mieux ne pas la conseiller comme meilleur dans l’absolu : Rapports d’erreur, routage désactivé : c’est très con et parfaitement inutile (ça ne va pas empêcher les erreurs, tu ne sauras juste pas ce qui déconne, pour l’autre les antivirus ou autres applis réseaux risquent de planter)
C’est un peu le propos de cet article d’ailleurs, l’auteur aurait pu filer un script qui vire tout d’un coup, sauf que tout le monde n’a pas le même usage de son PC, et il est plus intelligent d’étudier chaque app au cas par cas plutôt que de faire tourner une de copier / coller du net une commande ou utiliser une app type CC&cleaner qui vire tout.
#3.2
Toujours faire gaffe avec les versions “Light” de Windows, il y en a eu pas mal qui intégraient des logiciels espions.
#3.3
Plus que des logiciels espions, c’est suicidaire d’installer ce genre de trucs alors que justement la guerre actuelle c’est d’avoir une longueur d’avance sur les attaquants.
Clairement, avec des versions type “XP Gold edition”, c’est la porte ouverte à transformer sa machine en :
sans compter les instabilités du système à cause de composants virés, ou l’absence de mise à jour
Une bien mauvaise idée au final
Mieux vaut partir sur une LTSC et la purger, quite à utiliser des outils existants que vous pouvez analyser : https://github.com/Sycnex/Windows10Debloater ou https://christitus.com/debloat-windows-10-2020/
Mais je reste sur mon point; les compétences pour virer ces applications sont basiques, mais si vous ne les avez pas, laissez ces applis installées, ça ne coûte rien, et ça vous évitera de ruiner votre système
#3.4
On est d’accord
#3.5
Celle là a bonne réputation. L’equipe a 13 ans et laisse choisir à l’install quoi installee et quoi enlever. Ensuite en effet, les versions autres qu’officielles ont ce risque d’avoir été vérolé.
#3.6
C’est légal ? Je me suis toujours méfié des versions tierces de Windows, en effet la plupart du temps c’est blindé de malware (enfin pas ceux de Microsoft je veux dire).
#4
J’utilise Window$ depuis toujours et, à franchement parler, la présence d’applis pré-installées faisant partie du package Windows ne m’a jamais posé de problèmes philosophiques.
On en serait encore aux disque durs de 40 Mo de mes débuts (Oui, Méga), je comprendrais le souci.
Mais là…
Pour peu qu’elle soit inactive, et qu’elle ne bouffe ni CPU ni RAM, j’ai du mal à comprendre l’intérêt de leur faire la chasse.
#4.1
Parce qu’elles t’ouvrent des popup de merde, encombre l’interface, doivent se mettre à jour etc. ?
#4.2
C’est une question de respect du choix de l’utilisateur : comme pour les téléphones Android, il n’y absolument aucun intérêt à avoir des applications qu’on n’a pas demandées et dont on n’a aucune utilité. Pourquoi les éditeurs d’OS se sentent-ils obligés de gangréner leur produit ?
#4.4
Ils ne se sentent pas obligés, mais on les paie pour ça.
#4.5
Vu qu’on est sur la partie ménage.
Si l’un de vous a la solution pour utiliser Winget (installation/désinstallation) en GPO, sur un compte qui n’a pas les droit d’Admin, je suis preneur.
Sur une appli qui est dans %programfiles%, ca déclanhe l’UAC… et si on lance en tant qu’Admin : pas de Winget. Je voulais commencer à l’utiliser plutôt que de me faire chi avec des MSI dans certains cas, mais c’est pas encore ca.
Je suis bien d’accord et ca m’énerve ces applications préinstallées (surtout quand elles le sont sur des Windows Pro !!).
Cependant, elles n’empêchent pas le bon fonctionnement, ne sont pas intrusives, ca ne dégrade pas vraiment l’expérience utilisateur en fait.
Sur Nxi on est tous d’accord que c’est super chiant…. Madame Michou qui démarre son PC et découvre une application Facebook, elle est peu être satisfaite de cela et ne l’aurait surement jamais installé sans cela.
#4.3
C’est bien là le problème… Va voir dans le gestionnaire de tâches, les services, etc !
Même Acrobat Reader a un service qui tourne en arrière plan pour vérifier les mises à jours éventuelles… qui arrivent tellement peu souvent que juste une vérification au lancement de l’appli, une fois par semaine, serait suffisant AMHA…
#5
Entre les applications préinstallées et les “suggestions” qui apparaissent dans le menu démarrer, c’est très pénible.
Et même ShutUp10, qui est très efficace, ne résiste pas aux mises à jour Windows qui remettent certains paramètres par défaut…
#6
Ils sont payés pour.
#6.1
Ou plus justement, ils se font payer pour.
#7
Qui dit service ou application dit risque de faille accrue, moins d’appli, moins de service, plus de sécurité.
#8
On est d’accord qu’on parle d’applis préinstallées, pas des applis exécutées ?
Donc les popups, l’encombrement de l’interface, je ne vois pas bien, à moins de passer son temps à regarder le menu démarrer…
Un autre éditeur qui installe des trucs inutiles ?
Apple sur son MacOS
Google sur son ChromeOS (bon en même temps, y a t il quoi que ce soit de non Google qui marche sur ce truc ?)
Même les distributeurs Linux qui installent, potentiellement, plein de trucs inutiles chez tous ceux qui installeraient une distribution sans passer par la procédure détaillée.
#9
Le clic droit désinstaller, c’est une habitude que j’ai prise avec chaque installation de Windows, tout comme enlever toutes les tuiles présentes dans le menu démarrer.
C’est un peu fastidieux, mais je ne réinstalle pas Windows tous les jours non plus.
#10
C’est une insulte au consommateur en particulier celui qui a payé. Si je paie c’est qu’il y a une raison:
je ne souhaite pas de pub
je veux pas de tierce applications installé sans mon consentement.
#11
Avoir les tiktok et autres jeux préinstallés sur des pc en version Pro Education et donc à destination des élèves c’est vraiment une plaie. Le fait que ce soit en version famille ne me gène pas mais en version pro c’est débile.
#11.1
+1, s’il y a bien un truc que j’aurais espéré d’une licence Windows 10⁄11 Pro, ça aurait été a minima de ne pas se taper tout ce bloatware d’apps externes… mais même pas.
#11.2
Ces versions sont prévues d’etres installées en domaine et pas en localgroup. Une fois passé en domaine, y’a plus de bloatware.
#12
Oh mon dieu, ils ont prépackagés Spotify / MSN Meteo / XBOX, quelle insulte.
Quand je vois la liste faite dans le début de l’article, waow, Paint & Notepad … Même sur des machines durcies dans des contextes de sécurité avancés, ils sont utilisés justement pour avoir à éviter d’installer autre chose…
Honnêtement, c’est quel genre extrémisme que de dire qu’un OS ne devrait pas être accompagné d’un soft pour le calendrier par exemple ?
Pour les applications 3rd party/pub :
Est-ce que c’est maladroit de leur part ? Assurément, surtout sur du W10 Pro/Enterprise ou des LTSC, c’est même étrange comme choix; mais bon, c’est managé derrière par les entreprises, donc c’est pas un gros problème
Est-ce que ça se désinstalle ? Oui, la plupart ne sont mêmes pas installés mais sont des raccourcis vers le store … Les tiktok/instragam et cie n’apparaissent même pas installés dans l’OS/menu démarrer. J’irais même dire que ces applis ne s’installent pas sans ton consentement, validé par le fait que tu clic dessus.
Est-ce que tu perds la maitrise de ton OS/données à cause de ça ? Non
Si vous avez les compétences pour désinstaller ça, leur présence ne devrait même pas vous déranger. On parle de 5min de custom à la fin d’une installation…
N’oubliez pas, chaque personne n’est pas le centre du monde; les OS MS sont déployés sur plus d’un milliard de machine, bien sur que tout n’est pas personnalisé jusqu’au dernier bit pour l’usage de chacun.
Je pense que certains ont une définition très extensive et très personnelle de “l’insulte” ou de ce qui est utile ou non qui serait bon à relativiser un peu.
#12.1
Oui mais bon, ne pas pouvoir virer le service Xbox (sans passer par des lignes de commande) qui n’a rien à foutre sur machine pro, c’est un peu chiant. De plus, j’ai mon propre cloud, et pareil, virer OneDrive, ou qu’il arrête de me demande si j’ai compte Microsoft pour me connecter.
Sur Linux j’ai jamais ça. Aujourd’hui, c’est limite plus simple de virer des trucs sous Linux sans rien connaître que Windows aujourd’hui.
#13
Windows LTSC toujours la seule version utilisable de Windows
#14
Attention avec la version en ligne de commande …
J’avais fait ça pour Edge sous Windows 10 et une mise à jour ne pouvait plus s’installer (sans pour autant dire où était le problème).
Donc conservez bien la liste de ce que vous supprimez.
#15
#15.1
Déjà essayé, mais impossible.
Oui, il y a pas mal de solutions comme celles-ci, mais je voulais éviter des suites payantes ;)
#16
Sauf que le modèle de distribution à changé pour ces systèmes : l’utilisateur est dépossédé de son ordinateur qui est désormais la propriété de l’éditeur vu qu’il en fait ce qu’il veut.
#16.1
L’utilisateur est toujours libre d’installer l’OS qu’il souhaite. Personne ne vous met un pistolet sur la tempe pour installer Windows. C’est juste la solution de facilité.
#16.2
Pour ça que j’ai écrit “ces systèmes”, j’implicite qu’il existe une autre offre.
Personnellement je n’utilise quasiment pas Windows en dehors d’une machine pour jouer qui est dédiée à cet effet.
#16.3
D’où l’intérêt d’opter pour un autre système d’exploitation qui n’exploitera que l’ordinateur et pas ses données.
Et en plus on a le choix. Je ne pourrais plus revenir à Windows.
#17
merci pour l’astuce winget, je testerais plus tard, voir si ça fonctionne sous win10 aussi =)
ça tombe bien, je fait du durci en zone de haute sécurité entre autre, et je peux te dire que je vire bien ton paint et notepad. car la machine ne DOIT PAS pouvoir être utilisée pour autre chose que ce à quoi elle est prévue… t’a pas à utiliser le distributeur de monnaie ou la machine qui gère la caméra distante pour faire des dessins ou prendre des notes…
les entreprises concurrentes qui ne peuvent plus vendre simplement leurs solutions de calendrier parce que MS en intègre un? CF les abus de positions dominantes sur le navigateur et le lecteur multimédia entre 200x et 201x (pour ça qu’ils sont désinstallables depuis w8/10)
et s’installent automatiquement dés que le PC est connecté à internet, puis à chaque grosse maj.
je sait pas toi mais rajouter du boulot en plus pour nettoyer un système qui sinon te met à genou ton réseau à chaque maj, perso préférerais éviter… pareil pour la pollution visuelle…
tu doit pas avoir le même windows que les autres alors…
c’est une blague? 5mn? plutôt 15mn multiplié par 2000+ machines, ouais… (bon, réellement, quelques jours pour créer tes scripts la première fois, puis 1 journée à chaque grosse maj tout les 6 mois pour vérifier que les scripts sont à jour et modifier les scripts en conséquence)
l’insulte, c’est de se faire du pognon sur la vie privée des gens qui ont payé un OS, pas QUE parce que des apps sont installées par défaut (sauf sur la pro, foutre candy crush par défaut est du foutage de gueule en puissance)
edit: damn, ce pavé…
#18
Perso, on utilise WAPT version Entreprise (après avoir comparé avec Chocolatey), ça marche plutôt très bien, et tu peux même créer tes packages pour peu que tu connaisses un peu Python.
Tu as un portail applicatif pour les clients qui te permet de gérer par groupe de sécu des appli que les personnes peuvent installer sans droits d’admin.
Ils ont même rajouté une gestion des maj Windows et du déploiement d’OS via un PXE.
Si tu as les moyens sinon, tu peux aller vers SCCM (si tu aimes les usines à gaz )
)
#18.1
C’est assez dingue, pour un OS “professionnel” c’est vraiment pas sérieux.
Wapt, je ne sais plus si c’est eux que j’avais vu aux RMLL de Montpellier, pour la version community.
Qu’est-ce qui vous a poussé à le choisir par rapport aux autres ?
#18.2
Globalement, c’est Français, certifié ANSSI, et les fonctionnalités sont bien pensées, la version entreprise est plus poussée avec notamment la gestion de déploiement de groupe de paquets automatisés lorsqu’un PC est déployé dans une OU. Ce qui se combine bien avec leur nouveau système de déploiement d’OS.
Donc on gagne pas mal de temps, on déploie automatiquement des paquets en fonction de l’OU des postes, et on laisse un portail d’appli aux gens pour installer ce dont ils ont besoin. En plus cela fonctionne en SSO, donc pas de login supplémentaire.
Et la gestion des maj Windows centralisée est pas mal non plus, mais c’est pas difficile face à WSUS qui est juste pas terrible ^^
#19
#20
Au moins on peut les enlever simplement, pas comme sur certains téléphones…
#21
Quand la plupart des services fonctionnent uniquement sur Windows, c’est assez gonflé. Et d’ailleurs ça va s’empirer avec la généralisation des systèmes types TPM qui sont des interfaces de DRM qui rendront incontournables ce genre de systèmes fermés (même si on peut tout pirater, ça sera jamais simple, et de plus en plus compliqué).
https://secret.club/2021/06/28/windows11-tpms.html
#21.1
Il me semble que le support des puces TPM par le Kernel Linux est disponible depuis au moins une paire d’années.
#21.2
“This article is an opinion held by a subset of members about the potential plan from Microsoft”
J’ai arrêté de lire à ce moment là. La vérité c’est que je coinnais plutôt bien les TPM, et ce à quoi ils servent réellement. Et les DRM n’ont rien à voir avec les TPM. Absolument pas besoin de TPM pour faire du DRM d’ailleurs.
#21.3
Tu rigoles ? Pas besoin certes, mais le jour où les exigences minimales d’un service ça sera un pc certifié verrouillé par ms tu pourras pas utiliser le service autrement. Tu as pas l’air de bien comprendre comment ça fonctionne un drm, laisse moi douter. Avec tes affirmations absolue je dirais même que tu n’y connais rien Et ça a beau être un article d’opinion ça reste très intéressant.
On entre bien dans une aire d’appareils ultra verrouillé, ce qui est bien pour la sécurité mais aussi une perte de contrôle.
#22
Il y a beaucoup d’applis intégrées qui ne sont pas réellement supprimées, même par “winget uninstall” , elles restent visibles avec “Get-AppxProvisionedPackage -online | Out-GridView”.
#23
Es-tu sûr qu’il y ait une “équipe”, derrière cette initiative ? L’url évoque d’avantage la page personnelle d’un particulier.
Le problème habituel, c’est la confiance à accorder à une source autre que l’éditeur officiel.
#24
MS n’autorise officiellement aucune licence sur ces Windows modifiés. Donc non.
#24.1
Ouais donc aucune confiance à avoir dans ce genre de release quoi.
#25
Voilà
Qu’une version modifiée soit fiable pendant X années ne signifie pas qu’elle le sera ad vidam aeternam, d’où la position de MS. Et si on veut vraiment un truc du genre, autant se faire soi-même sa propre image modifiée, au moins on sera totalement sûr de ce qui a été retiré ou rajouté, sans mauvaise surprise.
#26
Et bien si tu ne souhaites pas de DRM dans ce cas là, tu n’utilises pas le service.
Je te retourne le compliment
Certainement. Pas le peu que j’en ai lu, mais certainement.
Pas nécessairement. Un appareil ultra-verrouillé ne veut pas forcément dire perte de contrôle. Il suffit d’être celui qui détient les clés du cadenas.
#27
Lis l’article didiou… Si tu souhaites le service, tu n’auras plus d’autre choix que d’accepter ce genre de système ultra verouillé. Et il n’y aura plus d’alternative…
Ben si tu ne comprends pas qu’on puisse utiliser un système de certification verrouillé pour renforcer des DRM c’est vraiment que tu n’y comprends rien.
C’est sûr si tu t’arrêtes à la première phrase tu vas pas comprendre grand chose.
??? De quoi tu parles ça n’a aucun sens. Le principe même du TPM c’est d’avoir un système de certif sur lequel toi ou un autre n’a pas la main …
#27.1
Bon on va arrêter de dire des conneries deux minutes si tu veux bien. Ton article je l’ai lu, et entre les approximations et les choses factuellement fausses, les conclusions ne valent pas un kopeck.
Heu non. Le TPM c’est juste une enclave sécurisée: un endroit où générer et stocker des clés de chiffrement, et un processeur cryptographique utilisant ces clés. A partir de là tu en fais ce que tu veux. Si tu veux t’en servir pour faire du Secure Boot ou du DHA, ça peut servir, mais ce n’est pas “le principe même du TPM”.
Rien ne t’oblige d’accepter. Et si, il y aura toujours des alternatives.
Je ne dis pas que ça ne peut pas être utilisé pour ça. Un TPM peut servir dans tout système utilisant du chiffrement, en aidant à sécuriser les clés.
Mais un TPM ce n’est pas “un système de certification verrouillé”. L’utilisateur a la main dessus, tu peux y mettre tes propres clés. Le TPM ce n’est pas une invention de Microsoft, 100% contrôlée par MS comme l’article que tu as cité veut nous faire croire.
Bref, c’était mon dernier message sur le sujet.
Bisous
#28
pour l’anecdote jetait sous win 10 pro custom par mes soins, mon épouse a penser bien faire en autorisant la maj win 11 pendant que j’était en déplacement.
depuis j’ai le pn de widget météo qui me harcèle dé que la souris le survole pour que je me connecte au compte crosoft. Non content de le fermer une première fois celui ci se ré-ouvre automatiquement m’obligeant à le fermer une seconde fois ……
j’ai essayer de le virer grâce au commande donner dans l’article, çà ne marche pas…..
donc oui c’est envahissant, ça prend des ressources, ça chercher à récupérer des données perso, bref c’est une plaie.
#28.1
la météo a droite de la barre des taches, juste avant le systray ? celle de Windows 10 ?
Clic droit sur la barre des taches, actualité et champs d’interet, désactiver.
#29
Superbe exemple où la libre concurrence, pour sainte UESS, c’est de laisser microsoft faire tout ce qu’elle veut, préinstaller des dizaines de merde, y compris en version pro où, selon microsoft, on paie des salariés pour mater des films au bureau, et faire du candycrush en douce.
Superbe conception de l’esclavagisme numérique : donnez leur du pain et des jeux, et n’oubliez pas de bien les habituer au cloud pour mieux leur piller leurs données !
#30
Sous Windows 10 j’utilisais Bulk Crap Uninstaller pour faire un ménage efficace (pour désinstaller, pas pour nettoyer les fichiers temporaires etc).
Depuis j’ai décidé d’être plus radical, j’ai viré Windows
#31
C’est pas ce que j’ai dit.
Si les services ont des garanties avec Windows d’avoir un système verrouillé, elles imposeront celui-ci. C’est déjà le cas sur mobile, où des tas de choses passent par le DRM Google et sont inutilisables si tu n’utilises pas l’OS certifié.
Non tu n’as pas compris l’article. MS encourage son utilisation, ça permet de verrouiller l’OS et de pouvoir offrir aux fournisseur de service une garantie sur la fiabilité des DRM.
#32
Et si le service c’est ta banque ? Tu changes de banque ? Ça marche jusqu’à ce que les banques soient légalement obligées de ne pas fonctionner sur des devices “non sécurisés” (et puis t’as peut être d’autres bonnes raisons de vouloir rester avec ta banque).
On n’en est vraiment pas loin : beaucoup d’applis mobiles refusent par exemple de démarrer sur un téléphone rooté/jaibreaké.
Je suis d’accord qu’à moyen terme les contournements ne manqueront pas. Mais il faut voir la tendance à long terme qui ne va clairement pas vers “on fait confiance à l’utilisateur pour gérer son client”.
Faut bien comprendre que dans 10-20 ans, les ordinateurs “ouverts” tels qu’on les connaît aujourd’hui ne seront utilisés que par une poignée de barbus qui deviendra insignifiante pour n’importe quelle industrie. Aujourd’hui le michu classique qui a besoin d’un ordinateur a tout faire va clairement plus facilement s’orienter vers une machine fermée à 300-400€. Tout simplement parce que à ce prix tu as le choix entre un superbe iPad verrouillé et increvable, ou un PC asthmatique qui prend de la place et est déjà verrolé à la livraison.
#32.1
Merci.
#32.2
Le rapport entre DRM (Digital Rights Management, des mesures techniques de protection pour limiter les utilisations faites d’œuvres numériques), et une banque ?
Si tu fais référence au fait que les applis bancaires sur les smartphones refusent de se lancer sur un smartphone rooté, c’est autre chose. Et vu comme les smartphones rootés sont de vraies passoires de sécurité, encore heureux qu’ils font ça. Car si après le client se fait piquer ses identifiants et voler de l’argent, à moins de réussir à prouver que c’est par la négligence de l’utilisateur, ça va être pour leur pomme.
#33
Le rapport c’est qu’elles utilisent des DRM
Non les banques n’empechent pas les téléphones rootés, elles empeches les téléphones sans l’api drm.
Et non un tel «rooté» est pas plus une passoire, ça dépend de quoi tu parles.
#33.1
Tu veux bien arrêter de raconter des bêtises ? Elles utilisent des mesures techniques de protection pour s’assurer que l’app est exécutée dans un environnement correctement sécurisé (sandboxing, root check, digital health attestation, …), mais ce ne sont pas des DRM (même si sous le capot des techniques similaires peuvent être utilisées).
Et si, un tel rooté est par défaut moins sécurisé, vu qu’en le rootant on est obligé de faire sauter des mesures de protection, et que les applications peuvent être lancées avec bien plus de droits que nécessaire.
#33.2
Un appareil rooté c’est juste un appareil normal, dont tu es le propriétaire et dont tu fais ce que tu veux. Les appareils dans le commerce sont des appareils prêtés ou loués, et verrouillés. On devrait arrêter de parler d’appareils normaux vs rootés mais parler d’appareils verrouillés vs normaux, ce serait plus honnête. Et c’est déjà assez chiant de déverrouiller un téléphone (quand c’est seulement possible !), si on pouvait éviter de verrouiller les PC ce serait pas mal.
Et oui, c’est moins sécurisé, tout comme il est moins sécurisé de laisser les gens en liberté plutôt que de les enfermer systématiquement par défaut dans une prison avec des menottes aux poignets. Non merci…
#33.3
#34
Pour le coup c’est toi qui mélange dans tes propos DRM et TPM. J’ai bien compris que tu saisissais la différence technique. Perso je parle du sujet d’origine qu’est le TPM (edit : enfin, je concède que le sujet d’origine, c’est la poubelle qu’est Windows 11 et qu’on a dérivé)
J’ai rien contre la techno TPM et je suis d’accord avec toi, elle apporte beaucoup d’avantages quand tu en es maître (que tu enrôles tes propres clés etc …). Quand je peux l’utiliser je l’utilise.
Sauf que la réalité du terrain est plutôt celle de puces verrouillées par défaut par les clés de MS, que tu peux éventuellement changer (pour combien de temps ? est-ce que le device que tu achètes est “ouvrable” - ce n’est jamais documenté). Les DRMs sont un autre sujet, je te l’accorde (quoi que le TPM permet de fermer à double tour les possibilités de contournement) mais quand bien même, il est assez difficile d’ajouter légalement un peu de culture dans sa vie sans se farcir des DRM à tout va. La seule alternative à peu près universelle n’est pas légale.
Pourtant, tu peux accéder aux mêmes services depuis ton PC avec un Chrome troué lancé en root. Mais du coup tu confirmes bien que l’industrie bancaire (entre autres) a tout intérêt à encourager l’émergence de plateformes verrouillées, du bootloader au navigateur web. On ne peut pas leur en vouloir évidemment, c’est plutôt logique de leur point de vue. Mais du point de vue de quelqu’un qui veut rester maître des machines qu’il possède, c’est un soucis.
#35
Je répondais à ton message, où tu me cites lorsque je parle de DRM. Donc je répond sur les DRM. Et si à la base j’ai fait ce lien entre TPM et DRM, c’est à cause de l’article tout pété linké par marba.
Il faut lire l’ensemble de la conversation avant de réagir.
#35.1
Déjà c’est pas un article tout pété (tu l’as même pas lu donc bon), ensuite le lien entre TPM et DRM est évident mais tu refuse de le voir alors que je te l’ai expliqué pourtant très clairement, et jpaul aussi. Avoir un OS verrouillé par le TPM c’est laisser le champ libre aux DRM qu’il embarque pour les vendre aux fournisseur de services. C’est pourtant simple. L’objectif de MS c’est la thune, et ils peuvent faire beaucoup de mal avec leur OS à la con.
Et pour les apps mobile il y en a tout un tas qui utilisent des DRM et qui sont inutilisables sur un tel non rooté mais pas avec la ROM d’origine. Je sais pas si c’est le cas pour les banques parce que je n’utilise pas d’app de banque, mais j’imagine que c’est pareil.
#35.2
Si si, je l’ai lu, cf ici : https://www.nextinpact.com/article/69014/windows-11-comment-faire-menage-dans-applications-preinstallees#comment/2069337
Et c’est toi qui fait des liens bizarres entre TPM et DRM. Accuser le TPM de favoriser les DRM c’est comme d’accuser le CPU de favoriser les DRM. Le TPM c’est uniquement un processeur cryptographique et un espace de stockage sécurisé pour des secrets cryptographiques.
Tu n’aimes pas les OS verrouillés ? N’en utilise pas !
Une app/un service n’est pas dispo sur un système/équipement non verrouillé ? Ne l’utilise pas !
#35.3
Qu’est ce que c’est que cette mentalité à la con… Donc on doit se passer de 99,9% des services dans le futur parce qu’ils exigeront tous de passer par des DRM sur un OS verrouillé, et si on est pas content on ne les utilise pas ? C’est quoi ce délire ? Comme si c’était la masse des gens individuellement qui faisait ce choix et pas les mastodontes du numérique qui poussent vers ce genre de saloperie.
Je n’aurais aucun problème avec TPM si l’OS majoritaire était libre et sans DRM. Là MS pousse vers une voie de merde. Mais t’as raison après tout ! Mes usages vont être limités à cause de la masse des gens, mais si je suis pas content, et bien je n’utilise plus rien et puis voilà !
Aucune réflexion, c’est affligeant.
#36
On est d’accord, “out-of-the-box” un PC est bien moins sécurisé qu’un smartphone de nos jours. Mais ils ont des options facilement implémentables sur les smartphones, pourquoi s’en priver ?
La réalité c’est aussi qu’en 2022 tu as plus de gens qui gèrent leur comptes sur leur smartphone que sur leur ordinateurs (pour ceux qui ont encore des ordinateurs)
Après, personnellement je n’ai jamais compris l’intérêt de rooter son téléphone (de nos jours, aux débuts le jailbreak était vraiment nécessaire pour pouvoir faire quoi que ce soit d’intéressant avec un iPhone 😅). Au pire, une fois le support du constructeur fini, déplomber le bootloader pour pouvoir installer un autre système, ça je peux comprendre.
#37
En fait, vous tournez en rond en tentant de vous mordre la queue depuis 2 pages :)
Je pense qu’on a compris ce que vous vouliez dire les deux/trois (en tous cas c’est mon cas).
(Mais je pense avoir mon idée sur qui à raison de mon point de vu, je ne vais pas envenimer le débat )
)
#38
C’est pas faux
#39
Chaque application fait le poids d’un OS Linux complet, à quand une vraie version pro chez $grossoft.
#40
Il n’existe pas sous windows d’autorisation particulière attribuée à chaque application. Comme android je veux dire. Existe-t-il une règle ou toute les applications disposent-t-elle d’un accès à tout le disque dur ?
#40.1
Globalement, par défaut n’importe quelle app peut faire n’importe quoi (avec les droits de l’utilisateur qui l’a exécutée). Tu peux restreindre l’accès au micro, webcam, position, mais c’est pas fait de base.
EDIT: réponse très basique. Il y a plein de cas particuliers.
#40.2
Ok merci pour le retour. J’ai vu en effet, dans les paramètres Windows, les restrictions sur les accès au micro, webcam, position. Mais je m’étonne que Microsoft laisse toutes les applis lire et écrire dans tous les dossiers. Un développeur peut ainsi aisément savoir quels sont les logiciels concurrents installés sur le poste d’un utilisateur, si je comprends bien.
#40.3
Effectivement. C’est un peu la philosophie sur PC. C’est à l’utilisateur savoir ce qu’il exécute, et de faire gaffe.
Avec les applications distribuées via le Windows Store, c’est un peu différent, elles sont retreintes (à quel point, je ne sais pas) et ne peuvent pas faire n’importe quoi.
#40.4
Merci ça aide à comprendre 👍
#41
Je suis sûr que tu penses à Marben31zh
#42
Pluzin. Changer de système sans pour autant rooter donne toute la main sur le tel sans ouvrir la porte en grand.
#43
Un peu de mesure dans les réactions. Microsoft n’est pas une organisation philanthropique, donc rien de choquant à ce qu’ils générent du bénéfice là où ils le peuvent.
Sur la forme, je trouve que le nombre d’applications imposées reste raisonnable, dont certaines étant déjà assez populaires dans l’absolu (Spotify), et qu’il est facile de les désinstaller (et je suis le premier à le faire pour celles qui ne m’intéressent pas).
#43.1
Et ca leur couterait quoi de rajouter un écran à l’installation avec tous les “jementapeware” , précochés s’il le faut ?
Et que ceux qui gèrent leur matos (nous quoi) puissent ne pas les installer.
On gagne du temps à l’install, on gagne du temps de desinstall, on ne part pas avec un système mode “emmental” dés le départ.
#43.2
Oui, jamais compris pourquoi ce n’était pas comme cela depuis longtemps…
#44
Moi pour résoudre une bonne partie de la problématique des crapware, au lieu d’installer un Windows 11 Pro, j’installe Windows 11 Pro N. (c’est valable aussi pour Windows 10)
Et là l’OS installé est bien plus propre de base, sans les Candy Crush, Xbox, Spotify et autres.
La seule manipulation à faire en contrepartie, c’est installer les codecs qui ne le sont plus par défaut :
Paramètres -> Applications -> Fonctionnalités facultatives -> Ajouter une fonctionnalité facultative -> Media Feature Pack
#44.1
Merci pour le retour
#45
Pour les applications bancaires (entre autres) sur des ordiphones avec des exigences d’exécution, je pose la question à mon interlocuteur de l’institution : “mais je dois accepter les conditions d’utilisation de Google (MS , Apple etc )”, que se passe-t-il si je refuse? Vous fournissez l’APK?
Autant une banque au près de qui tu souscris peut t-imposer tes conditions d’utilisation, autant d’obliger celle d’un tiers, cela me semble illégal.
Et cet aspect parle plus à un employé de banque qui doit avoir 2-3 notions juridiques, que des considérations de techniques informatiques. Pour les gens lambda, l’informatique c’est de la magie.
Avec le RGPD, cet argument juridique prend aussi du sens auprès des interlocuteurs.