Windows 10 possède différents raccourcis clavier et mouvements sur le trackpad afin d'accélérer certaines manipulations. Nous avons listé les plus intéressants et profité pour y ajouter ceux des précédents Windows.
Les habitués de Windows 8 connaissent probablement une partie des raccourcis clavier qui permettent de piloter notamment la gestion des fenêtres, sans parler de ceux qui existaient déjà. Windows 10 en ajoute cependant plusieurs nouveaux, ainsi que des manipulations à réaliser sur le trackpad… à condition de posséder un modèle compatible Precision Touchpad.
Pour ceux qui auraient un peu oublié les raccourcis des Windows précédents (particulièrement 7 et 8), nous redonnons les principaux puisqu'ils sont toujours utiles. Une liste plus complète est proposée sur le site de Microsoft pour ceux qui voudraient aller plus loin.
Des raccourcis clavier pour les nouveaux bureaux virtuels
Pour les raccourcis clavier, commençons par tout ce qui touche aux manipulations des fenêtres :
- Windows + flèche du haut : maximiser la fenêtre
- Windows + flèche du bas : rabattre la fenêtre dans la barre des tâches
- Windows + flèche gauche/droite : la fenêtre occupe la moitié gauche ou droite de l’écran, et se déplace
- Windows + flèche gauche/droite, puis haut ou bas : la fenêtre occupe la moitié de l’écran puis le quart
Passons ensuite aux raccourcis vers les fonctionnalités principales :
- Windows + A : ouvrir le centre de notifications
- Windows + S : ouvrir Cortana en mode saisie (recherche classique au clavier)
- Windows + Q : ouvrir Cortana en mode écoute (requête vocale)
- Windows + I : ouvrir le centre de paramètres
- Windows + L : verrouiller la machine ou changer d'utilisateur
- Windows + R : lancer une commande
- Windows + E : lancer l'explorateur
- Windows + D : rabat toutes les fenêtres dans la barre des tâches. Refaire le raccourci les remet en place
- Windows + Impr écran : enregistre une capture de l'écran dans le dossier Captures d'écran du répertoire Images
- Windows + Tab : Afficher les tâches en cours (Task View) et l'interface de gestion des bureaux virtuels
- Alt + Tab : afficher les tâches en cours avec la vue classique
Des raccourcis spécifiques ont par ailleurs été ajoutés pour contrôler spécifiquement les nouveaux bureaux virtuels :
- Windows + Ctrl + D : crée un nouveau bureau virtuel
- Windows + Ctrl + flèche gauche/droite : permet de se déplacer au sein des bureaux virtuels
- Windows + Ctrl + F4 : ferme le bureau virtuel en cours d’utilisation
Gestes tactiles : un pavé tactile de précision est obligatoire
Si l’on possède un pavé tactile de précision (c’est le cas sur certains portables récents ou des claviers vendus pour la Surface 3/Pro 3), certaines manipulations sont plus simples à réaliser :
- Toucher avec trois doigts : ouvre Cortana
- Mouvement de trois doigts vers le haut : active les tâches en cours (Task View)
- Mouvement de trois doigts vers le bas : rabat toutes les fenêtres dans la barre des tâches. Si on refait ensuite le même mouvement, mais vers le haut, les fenêtres reviennent à leur position initiale.
- Mouvement de trois doigts vers la gauche ou la droite : change de fenêtre active. Si l’appui est prolongé, cela permet de choisir la fenêtre qu’on veut afficher au premier plan, dans une vue qui rappelle l’ancien Windows + Tab.
Dans les paramètres des périphériques, dans la section « Souris et pavé tactile » vous pourrez savoir si votre machine est équipée ou non d'un pavé tactile de précision mais aussi remplacer certains effets comme le toucher avec trois doigts qui peut servir à ouvrir le centre de notifications :
On signalera que l’obligation de passer par un Precision Touchpad limite un peu actuellement l’utilité de ces raccourcis pour bon nombre de machines. Sur un MacBook par exemple, il est possible d’effectuer des gestes jusqu’à cinq doigts et les machines d’Apple sont relativement connues pour cette caractéristique.
Mais ils ne sont pas compatibles avec cette technologie, qui est essentiellement une standardisation mise en place par Microsoft. Elle est apparue avec Windows 8.1 et était jusqu’à présent optionnelle, mais elle fait maintenant partie du label « Conçu pour Windows 10 ». Les nouveaux portables devraient donc être tous capables de réaliser ces manipulations.
Comme toujours, n'hésitez pas à nous faire part des raccourcis et des gestuelles que vous utilisez au quotidien afin d'en faire profiter la communauté.


























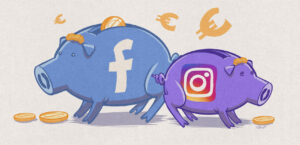

Commentaires (142)
#1
“Mais ils ne sont pas compatibles avec cette technologie, qui est essentiellement une standardisation mise en place par Microsoft” " />
" />
faudrait que je teste avec un Magic Trackpad.. j’ai eu toutes les peines du monde à l’appairer sous Seven (bootcamp), mais les trucs de base fonctionnent
#2
La liste (à priori exhaustive) :http://windows.microsoft.com/en-us/windows-10/keyboard-shortcuts
#3
Manque win+pause.
Et pour le touchpad, ça marche sur mon HP G62 de test qui a facile 5 ans.
Enfin, quand cette saloperie de driver synaptics ne me lance pas des commandes aléatoires ou ne se lock pas pendant des secondes…
#4
Les mêmes raccourcis qui existent depuis des années quoi ^^’
#5
Merci pour l’article, mais pour passer d’une appli à l’autre, je vais rester aux éternels Alt+Tab et Alt+Shift+Tab  " />
" />
#6
Sinon t’as win+tab " />
" />
#7
Sinon, depuis au moins Vista, il y a “ctrl+shift+echap”. Ca remplace le “ctrl+alt+suppr” tel qu’il était dans XP et ça ouvre donc directement le gestionnaire de tache.
#8
Il manque cruellement un raccourci pour déplacer une fenêtre d’un bureau virtuel à un autre.
Car autrement, il faut faire un série de combinaisons pour le faire (win+tab puis cliquer glisser ses fenêtres).
Pour moi, ça rend l’utilisation des bureaux virtuel inutile.
#9
Il y a aussi le win+G qui permet d’ouvrir un menu contextuel en jeu.
Il permet de prendre des screenshot du jeu, d’enregistrer une vidéo du jeu pouvant aller jusqu’à 2H. D’enregistrer en arrière plan les 30dernières secondes de jeu. D’ouvrir l’application Xbox etc etc…
Pour aller avec les fenêtres en multi écran il y a les win+Shift+fleche qui permet de passer l’affichage d’un écran à un autre. ( depuis win 7 d’ailleurs )
#10
Non, ctrl+shift+echap c’est le raccourci du gestionnaire de tâches alors que ctrl+alt+suppr est surtout utilisé pour changer d’utilisateur/verrouiller la session.
#11
#12
+1000 , ça étonne toujours les collègues qui se bornent à faire ctrl alt suppr et plein d’étapes inutiles :)
#13
A ton service:
Les mêmes raccourcis qui existent depuis des années quoi*.
*à part Cortana et les bureaux virtuels.
#14
#15
Personnellement, je trouve encore plus rapide de faire un clic droit sur la barre des tâches et d’aller sur “Ouvrir gestionnaire des tâches”
Question de gout
#16
#17
Quand ta barre des tâches est overbooké et que tu dois trouver un pixel de libre pour faire ton clique droit " />
" />
 " />
" />
Enfin sur Win10 ça marche sur le bouton “démarrer”, me semble pas qu’il y avait un raccourci vers le task manager ici avant.
#18
Windows + M : minimise toutes les fenêtres (libère de la mémoire, contrairement au windows + D )
#19
Le logo (menu démarrer maintenant).
EDIT: Et sisi, ça marchait sous win8 ^^‘.
#20
ah c’est pas la seule façon de faire " /> mais comme le dit zogG, parfois c’est compliqué d’en trouver un bout cliquable
" /> mais comme le dit zogG, parfois c’est compliqué d’en trouver un bout cliquable  " /> quoique ça marche sur l’horloge et zone de notif aussi
" /> quoique ça marche sur l’horloge et zone de notif aussi  " />
" />
#21
Un clic droit + recherche dans un menu déroulant + reclic dans le menu en question plus rapide qu’un raccourcis clavier ? " />
" />
#22
sous 7, là, le win M réduit uniquement l’écran sur lequel on est, alors que win D réduit tout le monde d’un coup (en gros “affiche moi le bureau” (D comme desktop) ? " />
" />
#23
Ouais désolé pour moi avant = 7 " />
" />
Mais là sous 10 (et sous 8 donc apparemment) c’est vrai qu’il y a les raccourcis dans le menu contextuel un peu partout (logo, recherche, task view, heure etc.)
#24
C’est parfois (et même un peu trop souvent dans mon cas) obligatoire de passer par là, quand le truc que tu cherche à shooter avec le gestionnaire de tâches veux plus te rendre l’affichage.
#25
#26
Moi le premier.
En effet quand j’ai besoin du gestionnaire de tâches je passe par un clic droit sur la barre des tâches.
Mais quand une app fullscreen est plantée et me laisse un écran noir, qu’alt+tab et alt+F4 ne donnent rien, j’ai remarqué que ctrl+alt+suppr rafraichissait généralement l’affichage.
Si ça marche toujours pas: ctrl+alt+F4 (avec SuperF4) et là si ça kill pas l’app plantée c’est qu’il faut reset.
edit: grillé par Gundar.
#27
Oui, et M comme Minimise.
#28
puis ça reste plus mystérieux pour un noob " />
" />
#29
Le ctrl+shift+echap est juste pas pratique du tout à faire.
Après avec un souris à 3K5+dpi, je pense que tes mouvements sont assez rapide pour bouger ta souris d’environ 2cm sur l’écran pour cliquer sur “Démarrer gestionnaire des tâches”
#30
Sinon y’a la G3 et G4 pour basculer d’un bureau à l’autre.
 " /> C’est juste moi qui avait fait les raccourcis de W+Ctr+Gauche et W+Ctrl+Droit sur le clavier G15
" /> C’est juste moi qui avait fait les raccourcis de W+Ctr+Gauche et W+Ctrl+Droit sur le clavier G15  " />
" />
AAAH mais non
#31
#32
#33
Au contraire, je le trouve simple ! De la main gauche, pouce sur CTRL, index sur MAJ, majeur sur ECHAP " />
" />
#34
#35
Merci pour les raccourcis clavier, de l’or en barre pour moi " />
" />
#36
#37
#38
Est ce que le “nettoyage” de l’écran en “secouant” la fenêtre qu’on veut garder marche toujours ? (pour ne garder que cette fenêtre là affichée).
A priori ça devrait toujours exister mais j’en connais qui seraient frustrés si cette petite fonctionnalité venait à disparaitre…
#39
#40
Moi j’ai le pouce “allongé” sur ctrl et shift et le majeur sur esc. Chacun ses petite recettes " />
" />
 " />
" />
C’était aussi la séquence de reset de l’Amstrad CPC. 7 ans à le faire plusieurs fois par jour… J’était presque content de le retrouver là plus tard
#41
Sur mon Toshiba satellite, le trackpad ne fonctionnait que de façon très basique, donc j’ai installé le driver qui permet d’ajouter une tonne d’interaction, résultat: aucune ne fonctionne mais je me retrouve avec un défilement naturel genre Apple mais sans gestion de l’accélération (bref le truc est vachement lent et inutile)…
Je ferai un tour dans les réglages de Windows 10 ce soir, je ne les avais pas remarqué ceux là, ils ont peut-être rapport avec ce comportement étrange.
#42
et quelqu’un a trouver comment restaurer le comportement de win + e comme sur les précédentes version, car il n’ouvre plus le poste de travail, et c’est pénible!!
#43
oui :)
#44
#45
#46
a toute fin utile les paramétrage sécurités à mettre en place. merci les confrères.
 http://www.zataz.com/windows-10-les-options-a-controler-pour-votre-securite/#axz…
#47
#48
Toi ça se voit que t’as lu les niouzes sur NXI…
#49
Pour info, ne vous fiez pas aux pilotes de vos constructeurs pour le pavé tactile.
 " />) Fujitsu a un trackpad Synaptic à un seul point.
" />) Fujitsu a un trackpad Synaptic à un seul point.
Mon vieux PC portable (date d’avant XP-SP3
Je prend un pilote Synaptic provenant de chez HP : il devient multipoint.
#50
oui, sérieux
 " />
" />
et comme l’indique Danytime juste en dessous de ton post, c’est parametrable, donc remis sur le “bon” parametre, merci Danytime
#51
#52
Idée sans avoir Windows 10 mais que j’ai sur KDE
J’espère vraiment que les bureaux virtuels seront bien implémenté.
#53
#54
Pour Cortana en mode écoute, c’est Win + C pas Win + Q.
Et j’attend des raccourcis pour passer une fenêtre d’un écran virtuel à l’autre, comme sur Ubuntu, avec en prime la possibilité de les disposer (les bureaux virtuels) et ligne ET en colonne pour y naviguer plus vite.
#55
#56
#57
les raccourcis clavier et les gestes tactiles pour gagner du temps
Pour gagner du temps, le meilleur geste tactile consiste à secouer la souris en maudissant l’écran.
(du moins, y a beaucoup de gens qui le croient)
#58
#59
Pour réduire les fenêtres faut pas taper sur le haut de l’écran ?
#60
#61
Sauf erreur de ma part, personne n’a parlé de Windows + X
Raccourcis ô combien pratique depuis Windows 8
#62
#63
On peut toujours configurer soi-même son clavier, si on n’apprécie pas les pré-sélections.
 " />
" />
Sous Nux on peut aussi utiliser la touche Super (Windows) pour composer soi-même des raccourcis.
Les néophytes utilisent très peu les raccourcis clavier, pourtant la base c’est le clavier, pas la souris, mais pour faire comprendre ça…
#64
#65
#66
#67
#68
Pareil. Ayant une Debian avec awesome dessus, j’ai pris l’habitude d’agir ainsi. Avec cette configuration de raccourcis, ça demande vraiment trop de manipulations pour que ça soit utile.
#69
Touche Windows + X donne accès à tous les outils de “dépannage” : Très pratique
#70
+1000 pour windows + L c’est tellement plus simple " />
" />
#71
Je viens de rentrer et de vérifier. Et ça fonctionne bien toujours oui :)
#72
J’ai un trackpad pour mon PC fixe (oui oui " /> ) mais du coup je n’ai pas les options du pavé tactile de précision, seulement l’ancienne fenêtre de configuration datant de 7.
" /> ) mais du coup je n’ai pas les options du pavé tactile de précision, seulement l’ancienne fenêtre de configuration datant de 7.
 " />
" />
Des idées pour forcer sa détection ? Logitech T650 (que du bonheur)
Merci
#73
Attendons encore un peu et ils réinventeront i3 " />
" />
#74
Je suis assez deg que mon trackpad ne puisse pas prendre nativement les gestes de W10 alors qu’avec le soft de Asus, ça le fait.
#75
Merci, pour les nouveaux raccourcis qui sont pratique via une souris avec 12 boutons programmable ;)
#76
Tant que l’antique et très utile ctrl + echap existe ça me va ;-)
#77
#78
Et des ISO valides proposées en P2P, en dehors d’un outil qui en 5h00 et est à 65%… Ca ferait gagner bien plus de temps que des gestuelles a la con déclenchant des actions qui n’arrivent que quand on ne les souhaite pas: Le truc désactivé direct après 2 ou 3 envies de passer la machine par le fenêtre!
#79
Moi aussi c’était lent tout à l’heure. Je vient de relancer le download y a 10 min et…. déjà 44% alors qu’en 2 H j’en avait 7
#80
ça dépend des moments, hier téléchargement de l’iso en 32 + 64 bits par l’outil, soit 5,5go en moins d’une heure (pas compté, mais la fibre aide)
 " />) : lancé à 11h, j’en suis à 68% (21h33)
" />) : lancé à 11h, j’en suis à 68% (21h33)  " />
" />
aujourd’hui je relance pour garder que la 64bits (oui j’ai du temps à perdre
et entre temps j’ai fait une mise à jour complète d’une VM qui était sur la preview Insider.. ça doit pas taper sur les mêmes serveurs
#81
vivi, j’en vois plein.
Par contre, l’avantage du Ctrl+Alt+Suppr c’est quand t’as un bon jeu en plein écran qui s’est figé, ça aide bien a dépanner ;)
#82
Tu me fait flipper.. T’as quoi comme modèle d’ASUS ?
J’ai pas encore upgrade vers W10, j’ai pas reçu la notification pour faire la mise a jours…
#83
Je l’utilise aussi pour éviter de déplacer la souris si elle est proche d’en haut à gauche d’une fenêtre " />
" />
Néanmoins, ça ne fonctionne pas sur les applications Modern UI.
#84
Salut à tous!
J’ai un petit problème, enfin disons une nouvelle fonctionnalité qui me saoule.
Le clic + glisser (pour sélectionner un texte par exemple) a un délai d’une seconde après avoir relaché le trackpad. C’est dur à expliqué, mais si vous avez un pc portable je suis sûr que vous vous en êtes rendu compte.
Vous savez si on peut le supprimer? (et si vous avez compris!)
Merci!
#85
J’ajoute les classiques win+(1,2,3….9) pour lancer les appli épinglées dans la barre des taches .
#86
Smart Gesture fonctionne toujours si c’est ça la question que tu te poses. Ce que je regrette c’est que ce qui Microsoft met en place s’apparente exactement à ce que fait smart gesture avec Asus mais pourtant mon trackpad n’est pas un Precision trackpad.
Leur cahier des charge est trop restrictif, la preuve avec les drivers de smart gesture ou le fait que les trackpad des Mac ne sont pas reconnus alors qu’ils gèrent les gestes tactiles depuis belle lurette.
#87
#88
#89
Ça déconne seulement de temps en temps pour le mode Exposé sinon pour lancer Cortana depuis la tranche droite ou afficher le bureau, j’ai pas de souci particulier.
#90
#91
Depuis la RTM par contre j’ai du réinstalle le soft parce que W10 me l’avait fait sauté, je n’avais même plus le clic droit n’importe ou sur le pad, juste sur le bouton.
Le mode exposé est long à se lancer parfois et d’autre c’est instantané, j’ai pas cherché à comprendre.
#92
#93
#94
#95
Hate de voir les claviers MS estampillés Win10 et de voir s’il y aura une touche Cortana " />
" />
#96
#97
Inutile, la touche Windows active déjà Cortana en même temps qu’elle ouvre le menu. Et sinon, il y a “hey Cortana” " />
" />
#98
Teuteuteu….
Je les retracte quand je mate youpr0n fais de lordi !!
#99
#100
#101
Si si il traite bien la fenêtre active sur le bord de son écran.
 " />
" />
Et en effet on peut pas coller la fenêtre sur un des côtés à la souris quand ça correspond à la séparation entre 2 moniteurs, mais par raccourci clavier ça passe bien
#102
#103
Le “Hey Cortana” fonctionne à n’importe quand ? O.o
Faut pas faire windows + q/s avant?
#104
Il y a aussi des raccourcis en jeu :
Windows + G : Affiche la barre d’accès aux boutons de captures
Windows + Alt + R : Démarre/arrête la capture vidéo
Windows + Alt + Impr écran : Fais une capture d’écran du jeu
#105
Oui, une fois configuré, il fonctionne tout le temps. Si tu es à portée de micro évidemment. Perso, j’ai mis les micros de mon Kinect 2 comme entrée par défaut afin que Cortana m’entende facilement " />
" />
#106
Win + D ne réduit pas les fenêtres il me semble, il passe le bureau au premier plan :) alors que Win + M minimise toutes les fenêtres une par une
#107
Mais j’espère qu’il y a une option pour désactiver l’écoute en continu.
#108
L’option est désactivée par défaut. Il faut aller dans les paramètres de Cortana et cocher “Hey Cortana”. Tu peux ensuite lui faire apprendre ta voix pour qu’elle ne réponde qu’à toi.
 " />
" />
Par contre, elle ne veut pas de Kinect 2 par défaut, qu’elle dit incompatible. Donc je configure avec mon micro classique puis je change d’entrée
#109
#110
Merci pour l’astuce " />, je testerais avec la kinect 1 qui prend la poussière !
" />, je testerais avec la kinect 1 qui prend la poussière !
#111
#112
Je ne me sens pas de parler à mon ordi…
 " />
" />
Hey Cordula Cortana, ouvre moi youpr0n stp !!
avec ma femme à coté dans le salon/canapé
#113
#114
#115
Ctrl+shift+ECHAP
 " />
" />
WAOUWWWW!!!!!…..
#116
A vie !
Enfin pour les 10 prochaines années de support M$ en tout cas…
L’incertitude du moment est si ton win8 est une version boite (ou retail), il semblerait (emploi du conditionnel) que ca devienne une espèce d’oem empêchant l’upgrade de matos…
#117
T’as vu, c’est comme un dépucelage " />
" />
 " />
" />
#118
Rien à voir avec les raccourcis, mais toujours à propos de W10, quelqu’un a t-il trouvé une solution pour accéder à Windows Update sans passer par “paramètres”, en d’autres termes retrouver le Windows Update qui permettait d’installer les mises à jour manuellement (importantes, facultatives).
 " />
" />
J’ai tenté l’exécution de wuauclt.exe dans System32 mais rien y fait. Sommes nous résolus à devoir installer toutes les mises à jour proposées ?
#119
#120
WinSplit Révolution et les touches “CTRL ALT 4 (ou 6 - pavé numérique)”
#121
#122
#123
Ceci ?
http://www.nextinpact.com/news/95955-windows-10-mises-a-jour-problematiques-outi…
#124
Moins il y a de surcouches, mieux c’est !
#125
#126
Ah… Il semblerait que Microsoft ait également raccourcis les messages d’erreur.
 " />
" />
http://www.hindustantimes.com//images/2015/7/0f39b984-e4b8-4615-ba31-2c789b23cf7…
#127
je ne le connaissais pas celui-là, alors que j’utilise 7 depuis 5 ans…
#128
Merci, ca peut dépanner temporairement, en espérant qu’une solution plus adaptée soit mise en place par la suite
#129
Oui mais le logiciel offre plus d’options :p
#130
#131
a pétard je l’avais pas lu cette news. Faut dire que je suis débordé  " />
" />
je te remercie de m’avoir rendu la vue.
bon week end
#132
ah les femmes…. " />
" />
#133
Perso j’ai fini par épingler à la barre de tâche le gestionnaire de tâche, raz le bol de faire 3 clics ou un raccourci à 3 touches x)
#134
#135
Sait pas si déjà donnée, pour ceux qui aime pas trop laissé de trace sur leur ordi :
Accès rapide - Fichiers récents - Préservez votre confidentialité
#136
oui, je crois que c’est déjà donné… depuis - 17 - ans. " />
" />