En cas de problème avec votre PC, il faut pouvoir accéder à certaines fonctionnalité de dépannage ou permettant la restauration d'une image système. Pour cela, Windows 10 dispose d'un mode de démarrage dit « avancé » menant à l'environnement de récupération WinRE. On vous explique comment y accéder.
Jusqu'à Windows 8, il fallait se tourner vers le mode sans échec en cas de problème. Affiché automatiquement lorsque nécessaire, il était aussi accessible en pressant sur la touche F8 au lancement de la machine. Avec Windows 10 et la réduction du temps de démarrage, la montée en puissance de l'UEFI et des SSD, cette procédure n'est plus possible.
Elle a été remplacée par le « Démarrage avancé » qui permet d'accéder à l'environnement de récupération, aussi connu sous le petit nom de WinRE. Il contient un ensemble d'outils utiles en cas de panne, donne accès à l'invite de commandes, au réseau, etc. C'est aussi par là qu'il faut passer si l'on veut restaurer complètement son système. Mais comment y accéder ?
Un mode, plusieurs possibilités pour l'afficher
La façon la plus simple d'initier un démarrage avancé est de presser la touche Majuscule tout en redémarrant le système. On peut également y accéder via la commande suivante :
shutdown /r /o
Microsoft a également pensé à ceux qui ne connaîtraient pas ces méthodes, ce qui est plutôt une bonne chose. Ainsi, vous trouverez un bouton dédié dans l'onglet Récupération de la section Mise à jour et sécurité des Paramètre (Windows + i). Il présente la fonctionnalité et vous permet d'initier un démarrage avancé d'un clic.
Mais si vous voulez directement accéder à un équivalent du mode sans échec, le plus simple est sans doute d'activer le démarrage minimal depuis l'onglet Démarrer de l'outil de configuration système (msconfig.exe) qui est encore disponible.
Bien entendu, ces solutions ne sont valables que pour les utilisateurs qui ont accès à un système fonctionnel. Dès lors, que faire en cas de panne ? Microsoft le dit clairement : la solution est d'interrompre deux fois le démarrage classique de Windows 10. Le système pensera faire face à un problème et vous donnera accès à WinRE (Options avancées).
Accéder à WinRE depuis une clé USB
Il y a une solution plus « propre » pour les plus prévoyants ou ceux qui ont souvent à faire des dépannages chez des tiers : disposer d'une clé USB contenant WinRE. Cela peut se faire de deux manières.
La première est de disposer d'une clé USB d'installation de Windows 10. Au lancement, un petit lien vous permet de lancer l'environnement de récupération plutôt que la procédure classique. L'autre solution consiste à créer une clé USB ne contenant que WinRE. Windows 10 dispose d'un outil dédié : le Créateur de support de récupération.
Vous pouvez le lancer en tapant « lecteur de récupération » dans le menu Démarrer. Son fonctionnement est simple : connectez une clé USB d'au moins 512 Mo, choisissez si vous voulez ou non sauvegarder vos fichiers système au passage (ce n'est pas nécessaire) et cliquez sur suivant. La clé sera formatée puis initialisée.
Vous n'avez ensuite plus qu'à démarrer dessus. Si ce n'est pas automatique, pressez l'une des touches F8 à F12 selon votre machine (voir son manuel ou celui de votre carte mère) pour afficher le menu de boot.
Comment utiliser WinRE ?
Une fois l'environnement de récupération lancé, plusieurs possibilités vous seront proposées : continuer comme si de rien n'était, éteindre la machine, choisir le périphérique de démarrage ou entrer dans les outils de dépannage.
La suite de menus continue, vous proposant de procéder à une réinitialisation ou d'accéder aux options avancées, dont on préfèrerait qu'elles soient directement affichées. C'est là que le gros des outils se trouve : tentative de redémarrage avec réparation, désinstallation des mises à jour, accès à l'invite de commandes, etc.
Une option assez mal nommée mène à un menu équivalent celui affiché quand on pressait la touche F8 au démarrage des versions antérieures de Windows : Paramètres. Il permet de modifier les réglages du démarrage de Windows 10 en ne chargeant pas certains éléments pour faciliter le dépannage.
Enfin, vous avez accès aux fonctionnalités de restauration du système que nous détaillerons dans un prochain article. D'ici là si vous souhaitez aller plus loin, sachez que Microsoft détaille comment compléter et personnaliser WinRE.






















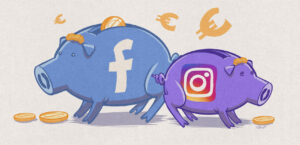

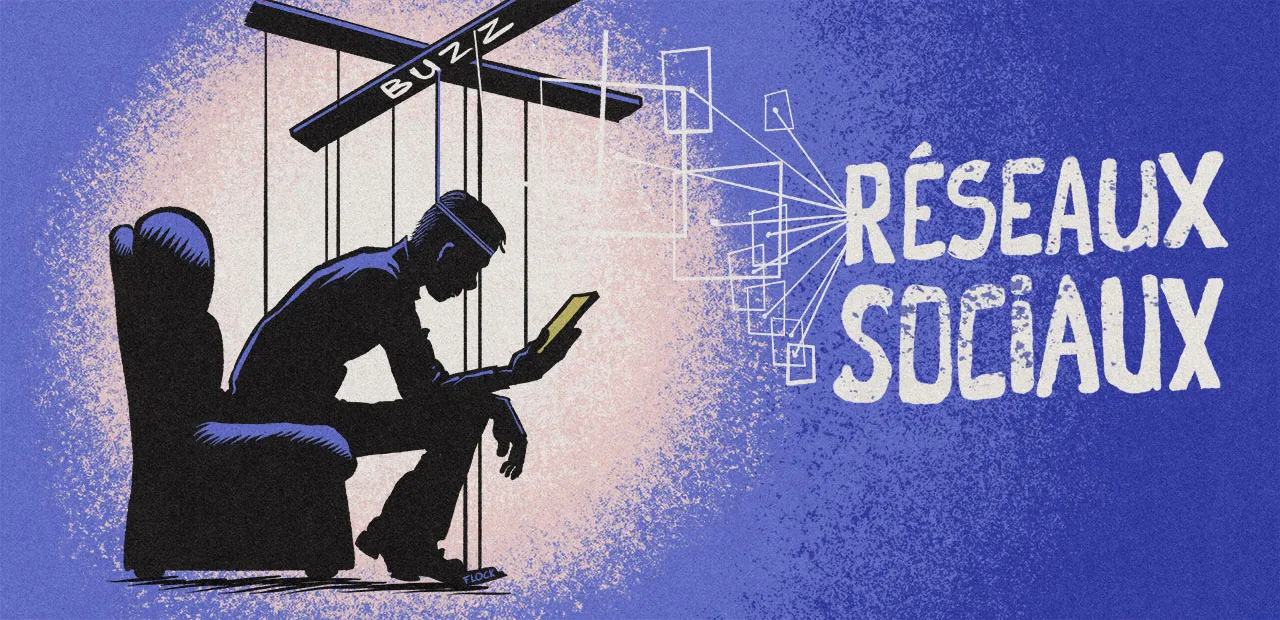



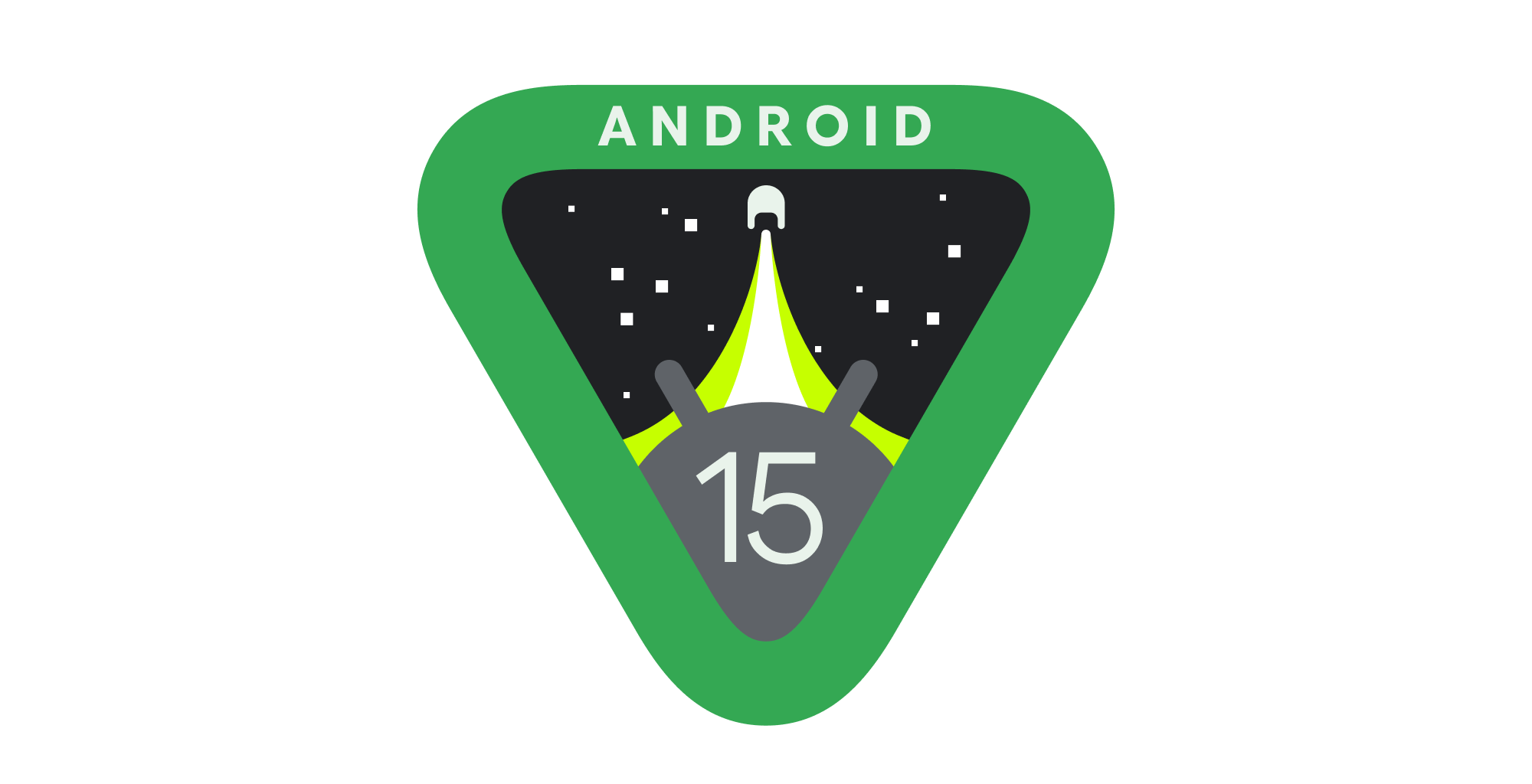



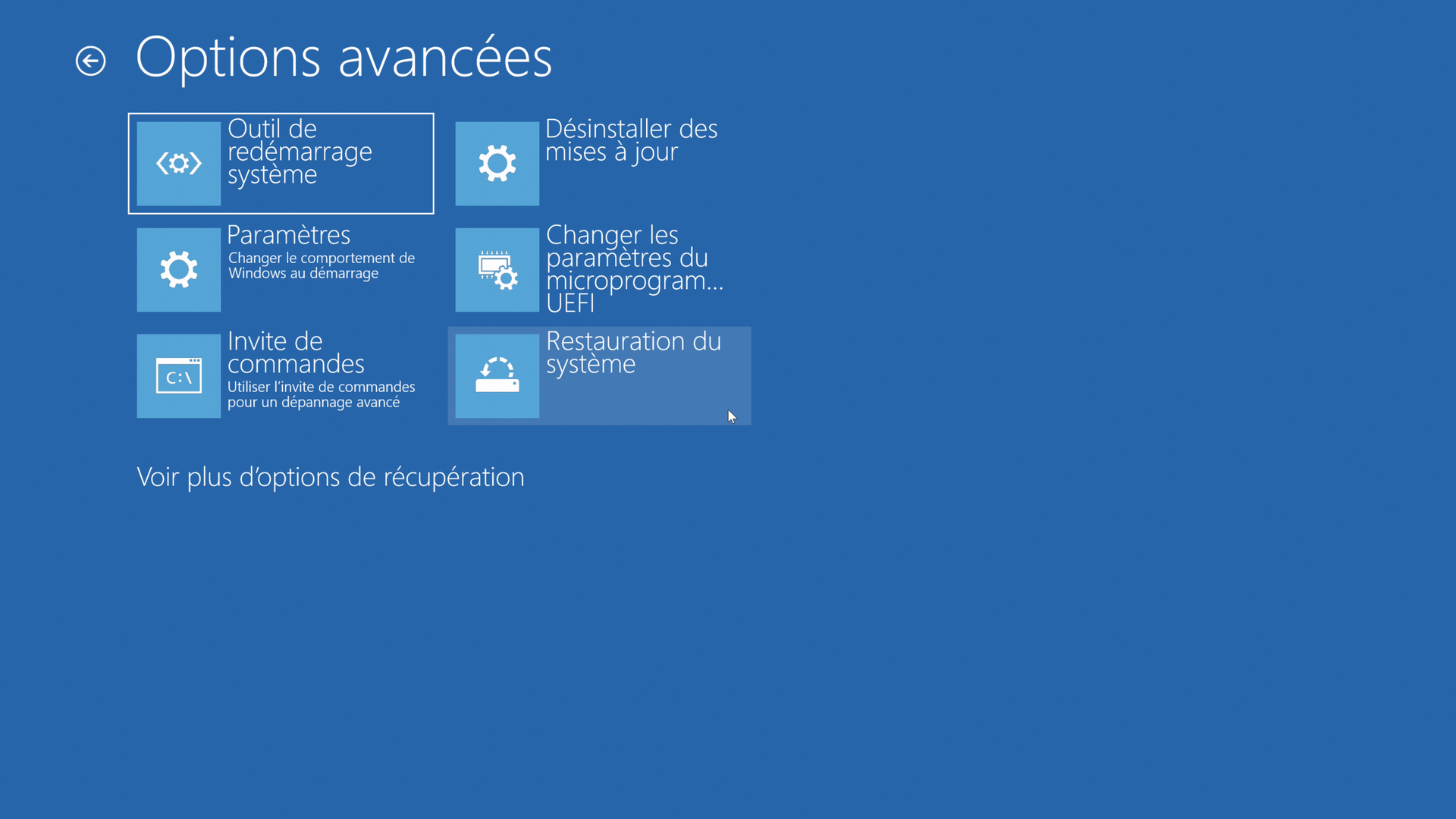


Commentaires (19)
#1
WinRe est bien fichu et m’a sauvé plusieurs fois suite à l’installation de pilotes pourris qui ont fini par un BSOD et emperchaient de démarrer le PC. Mais attention si votre partition principale est chiffrée avec Bitlocker, vous allez devoir sortir la clé de récupération pour déverrouiller le lecteur. (pas de déverrouillage par MdP !!!). Attention à bien l’avoir sous la main…
#2
Tiens faut que je m’en fasse une car généralement quand je clone un ancien disque vers un nouveau SSD, j’ai toujours la problème pour booter (pourtant je fais une copie partition par partition) et un coup de “réparation du démarrage” règle le problème.
Mais j’utilise une clef avec l’ensemble de l’installeur, je savais même pas qu’on pouvait utiliser WinRE en stand-alone sans l’installeur Win10.
#3
Personnellement je n’ai eu que des mauvaise expériences avec WinRE, contrairement au basique mode sans échec existant jusqu’à Windows 7 qui m’a tant de fois permit de résoudre les pannes. Le pire de mon “expérience utilisateur” étant focalisé sur l’outil de restauration système qui n’a absolument jamais fonctionné, malgré l’existence de nombreux points de restauration qui viennent engloutir les Go du SSD système.
Bref, depuis Windows 10 je ne jure plus que par les outils non-Windows pour les cas de gros problème : CloneZilla, UBCD, voire liveLinux. Et ces outils-là, au moins, fonctionnent toujours et font ce que je leur demande, dans la mesure bien sur où la source du problème n’est pas matérielle.
#4
Eteindre la machine sauvagement 2 fois de suite… " />
" />
MS et son ergo de merde !
#5
C’est le souci quand le BIOS/UEFI ne dépend pas de toi, tu ne peux pas gérer le raccourci à ce niveau, et après le système est lancé… je pense que c’est pour ça qu’ils ont changé sur les méthodes, qui restent quand même assez diversifiées pour que la coupure “sauvage” ne soit qu’un dernier recours.
De toutes façons, WinRE démarre directement en cas de souci, et si Windows boote, il y a d’autres solutions accessibles à l’utilisateur.
#6
Perso, je copie systématiquement le disque entier (toutes les partitions, mbr…) et je n’ai jamais eu a ce jour de pb de boot.
#7
#8
Hello !
 " />
" />
Je vous partage une autre méthode qui selon les cas peut s’avérer pratique : que ce soit depuis l’écran de log session ou depuis le menu démarrer, un bouton permet de redémarrer la machine. Il suffit de cliquer dessus en maintenant MAJ enfoncé. Peut de temps après, on accède à l’écran bleu « choisir une option »
#9
C’est même déjà dit dans l’article ;)
#10
Sans doute parce que tu passes vers un de plus grande taille. Moi de l’autre côté ça passe généralement du HDD de 1 To presque vide à un SSD de 250 voir 120 Go.
 " />
" />
Généralement ça coince dans le sens réduction pour un clone
#11
y’avait pas un truc avec SHIFT+F8?
#12
Non ça ne fonctionne plus sur la plupart des configurations (hors UEFI il faudrait vérifier mais globalement ce n’est plus recommandé par MS)
#13
Prochaine étape : expliquer comment se sortir des BSOD? ^^
J’ai expérimenté ce WinRE suite à une tentative de MAJ en 1909, qui aboutit en knode not handled … Ok, super, merci mais un truc plus détaillé/explicite m’aurait aidé… Heureusement, le mode de récupération de l’état précédent marche très bien, mais bon, j’aimerais bien être à jour quoi…
#14
Ça c’est le résultat d’une lecture en diagonale " />
" />
J’avais fait un ctrl+f « shift » en plus, c’est encore plus c…
#15
“Mais si vous voulez directement accéder à un équivalent du mode sans échec, le plus simple est sans doute d’activer le démarrage minimal depuis l’onglet Démarrer de l’outil de configuration système (msconfig.exe) qui est encore disponible.”
Il y a encore plus simple pour directement redémarrer en mode sans échec, je le vois en regardant les chaînes de caractères en clair dans l’utilitaire de nettoyage AMD (amdcleanuputility-x64.exe) qui le fait tout seul :
bcdedit /set {current} safeboot network
shutdown -r -f -t 0
(ou pas network)
à mettre dans un .bat par exemple.
Win10PESE m’a bien sauvé dans le genre, lorsqu’un jour une clé de registre cruciale s’est volatilisée en suivant les instructions du SAV de Microsoft par téléphone…
#16
C’est pas plus simple c’est la même chose en ligne de commande. Celle sur shutdown sert juste à forcer (-f) un redémarrage (-r) sans attente (-t 0)
#17
Oui, plus simple dans le sens où on peut se faire un fichier “redémarrer en mode sans-échec” à lancer facilement, msconfig ça fait peur :p
Pour rigoler j’ai cliqué sur Aide, ça lance Edge sur une page inutile, et Edge j’y ai juste un onglet qui aurait pu s’appeler “merci au-revoir” :https://answers.microsoft.com/fr-fr/windows/forum/windows_10-networking/comment-…
(ce navigateur est génial, comme tout l’environnement ModernUI complètement opaque).
Ah vous commencez une bonne série, on se régale avec le dépannage de Windows 10… Avec l’astuce, dans je ne sais plus quel outil de dépannage, du lien qui s’ouvre dans un bloc-notes, ce qui donne accès à l’explorateur grâce à Fichier -> Ouvrir, et donc à un cmd.exe intéressant avec les droits qu’on a…
#18
#19
En fait avec Windows 8 et 10, le menu F8 de diagnostic au démarrage est juste caché, on peut le réactiver via bcdedit en modifiant la valeur bootmenupolicy de Standard à Legacy.
Ainsi on retrouve mode sans échec etc…
La commande est :
bcdedit /set {default} bootmenupolicy Legacy