Les objets connectés sont de plus en plus présents dans nos vies, parfois sans que l’on s’en rende compte. Plusieurs applications permettent de les gérer et de les faire interagir entre eux. Aujourd’hui, nous nous penchons sur Home Assistant, une solution open source qui fonctionne en local.
Home Assistant est un logiciel open source et gratuit (voir son dépôt GitHub) créé en 2013 par Paulus Schoutsen. Il est développé en Python et s’installe sur de nombreux systèmes, notamment les micro-machines comme les Raspberry Pi, Odroid et autres Tinkerboard, en plus des PC sous Windows, macOS et Linux bien évidemment. Voilà pour les présentations générales.
Installer Home Assistant sur Raspberry Pi
Dans le cadre de cet article, nous l’avons déployé sur un Raspberry Pi 4 avec 4 Go de mémoire. Nous n’allons pas détailler toutes les fonctionnalités de Home Assistant, mais vous proposer un tour d’horizon et un guide pour débuter et découvrir si ce logiciel pourrait vous intéresser.
L’installation la plus simple est probablement de passer par Raspberry Pi Imager. Cette application permet de choisir le système à Installer sur son micro-ordinateur et de directement le transférer sur une carte microSD.
Une fois lancée, l’application vous demande de choisir votre OS. Pour Home Assistant, il faut aller dans « Other specific-purpose OS », puis « Home assistants and home automation » et enfin cliquer sur Home Assistant. Des versions pour les Raspberry Pi 3 et 4 sont disponibles, choisissez en fonction de votre machine. Pour le stockage, sélectionnez l’emplacement de votre microSD branchée à votre ordinateur, via un adaptateur USB par exemple.
Suivant les cas (et notamment le débit de la carte mémoire), l’opération d’écriture et de vérification peut prendre du temps. Une fois le processus terminé, il suffit de placer la carte microSD dans votre Raspberry Pi, de le brancher au secteur et de le relier au réseau via un câble RJ45. Home Assistant se lance alors automatiquement.
Il faut ensuite se connecter à votre Raspberry Pi, soit à partir de son IP, soit directement depuis l’adresse suivante via une machine sur le même réseau local : http://homeassistant.local:8123 (cela ne marche par contre pas toujours). Dans un précédent article, nous vous avons déjà expliqué comment retrouver l’IP de votre Rasbperry Pi, même s’il n’est pas branché à un écran.
Premier démarrage et configuration
Lors du premier démarrage, une phase de « préparation » est nécessaire à Home Assistant, cela peut prendre jusqu’à 20 minutes selon l’écran d’attente. Il vous sera ensuite demandé un nom, un nom d’utilisateur (qui sera votre identifiant) et un mot de passe. Il faut également donner un nom à votre maison et définir son emplacement géographique.
Home Assistant affirme que les données de localisation « ne sont jamais partagées en dehors de votre réseau ». D’ailleurs, il est indiqué qu’« aucune donnée n'est stockée dans le cloud et tout est traité localement », un point appréciable pour certains.
Cette information pourra être utilisée pour afficher « la météo locale et utiliser des automatisations basées sur le soleil ou la présence ». Vient ensuite le choix du partage d’« informations anonymisées de votre installation pour améliorer Home Assistant ». On apprécie que par défaut toutes les options soient décochées. À vous de voir si vous souhaitez en activer certaines.
La prochaine page vous affiche la liste des appareils et services que l’application a détectés sur votre réseau local. Vous pouvez directement cliquer sur Terminer, la configuration et la recherche d’autres appareils se fera dans un second temps.
Découverte du Tableau de bord, ajouter ses appareils
On arrive ensuite sur la page principale – avec le Tableau de bord – qui peut évidemment être personnalisée. Vous pouvez d’ailleurs définir plusieurs tableaux de bord et passer de l’un à l’autre via le menu de gauche.
Pour le moment, on va se rendre dans les Paramètres, puis dans le menu Appareils et Services. On retrouve la série d’appareils automatiquement détectés lors de la phase de configuration. La configuration est différente pour chaque appareil, il faut parfois entrer des identifiants, d’autres fois simplement préciser la pièce dans laquelle il se trouve.
Pour ajouter des appareils, cliquez sur Ajouter une intégration en bas à droite et utilisez le champ de recherche pour trouver le fabricant et suivez les instructions. La liste est également disponible en ligne, par ici. Et si le fabricant n’apparait pas dans la liste ? Tout n’est pas perdu, des installations manuelles sont parfois possibles. C’est là que la force de la communauté de Home Assistant entre en jeu.
Un exemple : nous avons des interrupteurs connectés Meross qui ne sont pas pris en charge par défaut : le fabricant n’apparait pas dans la liste de recherche. Après une rapide recherche sur un moteur de recherche, on trouve une solution via un dépôt GitHub : Meross-homeassistant proposé par Alberto Geniola (il en existe d’autres).
Des Modules complémentaires pour augmenter les possibilités
Cela nécessite de copier des fichiers directement dans la carte microSD où se trouve Home Assistant. Une solution est de retirer la carte microSD et d’utiliser un autre ordinateur pour y copier les fichiers, mais ce n’est pas des plus simples et pratiques. À la place, nous allons exploiter les Modules complémentaires, une fonctionnalité de Home Assistant permettant d’ajouter des fonctionnalités. Nous pourrons ainsi y accéder depuis une autre machine sur le réseau local, sans avoir besoin d’accéder physiquement au Raspberry Pi.
Il y a une liste officielle et ensuite des modules développés par des tiers. Ils sont accessibles via le menu Paramètres et Modules complémentaires. Celui qui nous intéresse est Samba share. Comme son nom l’indique, il permet de rendre les fichiers de la carte microSD accessibles via le partage réseau de Windows.
On clique sur le module et ensuite sur Installer. Avant de le démarrer, changer d’onglet pour passer sur Configuration et définissez un mot de passe. Le nom d’utilisateur est homeassistant par défaut, mais vous pouvez le changer. Enregistrer les modifications, revenez sur la page d’accueil du module (onglet Info) et cliquez sur Démarrer. Par défaut il se relancera à chaque démarrage de Home Assistant, mais il est possible de modifier ce paramètre.
Dans l’explorateur de fichier sous Windows, saisissez l’adresse IP de votre Raspberry Pi (\\192.168.1.30 dans notre cas), puis entrez le nom d’utilisateur et le mot de passe défini précédemment. Vous accédez alors aux fichiers de la carte MicroSD, en lecture et en écriture.
Pour nos interrupteurs connectés Meross, on retourne sur le GitHub afin de télécharger les fichiers, qui sont accessibles directements via ce lien. Il faudra ensuite décompresser l’archive et copier le répertoire meross_cloud sur la carte microSD. Il faut le placer dans le répertoire Config de la carte microSD et dans un sous-répertoire custom_components. Ce dernier n’existe pas par défaut, il faut donc le créer la première fois.
Pour que les changements soient pris en compte, il faut redémarrer Home Assistant. Pour cela, rendez-vous dans les Outils de développement (menu de gauche) et cliquez sur Redémarrer. L’opération ne prend que quelques secondes.
Retournez alors dans les Paramètres, puis dans le menu Appareils et Service. Une recherche avec Meross affiche désormais un résultat tandis que nous n’avions rien avec la configuration par défaut. Ce n’est qu’un exemple, à adapter à votre situation évidemment et vos appareils connectés évidemment.
Automatisations, scénarios, Blueprint…
Comme toute bonne application de domotique, Home Assistant permet de créer des pièces, des zones, des automatisations avec des déclencheurs, des conditions et des actions, etc. Vous pouvez également réaliser des scènes, des scripts et importer des Blueprints. Ces derniers sont des « automatisations prédéfinies », que l’on pourrait comparer à des modèles qu’on adapte à ses besoins ; de quoi vous simplifier un peu la tâche. De plus amples informations sont disponibles par ici et des exemples de Blueprints par là.
Si vous souhaitez aller un peu loin, sachez qu’il existe un « mode avancé » que l’on peut activer sur la page d’options en cliquant sur son nom (en bas à gauche). Il permet notamment de rendre visible de nouveaux modules complémentaires.
Sur cette page d’option, on peut aussi gérer les jetons de sessions et définir des jetons à longue durée (10 ans). Notez que plusieurs utilisateurs peuvent avoir des comptes, avec leurs propres tableaux de bord et options. Les possibilités sont assez nombreuses.
Une VM à la rescousse pour découvrir Home Assistant
Si Home Assistant vous tente, mais que vous n’avez pas de Raspberry Pi sous la main, sachez que vous pouvez également le prendre en main via une machine virtuelle. Des images pour Virtual Box, VMware, Hyper-V et KVM sont disponibles.
Attention, Home Assistant ne sera alors en marche que lorsque la VM sera allumée (et donc la machine sur laquelle elle se trouve). Un Raspberry Pi permet de laisser Home Assistant tourner en permanence, vos automatisations et vos scénarios se déclencheront alors peu importe l’heure.
 Home Assistant dans Virtual Box, avec une image VDI
Home Assistant dans Virtual Box, avec une image VDI
Il est aussi possible de tester une version en ligne qui a été préconfigurées pour montrer les capacités de Home Assistant (dans la pratique, ayez conscience qu’on est souvent loin de ce niveau d’intégration).
Home Assistant est une application locale, mais il est possible d’y accéder à distance, via le Cloud pour reprendre l’expression à la mode. Cette fonctionnalité baptisée Home Assistant Cloud est intégrée dans Home Assistant, mais elle est… payante. « Ce service est géré par notre partenaire Nabu Casa, Inc, une entreprise fondée par les fondateurs de Home Assistant », explique l’application. Le tarif est de 7,50 euros par mois tout de même, ou 75 euros par an. Le premier mois est gratuit.

Vous voulez accéder à Home Assistant depuis Internet, il faut payer un abonnement
































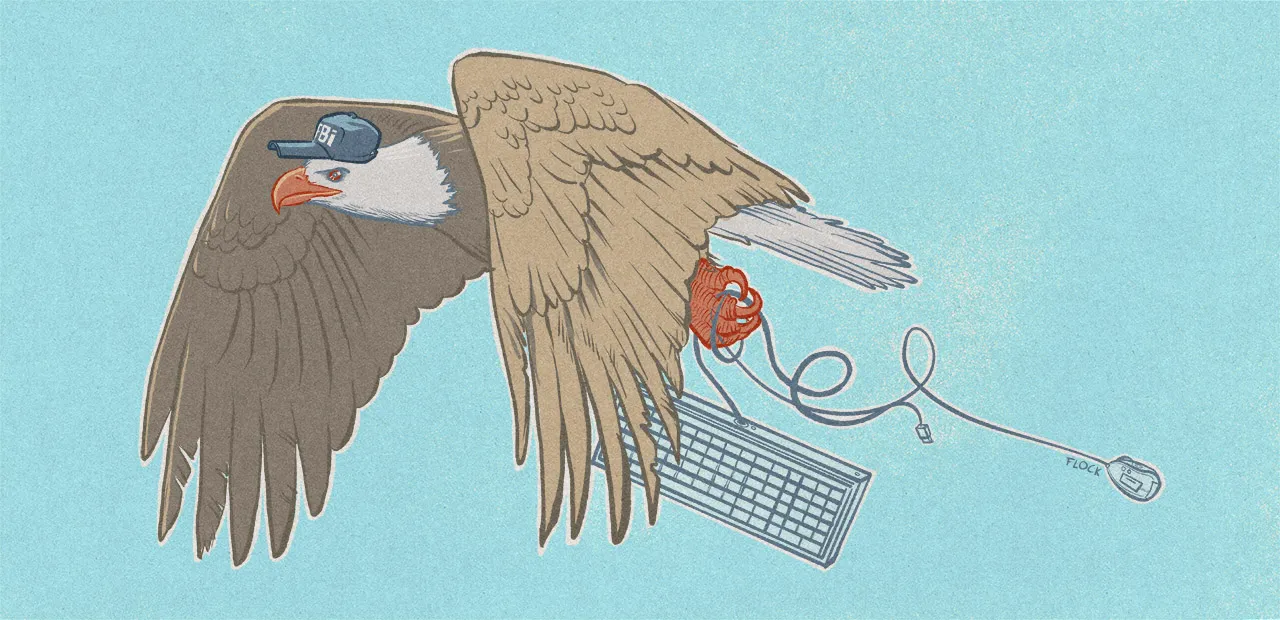
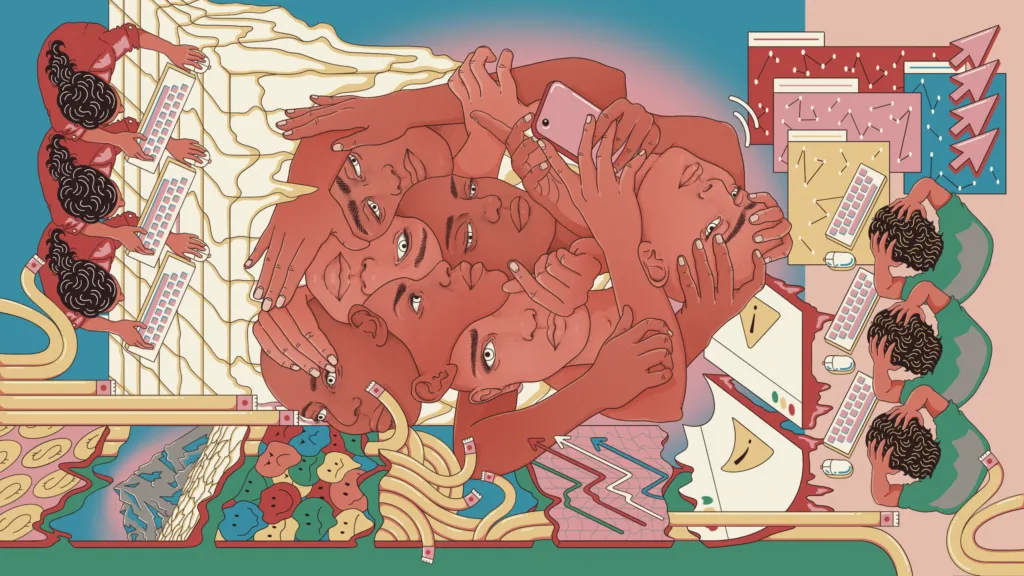
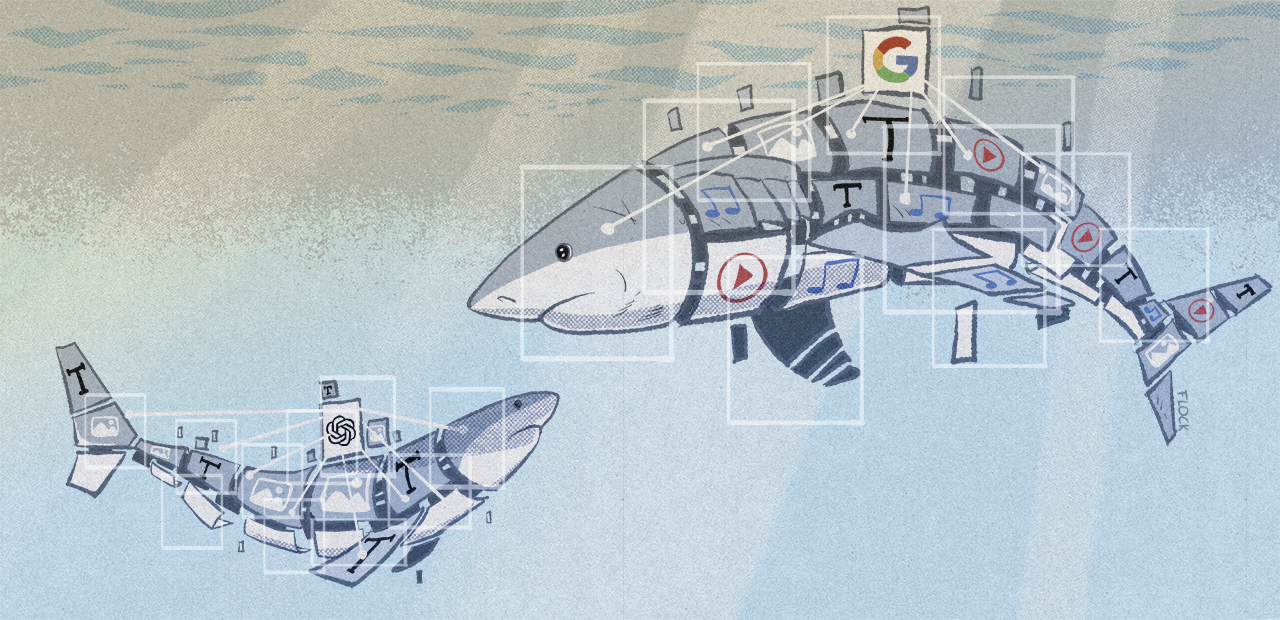

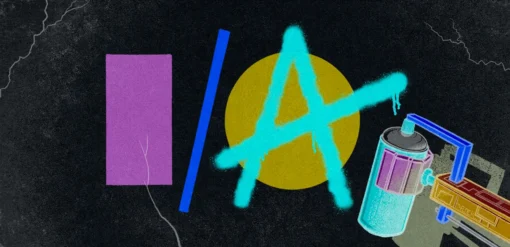
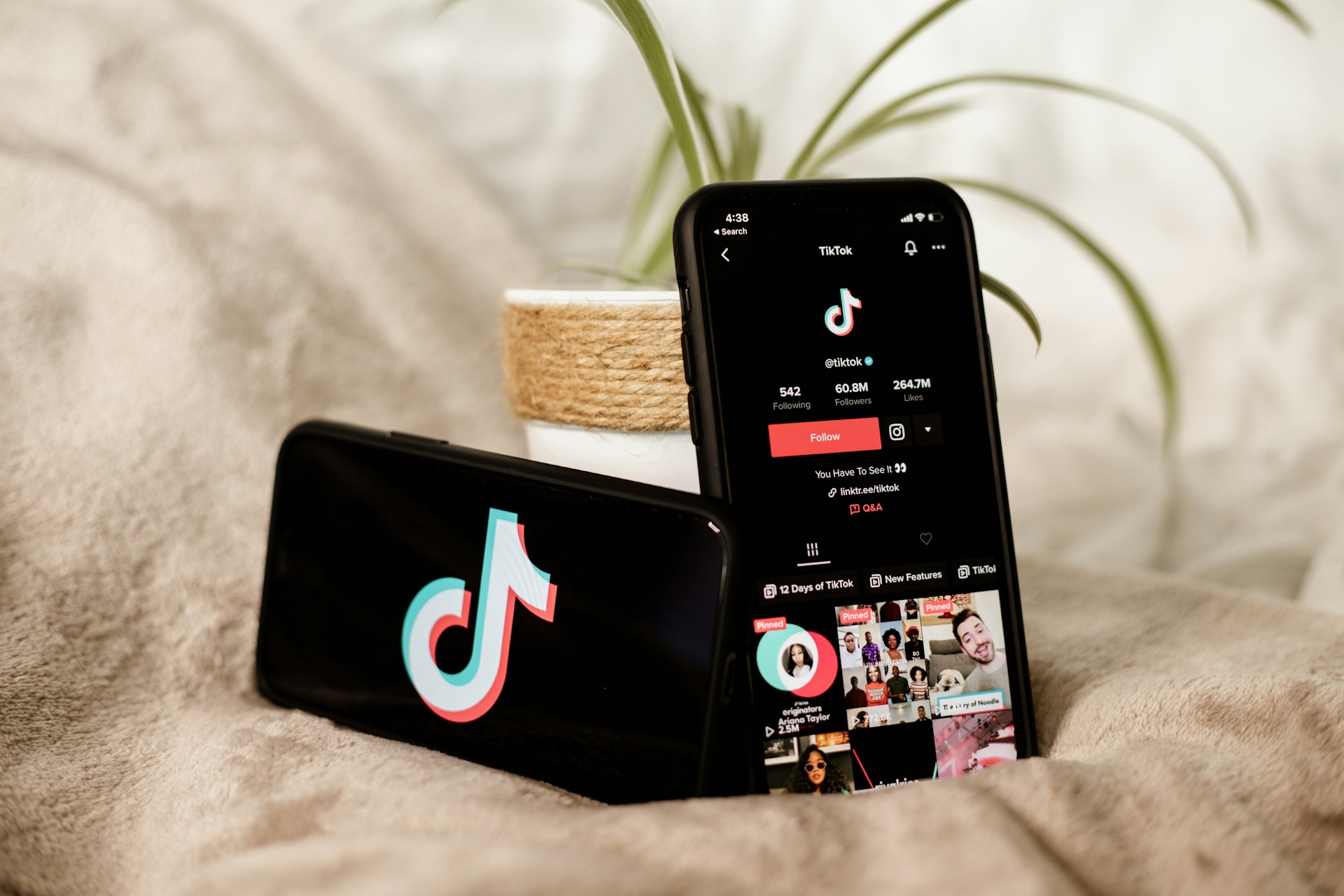






























Commentaires (65)
#1
A noter que Home Assistant va inévitablement user la carte SD d’un Raspberry Pi jusqu’à la rendre inutilisable (et donc tout perdre…), à cause de nombreux et répétitif accès au système de fichier en écriture.
La solution est de passer par un boot en USB sur un disque externe (assez facile à réaliser), ce qui permet d’utiliser un SSD et avec en bonus de meilleures performances.
Sinon très content de mon HA, que je continue d’intégrer de plus en plus à ma maison
#1.1
Auparavant, mes cartes SD grand public, même de marque genre Sandisk Pro ou Samsung Pro lâchaient au bout de 6 mois maximum. Je suis passé par l’étape SSD sur port USB avec un boitier imprimé 3D, mais c’est trop gros, et le ssd sur usb, je suis pas trop fan.
Et ensuite, je suis passé sur carte SD industriel “Sandisk I” et automotive “ATP Electronics” (j’en ai plusieurs de chaque) .
3 ans et demi que mon home assistant tourne dessus chez moi, et un domoticz installé dans ma belle famille. 0 soucis.
Ce genre de carte SD sont en SLC et MLC, et le controlleur embarqué sait faire du wear leveling pour répartir les écritures uniformément comme sur les SSD. Elles sont quasiment aussi fiable que des SSD en réalité. Dans la doc techniques des ATP par exemple, c’est indiqué qu’on peut même récupérer l’état d’usure (un peu comme les données SMART pour les hdd/ssd) mais impossible de récupérer le software en tant que particulier.
#2
très content de mon HA qui tourne sur une VM installée sur ma Freebox Delta. Mon RPI a rendu l’âme au bout de deux ans.
#3
HA sur un nas dans un conteneur‚ ça tourne au poil ! Content de voir des articles autour de la domotique ici.
#4
Expression qui est trompeuse puisque l’application reste belle et bien locale: ce n’est pas une instance de Home Assistant hébergée sur les serveurs de Nabu Casa.
Le site web de Nabu Casa crée une sorte de tunnel/proxy sécurisé vers l’application locale.
#5
Pour l’accès distant, il y a le plugin Tailscale qui fait parfaitement le taff
#6
Est-ce qu’il est dispo en container (Docker) ?
Je vois l’existence de : https://hub.docker.com/r/homeassistant/home-assistant
Les fonctionnalités sont les mêmes ? On l’attaque depuis un navigateur ? Si oui, ça doit permettre de le “cloudifier” sans abonnement ?
Merci pour vos éclairages !
#6.1
Les fonctionalités de base sont les mêmes pour Home Assistant, mais tu n’as pas accès aux Addons ce qui peut limiter les possibilités avancées.
Je suis passé du conteneur à la VM une fois à l’aise avec pour exploiter le potentiel offert par ces Addons.
Les infos pour comparer sont ici: https://www.home-assistant.io/installation/
#6.2
Home Assistant fait de la domotique : il est là pour piloter des équipements de ton logement. Si tu la mets l’extérieur de ton réseau, elle n’aura aux équipements.
#6.3
Je me suis mal exprimé, il s’agissait pour moi d’héberger en local le container (au milieu de tout les autres qui tournent déjà), mais d’exposer son interface sur le web avec reverse-proxy + nom de domaine.
Merci pour le lien, comme d’autre je passe donc mon tour : Docker sinon rien
Je pense que c’est la même reflexion que moi, suite au lien fournis par letter
#7
à la maison j’ai choisi d’utiliser une carte SD Pro, qui supporte plus d’écriture. 5 ans que ça tourne avec Domoticz sans pépin. Ca évite de rajouter un truc sur les USB mais on atteint pas les vitesse d’un disque en USB.. bon ceci dit, c’est pas utile dans mon cas…
#8
Quelle sont les compatibilités avec le standard Matter et avec les les appareils compatibles Alexa ou HomeKit ?
#8.1
Pour Matter il faudra une clé USB qui servira de pont, par exemple celle que fait Home Assistant
Pour Homekit, y’a une intégration “bridge”, je l’utilise quotidiennement et il fonctionne bien
A noter que pour le bridge Homekit, il faut être présent-e sur le même réseau wifi que le serveur Home Assistant, ou avoir un appareil Apple comme un iPad ou une Apple TV qui reste chez soi et qui fasse pont, si l’on veut commander des appareils en étant à l’extérieur
#9
Pour ceux qui voudraient en savoir plus, qui plus est en français, il y a une communauté francophone autour de Home Assistant. Voir www.hacf.fr et forum.hacf.fr.
#10
Le Raspberry Pi est mort pour moi.
Ce problème rend le RPi quasi inutilisable et hyper lent pour la plupart des cas d’utilisation réels, incluant Home Assistant.
#11
Pas d’image Docker full disponible je passe mon tour pour tester ça
je passe mon tour pour tester ça
#11.1
Je ne sais pas ce que tu appelles une image docker “full”, mais sinon :
ghcr.io/home-assistant/home-assistant:stable
https://www.home-assistant.io/installation/linux#install-home-assistant-container
#11.3
Visiblement en page 1 des commentaires, il manque l’accès aux addons.
#11.2
Bin si
#12
Pour l’accès distant, j’ai configuré un reverse proxy durci. aucun truc “cloud” et l’appli web fonctionne très bien sur un écran de téléphone.
#12.1
Et comment sécurises-tu le passage vers le reverse proxy ?
Quelles sont les règles d’IP ? Où est hébergé ce reverse proxy ? Quels sont ses droits ? Quels sont ses pouvoirs ? Y’a-t-il un bridage d’URL générant un BAN ? Un fail2ban / Crowdsec qui applique dynamiquement des règles ?
Un reverse proxy est comme un pare-feu, mais dédié au protocole (http/https dans la majeure partie des cas, mais il faut des règles d’engagement claires.
L’avantage d’un VPN est de bloquer la règle d’engagement par la configuration de l’outil VPN. Dans mon cas avec Tailscale pour la partie facile / backup, désormais avec un wireguard en dur dans la VM d’à côté, bientôt avec un wireguard en dur ailleurs. Et à travers mon VPN, on n’a accès qu’au reverse proxy 80 de la VM HA.
Pour résumer: moins facile à configurer, plus complet (de la part d’humains qui ont eu les 2 et qui préfèrent Jeedom pour l’intégration assistée)/
Pour ma part, je suis pour l’instant sur les Philips Hue et les Shelly: le plus compliqué est de trouver les IPs des Shelly (si c’est pour dire…). Pour le reste, mes seuls ennuis viennent de mes routeur/switch, parce que je ne laisse pas de la domotique jouer en accès libre chez moi.
#13
J’utilise énormément zigbee2mqtt avec cette clé USB zigbee pour connecter tous mes appareils zigbee et les gérer facilement, c’est très fiable et ça évite d’avoir 15 passerelles de différentes marques !
#13.1
Je confirme ça fonctionne très bien, j’utilise également en complément de la clef USB zigbee une clef rfplayer pour parler avec de l’IOT en 433/868mhz, plus besoin d’avoir 30 appli pour parler en wifi avec ses lampes ou 2 ponts pour parler avec ses volets en zigbee et sa porte de garage/chaudiere en rts somfy.
Personnellement j’utilise un vpn pour y accéder car malheureusement HA contient beaucoup de vulnérabilités, j’aurais trop peur de l’exposer via un reverse proxy.
Sinon pour ceux qui n’aiment pas devoir rajouter des templates de sensors ou faire des scénarios en YAML je ne peux que conseiller cette intégration :
https://www.home-assistant.io/integrations/python_script/
Qui permet de plus facilement traiter des conditions et des timer pour faire des scripts d’automatisation (ça m’a permis de faire tous mes scripts de gestion de l’arrosage avec gestion hygrométrie, gestion de pluviomètre rf433 etc ).
Bref HA est pour moi la solution la plus aboutie et modulable qui existe en domotique actuellement.
#14
Je l’avais testé sur mon QNAP et ça marchait franchement bien avec les lumières Hue, les enceintes Sonos… C’est un peu étrange en première approche mais on s’y fait assez vite.
Après, comme mon NAS est éteint la nuit, ça casse un peu l’intérêt donc je l’ai abandonné petit à petit pour me reposer sur Alexa et Google Home.
#15
Tu peux l’installer en ligne de commande dans une VM ou un conteneur de base. Moi il est en VM pour simplifier le passthrough des périph USB (ports série, adaptateur igbee). ..
De mon expérience: HA se débrouille très bien pour détecter tout l’équipement.
Par contre entre les mises à jour des éqipements et celles de ha, on se retrouve vite avec plein d’entités déclarées mais inutilisables.
#16
#17
Tu peux y aller les yeux fermés. Je suis passé de Domoticz à Hass il y a bien longtemps et aucun regret. C’est aussi fiable mais t’as la convivialité en plus.
Alors attention à ne pas pourrir l’installation avec des trucs custom. Perso je reste avec les intégrations officiels, j’ai du zwave (Zwave.me) et zigbee (Conbee II).
Au passage, j’avais des scénarios qui avait du lag de plusieurs secondes parfois sur Domoticz. Je penssait que c’était à cause du Zwave, alors que non… Plus aucun lag avec Hass.
#18
Même constat. HA est vraiment top. Mais les entités qui deviennent inutilisables après une maj c’est pénible…
Au début je suspectais ma clé SonOff. Mais j’ai deux capteur qui sont quasi collés à celle-ci et ce sont les deux qui sont constamment déco à chaque maj.
Mis à part cela HA est une boite à outils domotique gargantuesque en terme de possbilités !
#19
J’ai un Jeedom à la maison qui me sert à l’automatisation de mes volets Somfy, de lumières Philips Hue, …
Que vaut un Home Assistant par rapport à Jeedom ?
J’ai eu un peu de mal à configurer certaines choses dans Jeedom, je n’ai pas trouvé ça très intuitif.
#19.1
Je suis passé de Jeedom à HA. Il y a un temps d’adaptation mais c’est vraiment mieux.
J’ai eu moins de mal à configurer mes lampes Zigbee par exemple.
Et de mon coté, HA est plus stable que Jeedom. Exactement le même matos, Jeedom crashait au moins 1 fois tous les 2 mois, HA jamais.
L’application Android marche très bien aussi, contrairement à la bouse payante de Jeedom
#19.2
Je me posais exactement la même question, j’ai la réponse. Je vais donc envisager une migration.
#19.3
Pareil, meilleure décision ever de basculer de Jeedom à Home Assistant.
Entre l’application (même si c’est une simple webapp, mais avec beaucoup de possibilités, notamment la possibilité de faire remonter à Home Assistant de nombreux capteurs, de la position jusqu’au prochain réveil…), l’interface beaucoup plus accessible, et surtout… Une communauté bien plus bienveillante que la communauté toxique de Jeedom, où non seulement on arrive à faire payer des plugins pas finis, mais en plus où les développeurs se prennent la tête entre eux de manière publique… Du grand art à la française.
Et clairement, aucun souci de mort de carte micro sd ou de pi depuis 3 ans, alors que j’ai dû changer 3 fois de carte SD en 2 ans avec Jeedom.
Tout est orienté utilisateur sur HASS, avec plusieurs niveaux d’usage (même les débutants peuvent s’en sortir maintenant pour faire des automatisations simple), le nombre de marques / dispositifs / protocoles supportés est hallucinant, le système est ultra stable et robuste (même si l’usage docker pour chaque module semble lourdingue et qu’il faut tout de même un pi récent pour l’utiliser), rien n’est laissé au hasard et c’est un bonheur au quotidien de passer non pas du temps à débugguer son système, mais à… l’utiliser.
#20
Il y a un battle HA vs Jeedom à la fin de la série ? 😊
#21
Et moi qui ne comprends toujours pas ce que tout ça (la domotique) peut m’apporter chez moi. Quelqu’un aurait des exemples concrets d’usages utiles à me partager pour que je comprenne bien le truc ? (en l’écrivant je me rends compte que ça peut servir de simulateur de présence mais perso ça ne rentre pas dans mon cas d’usage utile).
(en l’écrivant je me rends compte que ça peut servir de simulateur de présence mais perso ça ne rentre pas dans mon cas d’usage utile).
Parce que là à part ne pas avoir à se lever pour appuyer sur un interrupteur pour la lumière ou les stores je vois pas
#21.1
le truc le plus utile / évident / explicite, c’est la gestion des volets (s’ils sont électriques bien entendu)
suivant la température intérieure et la luminosité, il est assez simple d’envisager une fermeture automatique pour éviter qu’il fasse trop chaud en été (ou au contraire pour profiter au maximum du soleil l’hiver), même s’il n’y a personne à la maison, ça peut être plus sympa pour les plantes que tout laisser fermer quand on est au boulot
#21.2
Merci pour ton message et ton exemple, je pense qu’il me permet de mettre le doigt sur ce qui fait que je ne vois pas mon intérêt dans ces technos : “même s’il n’y a personne à la maison” ça n’arrive pour ainsi dire jamais chez moi, tout au plus 10 jours par an et du coup ça vaut pas vraiment le coup d’investir dans des appareils consommant H24 pour ça alors qu’on est globalement toujours présent pour gérer à la mano.
#21.3
Quelques exemples :
#21.4
Exemples en pagailles:
Bref, y’a des cas. Parfois c’est de la flemme, parfois ça compense en un seul scénario toute la consommation électrique et l’investissement fait (chauffage).
Personnellement, au lieu de laisser le pc allumé, j’actionne la prise à distance, attends 2mn, prends la main dessus avec RustDesk, fait ce que j’ai à faire et éteints le tout. Du coup je consomme environ 2 à 3kwh de moins par jour… soit 100 à 150€ de moins par an.
#21.5
Merci pour tout ça
Tout ce que tu évoques ne serait pas forcément applicable à mon cas (pas de VMC double flux par exemple) mais au moins je vois des cas qui dépasse le simple “confort de plus” et qui trouvent à mes yeux une vraie utilité, je suis notamment bien intéressé par les cas sécurité : caméras et détection incendie. Je vais aller voir de ce côté là ce qui est faisable.
Je comprends mal par contre le coup “je laisse pas le pc allumé”, il faut bien un composant logiciel qui soit allumé H24 pour que les automatismes fonctionnent non ?
#21.6
Je pense qu’il ne parle pas du PC sur lequel est installé Home Assistant, mais son PC de “travail” sur lequel il doit avoir des fichiers ou ses logiciels autres, qui doit s’allumer lorsque l’alim retrouve le courant (prise courant ON), qui boote tout seul et qui lui permet de prendre la main à distance une fois l’ordi démarré. Parce qu’en effet, il vaut mieux que le Home Assistant tourne en permanence pour être accessible
(D’où la recherche du rapport puissance / conso le plus adapté aux usages de chacun, pour éviter d’avoir un énorme serveur pas du tout efficient juste pour allumer ou éteindre une prise connectée…)
#21.7
J’ai omis une précision: je suis pro à domicile.
Home Assistant est sur un micro pc acheté au rabais et qui ne consomme quasiment rien. Bornes wifi, routeur, switch, livebox, enregistreur vidéo tirent 60W tout cumulé.
Mon pc fixe, les 3 écrans, le switch 10G, la station d’accueil du pc client, l’imprimante, les hauts parleurs, le bureau etc.. consomment dans les 300w idle. C’est ça que j’économise grâce aux Shelly.
J’étais surtout dans l’exemple, pour montrer des scénarios qui étaient du confort ou non.
Souvent les choses sont faisables sans domotique. La domotique rend accessible à l’humain qui a envie et les capacités de comprendre de faire seul, avec peu de risques car dans les limites que les équipements nous imposent.
Tu prends l’exemple du chauffage. Dans mon cas, j’ai une chaudière à pellets en extérieur, qui n’est pas régulée, et est couplée à un chauffe eau électrique pour les saisons où elle est éteinte. Elle est surdimensionnée (j’ai acheté la maison équipée ainsi). Le fait de modifier la chaudière avec un ballon d’eau morte et mettre ce ballon sur thermostat va aider au confort, à la vie de la chaudière et aux économies. La partie domotique sera indépendante (Netatmo) et le Home Assistant ne fera la plupart du temps que le surveiller. Idem pour les Shelly (wireguard + http), idem pour les Hue (interrupteurs Hue / lampes Hue) : l’équipement seul fonctionne bien, Home Assistant rends un service supplémentaire non essentiel.
C’est ma philosophie…
En tout cas ce qui n’est pas utile pour toi l’est peut être pour un autre. C’est l’avantage d’avoir le choix ;)
#22
je ssuis en train de voir pour migrer de domoticz à HA.
mais j’avoue que l’UI me perturbe (Domoticz étant tellement simple).
Il y a pour le moment 1 point de blocage, c’est l’intégration de mon PitINFO (récupération des données du compteur elec).
les seuls trucs que je trouvent sont à base de ESPHome, hors moi il est direct sur le port série du Pi, sur domoticz ça ce configure tout seul en plus c’est ultra simple.
Si quelqu’un à déjà fait ça et voudrait bien en parler avec moi ^^
sinon les autres intégrations fonctionnent bien pour le moment (je n’ai pas encore tout remonter)
mais l’UI reste un peu foutoir pour moi
#22.1
De mon coté je l’utilise sur une VM hébergé moi meme sur un serveur “dans le cloud” mais j’ai que des périphériques en WIFI avec intégration TUYA ou Tasmota/MQTT
Jamais eu d’emmerde en 3 ans.
Pas testé mais j’ai vu ça par hasard dans le depot HACS https://github.com/thecode/ha-rpi_gpio
#22.2
merci mais ça semble être uniquement du GPIO pas le serial (le pitinfo renvoie des datas en serials qu’il faut interpréter)
j’ai trouver un truc mais ça me semble tellement compliquer à mettre en place vu qu’il faut analyser les trames pour déterminer les bonnes options/valeurs à mettre (là où domoticz fait ça tout seul)
bref je vais continuer à chercher mais bon, autant domoticz à des laqunes (surtout depuis les version 2021 c’est un vrai carnage) autant sur certaines intégrations elle sont ultra propres
#22.3
Personnellement, pour de la métrologie, j’utilise le combo Prometheus/Grafana. Les graphiques de hass sont juste là pour faire beau.
Les données que hass récupère (température par exemple) sont envoyés dans le Prometheus, tout comme mes infos de téléinfo anciennment récupéré via un montage custom sur RpiZeroW, maintenant via un WESv2, sans passer par hass.
En gros: HASS = domotique/contrôle/scénario
Prometheus/Grafana = stockage des métriques et génération des visuels.
#22.5
intéressant, faut que je garde ça sous le coude pour voir ce que je pourrai en faire :p
#22.6
hum ouai j’aimerai avoir tout intégrer, dans domoticz c’est vraiment pas mal, car au final il calcul tout, y compris combien ça me coute. et les courbes sont vraiment pratiques
#22.4
pour lire la téléinfo j’utilise un esp8266, et j’ai un pi qui va récupérer les infos toutes les 6 minutes en lisant un json (pour le moment ce fais juste des stats)
à priori il existe un module qui permettrait de récupérer la téléinfo sur un tel montage, mais j’ai pas bien pigé ce que je devrais flasher sur l’esp pour ça :(
(note : j’ai pas (encore ?) de pi avec home assistant)
#22.7
ouai j’ai vu ça également, mais je n’ai aucun intéret à mettre un esp vu que c’est déjà câbler sur le pi en direct ce serait useless.
mais oui presque tous les tutos sont comme ça un esp avec esphome qui récupère les infos et les transmets à HASS
#23
J’utilise Jeedom depuis 2014. Parfois je me dis que je devrai passer à Home Assistant car Jeedom semble mourir mais j’ai la flemme de faire la migration.
Contrairement à quelques commentaires ici, je suis plutôt satisfait de Jeedom, ça tourne sans trop de maintenance (1 fois tous les ans ?), mais par contre je n’ai jamais rien eu à demander à la communauté (le gros point faible de Jeedom, visiblement).
Quasi aucune dépendance au cloud (seulement une API météo et une API de vacances scolaires mais les scénarios continuent de fonctionner si coupure - déjà expérimenté avec une coupure Internet de 2 mois)
Il tourne sur un raspberry PI 2 (donc très faible consommation, très important pour moi pour un système 24⁄24) avec les protocoles ZWave, EnOcean et RTS. Il gère les volets, une partie de l’éclairage, une pompe et des relevés de températures via ESP et MQTT, le relevé téléconso branché sur le compteur EDF et les notifications mobile. Je n’utilise pas leur application mobile, la version web du site est responsive et s’affiche très bien sur un mobile.
Je suis surpris de ne jamais avoir eu de problème avec la carte micro-sd depuis tout ce temps. Je fais quand même des backups régulier pour être prêt le jour où ça va péter :)
#24
Si il y’a bcq d’écritures: il suffit de monter le dossier écrit régulièrement dans un RAM disk (tmpfs) avec un petit script qui synchronise sur la carte à l’arrêt / une fois par jour, et qui recharge le contenu au démarrage : Les performances seront largement meilleures qu’une clé USB, et c’est 100% gratuit.
#25
#26
Pour le chauffage un simple programmateur programmable à 70-90€ fera probablement de meilleures économies. Le chauffage a une forte inertie si tu commences à chauffer une pièce la chaleur ne sera effective 15-30min plus tard, donc connecter ça à un capteur de présence, j’ai un doute sur le confort ressenti et sur la réelle économie d’énergie.
Je ne comprends pas ta remarque, si le PC est éteint rien ne fonctionne ? Je sais que certains inters sont autonomes et que le relais ne sert qu’à les programmer, mais les 3⁄4 des scénarii que tu indiques il faut que le PC soit en marche non ?
Les trucs qui me gênent avec cette domotique, sont :
#27
Pour l’ui, installe hacs et regarde du côté des custom card, y’as vraiment de quoi faire des trucs chiadés assez facilement
#28
Homeassistant ne les installera pas pour toi, mais tu peux toujours mettre les containers a la main. Ca demande plus de taff mais tu as une vraie maîtrise sir l’environnement.
HA OS est basé sur docker en interne
#29
connais pas je vais regarder merci !
sinon j’ai retrouver le gars qui le fait via un script python et mqtt (et là encore c’est pas optimum clairement) surtout que vu la lenteur d’exec de python le taux de refresh va être faible (besoin de la conso instantanée moi)
https://www.framboisier.com/blog/2023/02/04/suivre-sa-consommation-delectricite-avec-home-assistant/
#29.1
ce que t’as trouvé me parais bien, python ira bien plus vite que la lecture du port série par l’os
tu devrais avoir un décalage << 100ms
(HA est en python aussi)
#30
Je n’ai longtemps pas eu d’intérêt dans ces technos. Mais depuis j’ai fait installer des volets solaire (pas par flemme, mais par difficultés d’atteindre les volets quand les murs font 1m d’épaisseur et que le plan de travail de la cuisine passe devant).
Pour le pilotage de la lumière, je trouve toujours cela gadget. Pour le chauffe-eau, je reste sur de la programmation horaire.
Pour les radiateurs électriques, si on chauffe à l’électrique c’est essentiel. Perso je ne chauffe à l’électrique que lorsque je suis en vacances en hiver. Donc la domotique fait essentiellement un délestage pour éviter de démarrer tout en même temps.
Enfin, ça me remonte les infos de conso, de production solaire et bientôt les stats de batterie. Ca donne le signal “c’est bon pour lancer la machine à laver” par exemple (enfin plus ou moins, il suffit de regarder la production + la charge de la batterie).
Un truc sympa que j’ai fait: si le temps est chaud, les volets se ferment à demi automatiquement, ce qui fait que a température de la maison reste “fraîche”.
De même pour réguler le temps de fonctionnement de la pompe de la pisicne (si température importante, mettre en marche la pompe plus souvent, et sur présence du soleil)
L’ordi qui tourne tourne de toutes façons (c’est mon serveur qui sert de NAS, 12W à vide, 20W si on joue à minecraft, 60W si c’est le jour de l’analyse antivirus). HA ne monte pas la charge.
#31
ça me paraît bien également faut juste que je mette les mains dedans quoi ^^ et que j’analyse toutes les trames et que je potasse la doc (et j’avoue j’ai un poil la flemme donc je vais voir pour basculer le reste dejà, faire un truc propre et fonctionnel et on passera sur la partie EDF après.
un autre gros morceau c’est la gestion de la filtration piscine j’ai un gros script LUA sur domoticz pour gérer ça (temps = température eau /2 , centré sur le midi solaire et avec une pause entre 12 et 14h), plus activation de la pompe si temp extérieur <0
le reste devrait être plutôt facile à intégrer je penses (quelques routines sur les boutons, quelques “scenes” genre mode film (power off TV, allumage du vidéo projecteur et de l’écran etc )
#32
Je confirme:
RPI4
=
= QUE DU BONHEUR !
.
et des possibilités juste limitées par l’imagination…
genre la porte du congélateur mal fermée, température qui monte à -10C => lampes du salon qui clignotent façon voiture de police US, ou bien la porte en bas de l’appart, restée ouverte plus d’1min, des fois qu’un des 2 chats aillent se perdre: pareil, version police US… et très très simple à programmer (en YAML).
#33
Sinon le Markdown, ca a l’air assez tordu, surtout quand on met des + et des = ….
#34
Suffit d’encadrer entre triple back quote.
ça donne ça#34.1
#35
L’accès à distance peut se faire d’autres manières :
Sur RPI4 :
Quelques exemples
#36
Pour information : le suivi de la consommation m’a permis d’abaisser la consommation de “fond” de mon appartement à 1.5 kWh/j (sont allumés : domotique, box internet + ONT, ampli en veille, PC en veille, chaudière/clim en veille, frigo), et de détecter des appareils mal configurés. Par exemple, l’ampli en mode “pass through” pour le HDMI, qui consomme 8W en continu, alors que je n’ai pas besoin de ce mode là. Après changement de réglage, c’est passé à <0.5W. A répéter sur tout appareil allumé en jouant sur les veilles, l’intensité lumineuse des affichages, l’activation de l’affichage (pourquoi mon four et mon micro-onde devraient-il me donner l’heure en permanence en veille alors qu’ils sont cote à cote ???) ou de certaines fonctions qui ne servent pas.
Après quelques réglages facilités par la domotique, sans vraiment se restreindre :
En gros, la surconsommation de la clim lorsqu’elle a été ajoutée a été compensée par les économies induites par la domotique.