Microsoft vient de publier de nouvelles machines virtuelles pour son environnement de développement sur Windows 11. Compatibles avec les principaux clients de virtualisation, nous vous expliquons comment installer celle pour Hyper-V.
Ces machines virtuelles ne sont pas nouvelles. Microsoft en propose depuis quelques années et a commencé avec Windows 10. Le concept est simple : fournir un système presque prêt à l’emploi contenant Visual Studio, de nombreux kits de développement, le Windows Subsystem for Linux, le Terminal et plus généralement tout ce qui peut intéresser les développeurs.
Ce qu’on y trouve
Les machines récemment diffusées sont basées sur Windows 11, qui fête d’ailleurs les deux ans de sa présentation. Elles réclament un minimum de 8 Go de mémoire et au moins 70 Go d’espace libre.
Elles contiennent la version 22621.1848 Enterprise du système, correspondant à la version Moment 3. On y trouve :
- Visual Studio 2022 Community Edition avec les SDL UWP, .NET Desktop, Azure et Windows App
- Windows Subsystem for Linux 2 déjà activé avec Ubuntu préinstallé (et épinglé dans la barre des tâches)
- Windows Terminal
À noter que le mode Développeur est activé par défaut. En outre, ces machines virtuelles sont limitées dans le temps, car elles ne peuvent fonctionner que jusqu’au 13 septembre. Le système est déjà activé.
Installer Hyper-V
Microsoft a le bon gout de proposer quatre variations de sa machine Windows Development Environment (WDE) : VMware, VirtualBox, Parallels et bien sûr Hyper-V. Précisons quand même qu’il semble exister un problème d’affichage dans VirtualBox, des artefacts pouvant apparaître à l’écran, comme indiqué dans la FAQ.
Nous allons nous pencher ici sur l’installation avec Hyper-V, qui désigne à la fois l’hyperviseur de Microsoft intégré dans les éditions Pro, Enterprise et Education de Windows, ainsi que la plateforme de virtualisation. Attention, Hyper-V exige la présence d’instructions matérielles pour la virtualisation dans le processeur. Si vous êtes sur Windows 11, c’est normalement le cas. Il faudra simplement s’assurer qu’elles sont activées dans le BIOS (on les trouve souvent sous le nom « Virtualization Technology VTx »).
L’avantage d’Hyper-V est qu’il s’agit d’une fonction de Windows, donc « gratuite ». Dans la plupart des cas, il est désactivé. Pour s’en servir, on peut procéder de plusieurs manières. En voici deux, très simples.
Pour l’installation graphique, ouvrez le menu Démarrer et écrivez « fonction ». Dans les résultats, vous aurez une ligne « Activer ou désactiver des fonctionnalités Windows ». Ouvrez ce panneau et cherchez la ligne Hyper-V. Cochez la case et validez : l’installation commence. Après quoi, il faudra redémarrer la machine.
Pour l’installation en ligne de commande, ouvrez l’Invite (ou Terminal) et collez la ligne suivante :
DISM /Online /Enable-Feature /All /FeatureName: Microsoft Hyper-V
Là aussi, il vous sera demandé de redémarrer le système.
Configurer une machine virtuelle
Avant de configurer la machine virtuelle, il faut décompresser l’archive zip récupérée sur le site de Microsoft et correspondant à Hyper-V. La décompression va prendre plusieurs minutes, même sur un ordinateur rapide, l’archive pesant environ 20 Go, pour un fichier de 42 Go en sortie, au format VHDX.
Ouvrez maintenant Démarrer et écrivez « hyper » pour obtenir rapidement le Gestionnaire Hyper-V. Là, dans la colonne de gauche, cliquez sur l’élément correspondant à votre ordinateur (dans notre cas, « DESK »). À droite, cliquez sur « Création rapide » puis, dans la fenêtre qui s’est ouverte, choisissez « Source locale » puis allez chercher le fichier VHDX précédemment extrait. En bas à droite de la fenêtre, vous pouvez cliquer sur « Autres options » et donner un nom à la machine. Il ne reste plus qu’à cliquer sur « Créer un ordinateur virtuel ».
L’étape suivante est assez longue, car le gestionnaire va créer le disque dur virtuel. À la différence d’un VirtualBox ou d’un VMware, Hyper-V crée immédiatement l’ensemble de l’espace réservé, plutôt que par tronçons au fur et à mesure des besoins. Cela prend donc du temps, avec un travail intensif de l’unité de stockage et du processeur.
Une fois cette création terminée, une fenêtre apparaît pour signaler que tout est prêt. Cliquez cependant d’abord sur « Modifier les paramètres » pour adapter la configuration de la machine virtuelle selon vos goûts. Seule obligation, passer la quantité de RAM à 8 192 au minimum. On aurait d’ailleurs aimé qu’Hyper-V s’en charge automatiquement. Ensuite, il ne reste plus qu’à cliquer sur « Se connecter ».

Utiliser la machine virtuelle WDE
Une nouvelle fenêtre s’ouvre alors, dans laquelle il faut cliquer sur « Démarrer » pour lancer la machine virtuelle. La fenêtre s’agrandit pour afficher le démarrage du système, précédé d’une phase d’initialisation de l’hyperviseur.
Ce premier démarrage est assez long, le temps que tout se configure. Avant de laisser la main, une dernière question est posée : la taille du bureau. Choisissez la définition qui vous convient puis cliquez sur « Connexion ». Validez simplement l’utilisateur par défaut, la session n’étant pas protégée par un mot de passe.

On arrive rapidement sur le bureau : la machine virtuelle est prête à être utilisée. Nous vous conseillons, si vous le pouvez, d’augmenter la quantité de mémoire dans les paramètres de la machine (quand elle est à l’arrêt), les 8 Go étant très justes pour Visual Studio.
Machine virtuelle oblige, il n’est pas question de lancer des jeux ou de trop puiser dans les capacités graphiques, même si c’est techniquement possible. En revanche, pour tout le reste, WDE permet de se faire une bonne idée de ce que sera l’environnement de développement. Rien n’empêche d’ailleurs de connecter la session à son compte Microsoft ou autre solution cloud pour garder ce qui est produit.
Quand vous avez fini de vous en servir, nous vous conseillons d'éteindre la machine comme vous le feriez avec un PC classique. En effet, contrairement à d'autres clients de virtualisation, fermer la fenêtre ne va pas l'éteindre. En revanche, cela créera automatiquement un point de contrôle (snapshot).














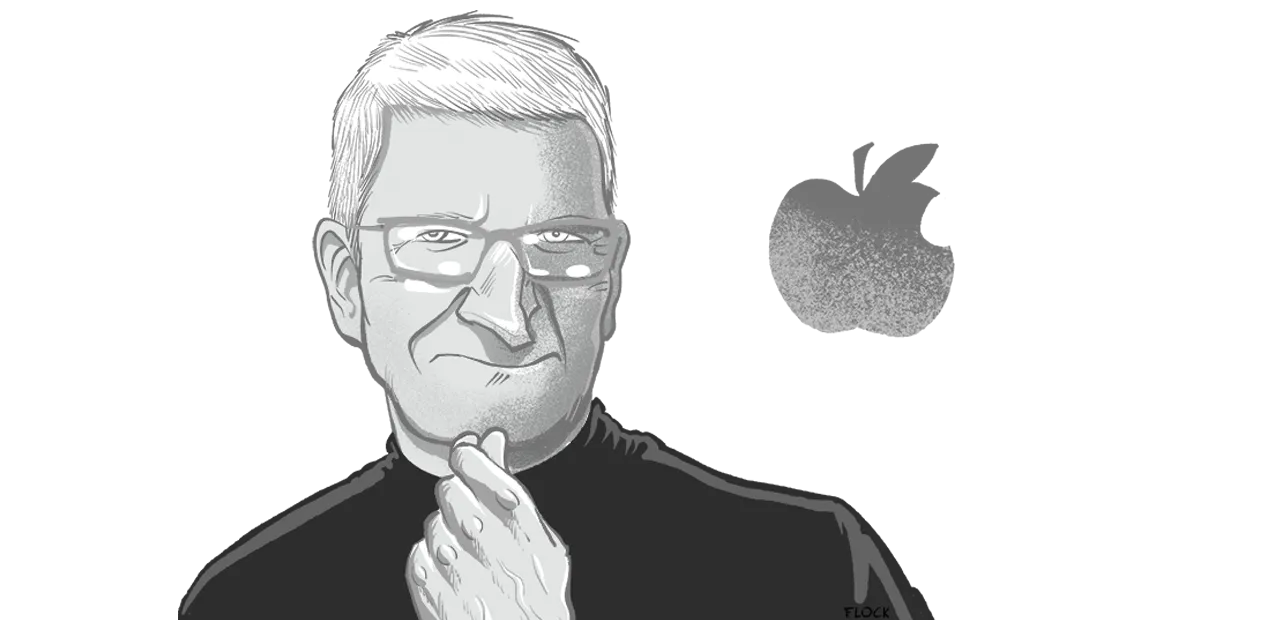

Commentaires (6)
#1
Concis, merci.
NE serait-ce que pour valider le sous-titre :oui2:
#2
Virtualbox (7.0+) et Win11 ça a toujours déconné au niveau affichage, rien de nouveau sous le soleil…

Les fenêtres sont baveuses, transparences mal maitrisées, bref, un OS pas exploitable tel quel dans cet hyperviseur. Décocher les effets GFX améliore un pwal le bousin, mais c’est pas beaucoup mieux pour autant.
…Et faut un Win11 dûment activé pour accéder à ces features de personnalisations UI…
#3
Jamais essayé. Apparemment j’ai des bons et mauvais retours.
#4
Je n’ai pas compris, que ce passe-t-il le 14 septembre ?
#5
Ils n’ont pas été jusqu’à en faire une pour QEmu…
#6
Je l’ai déjà utilisé pour tester des jeux et des applis, et ça ne tourne pas trop mal. Je trouve ça pratique pour ne pas pourrir l’installation de son pc principal.