Le sujet fera sans doute sourire nombre d’entre vous, mais la réponse n’est pas toujours si simple, surtout que la multiplicité des nouveaux systèmes peut influer sur la question. Voici donc un guide pratique, plateforme par plateforme.
Savez-vous comment changer de navigateur par défaut sur votre système ? Bon, il y a de bonnes chances que l’installation d’un nouveau navigateur provoque l’apparition d’une notification, pour vous demander si vous souhaitez justement en faire votre nouveau meilleur ami.
Il arrive cependant que l’on veuille revenir sur cette décision, pour une raison ou une autre, ou même que l’on ait plusieurs navigateurs en même temps sur le même appareil, parce qu’ils servent des objectifs différents – un pour le pro, l’autre pour le perso – ou sont simplement comparés en vue d’un choix prochain.
Nous allons passer en revue les systèmes, en nous concentrant sur les dernières versions. Vous ne trouverez par exemple pas Windows 7 dans cet article, puisque le système n’est plus supporté.
Windows 11
On commence par le dernier né des Windows, et sans doute le plus compliqué. Microsoft a affirmé avoir voulu bien faire en permettant de déclarer un navigateur par défaut pour chaque type de fichier ou de lien. Il n’en est rien, car le réglage principal capable d’affecter tous ces paramètres d’une traite a disparu. De quoi mettre des bâtons dans les roues des personnes voulant utiliser autre chose qu’Edge.
Pour déclarer un navigateur par défaut, ne cherchez pas la simple liste déroulante. Ouvrez les Paramètres et rendez-vous dans Applications > Applications par défaut. Là, dans le deuxième champ de recherche, écrivez le nom du navigateur que vous voulez déclarer, par exemple « chrome » ou « firefox ». Vous trouverez alors l’entrée correspondante, sur laquelle il faudra cliquer. Dans le panneau qui s’est ouvert, il faut cliquer sur « Définir par défaut » en haut à droite.
On ne peut pas dire que la méthode est réellement compliquée, mais l’ancien fonctionnement avec liste déroulante était bien plus rapide. Ce que vous verrez dans le panneau dépend également d’un autre point : la mise à jour 22H2. La capture représente ce que vous verrez si vous avez cette version. Si vous ne l’avez pas encore, la procédure sera un peu plus longue puisque, dans le même panneau, il faudra sélectionner le navigateur qui vous intéresse pour chaque type de fichier.
Le changement de navigateur sous Windows 11 a fait l’objet de nombreuses plaintes d’utilisateurs, et mêmes des entreprises concurrentes qui ont souligné l’aspect « dark pattern » (interface conçue pour tromper ou manipuler l’utilisateur) du parcours dans Windows 11. La version 22H2 a simplifié la procédure, mais l’ancien panneau de Windows 10 était plus direct dans son approche.
Windows 10
Le voilà, le système remplacé petit à petit par un successeur que personne n’attendait particulièrement. Le trajet est le même que dans Windows 11 : Paramètres > Applications par défaut.

Là, chaque catégorie affiche l’application actuellement utilisée par défaut. En bas, il suffit de cliquer sur le navigateur affiché pour faire apparaître la liste de tous ceux disponibles. On sélectionne simplement ce que l’on veut, le changement étant appliqué tout de suite. Et c’est tout.
macOS (Catalina, Big Sur, Monterey)
Traitons d’abord le cas de ces trois anciennes versions de macOS, car elles représentent la majorité des Mac en circulation, et il y a donc plus de chances que vous en ayez une devant les yeux.
Le paramètre est très simple d’accès. Ouvrez les Réglages Système, puis cliquez sur « Général ». Il vous attend un peu en dessous de la moitié de la fenêtre, sous forme de liste déroulante.

macOS Ventura
Dans le dernier macOS, le panneau des Réglages Système a été remanié, au grand dam d’une partie des utilisateurs. On peut y voir en effet une volonté farouche d’Apple d’homogénéiser encore et toujours ses interfaces « desktop » en reprenant ce qui existe sur iOS, ou plus précisément iPadOS. Les paramètres système en sont en effet une copie.
Les rubriques sont peu ou prou les mêmes, mais le réglage n’est plus dans Général. Il a été déplacé dans « Bureau et Dock », plus bas dans la liste. Dans la zone de droite, il faudra se rendre tout en bas de la page pour trouver la fameuse ligne, beaucoup moins visible qu’avant. Le choix se fait toujours à partir d’une liste déroulante.

Les distributions Linux avec GNOME
Pour les systèmes Linux, nous allons nous concentrer sur les deux environnements les plus utilisés, à savoir GNOME et KDE. Les autres découlent souvent d’un choix plus spécifique, qui s’accompagnent d’une connaissance supérieure de l’outil, rendant l’opération triviale.
Commençons par GNOME. On ouvre d’abord le panneau des Paramètres, accessible depuis le menu général. Dans la colonne de gauche, descendez jusqu’à « Applications par défaut ». À droite, la liste qui apparaît rappelle ce que l’on a vu dans Windows 10, avec un menu déroulant pour chaque catégorie. Il suffit alors d’ouvrir celui du navigateur et y choisir celui que vous désirez.

Les distributions Linux avec KDE Plasma
Même si elles sont moins courantes dans l’absolu, les distributions avec KDE Plasma restent très présentes et sont mises en avant par plusieurs systèmes, dont openSUSE.
La démarche est d’ailleurs similaire à celle de GNOME : on ouvre Configuration du système, on clique sur Applications, puis on sélectionne « Applications par défaut » dans la colonne de gauche. Là, on retrouve une vue désormais familière : une liste de rubriques, chacune accompagnée d’une liste déroulante. Il suffit encore une fois de cliquer sur cette dernière et de choisir ce que l’on souhaite.
Android
Sur Android, le changement de navigateur par défaut est relativement simple. C’est d’autant plus important à savoir que, contrairement à ce que l’on peut voir sur ordinateur, l’installation d’un nouveau navigateur ne pose pas la question de son utilisation par défaut.
Pour commencer, ouvrez les Paramètres d’Android puis « Applications ». Sous « Général », sélectionnez « Applications par défaut ». Appuyez sur « Application de navigateur » et, enfin, choisissez votre navigateur. Le changement est instantané.
iOS
Depuis la version 14 du système mobile, on peut déclarer un navigateur par défaut. Ce dernier reste limité à ce que qu’Apple veut bien lui donner et n’a toujours pas le droit d’avoir son propre moteur. Cependant, le comportement attendu est le bon : depuis une application, si un lien doit ouvrir un navigateur, ce sera celui déclaré.
La philosophie de paramétrage est cependant la même que dans Windows 11 : Apple veut bien laisser faire, mais il ne faut pas que la manipulation soit trop facile. Il n’y a donc aucun réglage simple comme dans macOS.
Pour déclarer votre navigateur par défaut, il faut vous rendre dans les Réglages d’iOS, et descendre dans la longue liste des applications installées. Une fois votre navigateur repéré, ouvrez ses paramètres puis appuyez sur « App du navigateur par défaut ». Une liste apparaîtra alors, listant les navigateurs. Sélectionnez le vôtre : c’est fait.
Tous les navigateurs ayant accès à ce réglage, on ne comprend pas bien le choix d’Apple de l’avoir répercuté dans tous les paramètres des navigateurs installés, d’autant qu’il s’agit d’un réglage système. La manipulation est strictement la même sur iPad.












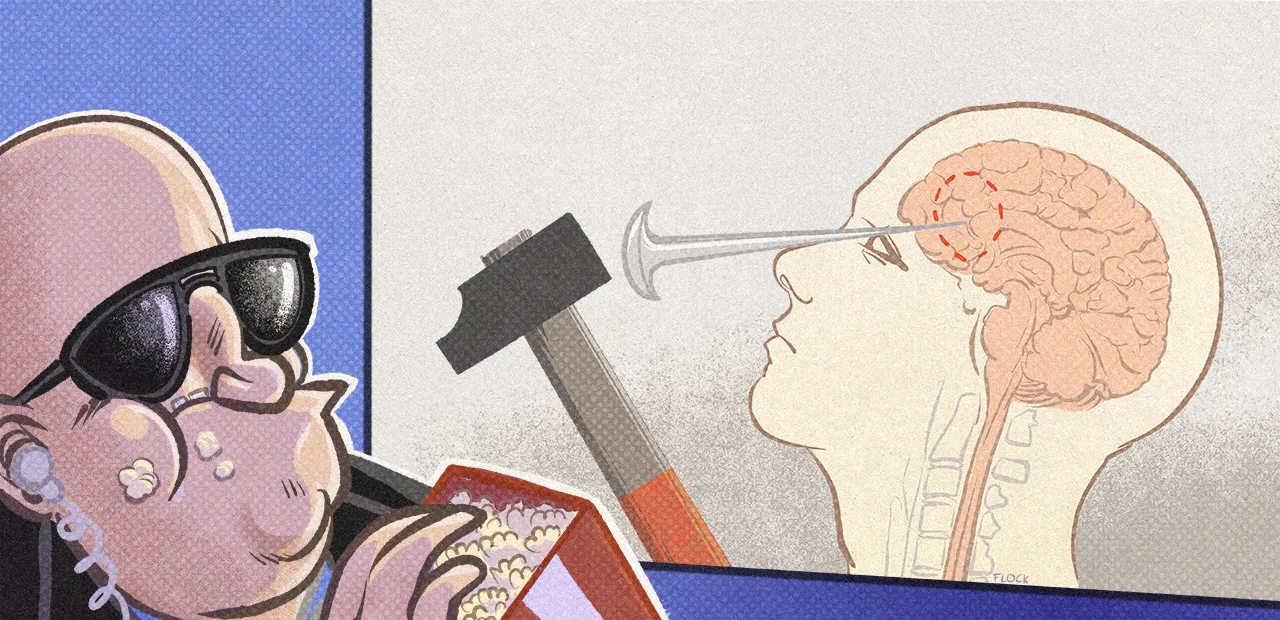
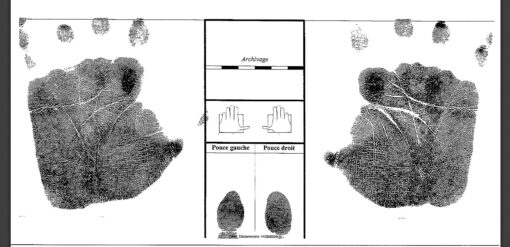

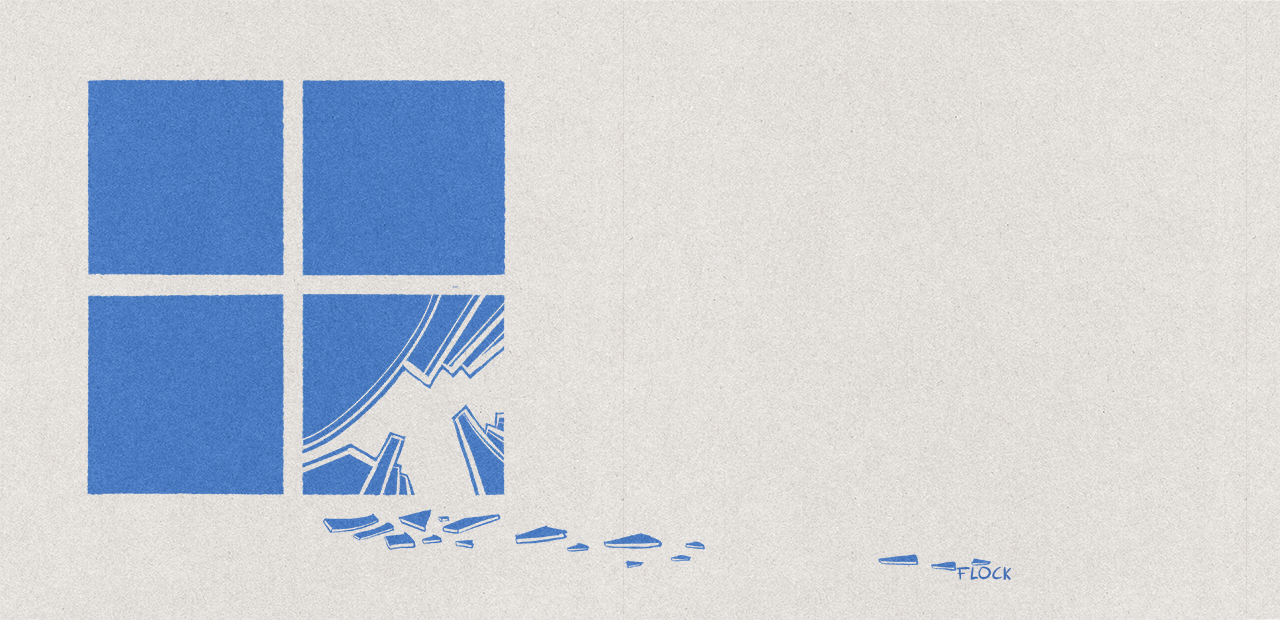
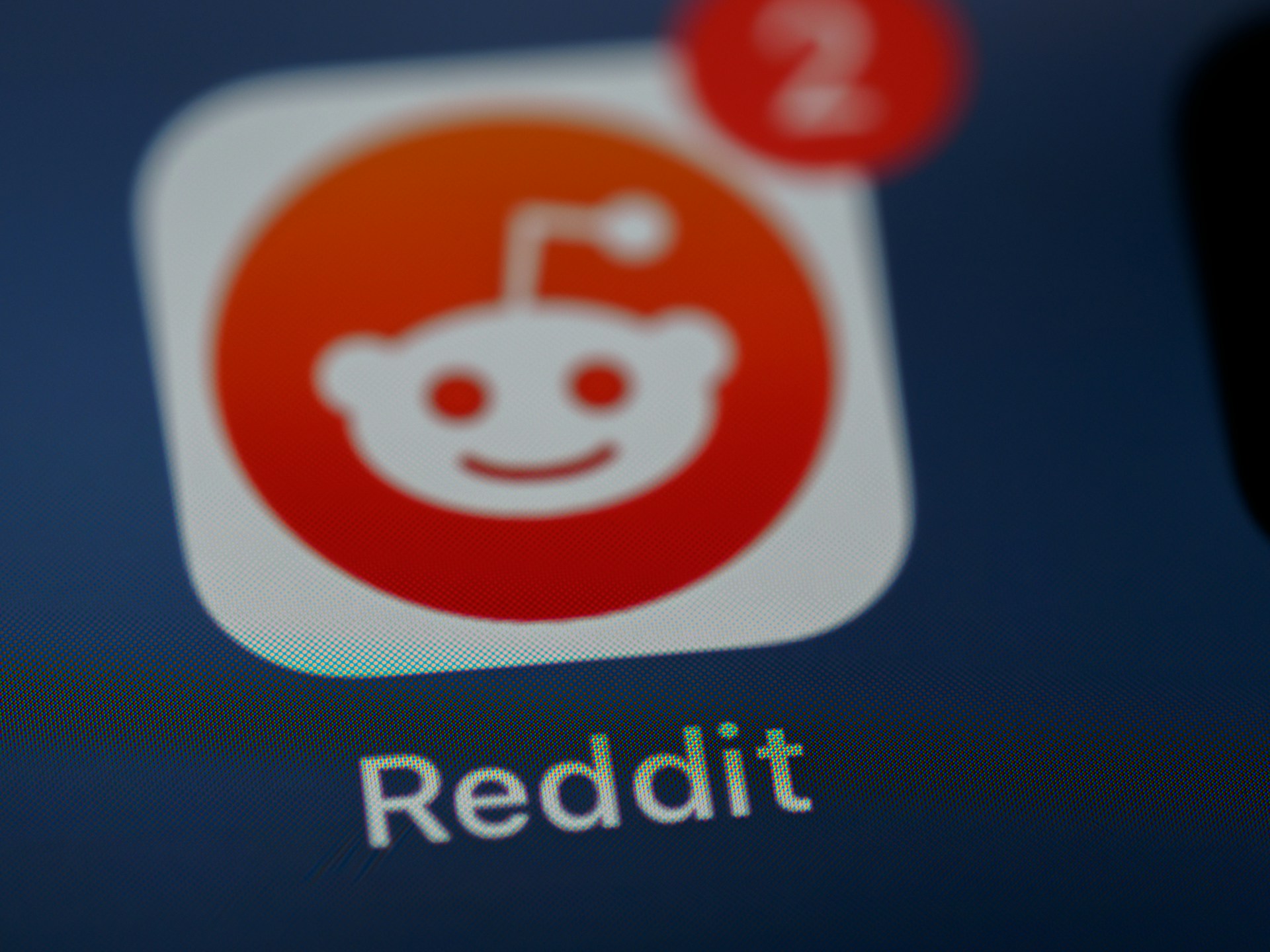
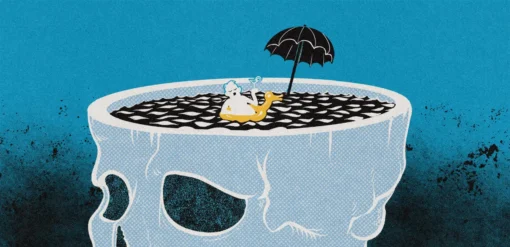














Commentaires (23)
#1
Avec ces réglages, autant Microsoft avec Windows 11 qu’Apple avec iOS veulent faire le minimum pour que l’utilisateur arrive à changer son navigateur par défaut…
#2
« le panneau des Réglages Système » de ventura est une ignominie !
#2.1
Tu es loin d’être le seul à le dire
#2.2
Je me sens moins seul :)
#2.3
Je croyais que tout n’était que beauté et simplicité dans le monde Apple, m’aurait-on trompé ?



#3
Le mieux àmha, virer Edge.
#3.1
Je ne voulais pas le dire au début afin de ne passer pour le troll anti-Microsoft de service, mais je suis d’accord à toi à 100%
#4
Changer le navigateur par défaut n’empêche pas certaines applications d’en appeler un autre. Par exemple, une app Microsoft vous enverra toujours sur Edge même si Chrome est là par défaut. Pour ce faire il faut utiliser des outils qui redirige les API tels que MSEdgeRedirect Tool
#4.1
ça fonctionne bien ça? Parce que Edge me sors par les yeux et je n’arrive pas a le virer.
Par exemple lors d’une recherche dans la barre des taches, c’est systématiquement edge/bing qui s’ouvre (sans résultats d’ailleurs puisque bloqué par mon firewall)
Idem pour les aides web dans les différents menus du panneau de configuration.
#4.2
Si ça peut aider ça a marché pour moi sur un 11 famille; conseillé même sur la Faq Gro$oft
PS : pas de réinstallation forcée d’edge par la suite !
#4.3
Merci pour l’info, j’ai testé ça mais sans succès
#5
je viens de m’acheter un Mac, mon dernier remontait à 2008 (on se parlait sur ichat de mémoire ^^) et sous Tiger.. on ne peut donc pas parler de perte d’habitude
#6
Juste un truc à ajouter parce que je me fais souvent avoir avec ça: changer le navigateur par défaut ne change pas forcément l’appli avec laquelle s’ouvrent les .html, il faut probablement la changer “manuellement” aussi. En tous cas, sous Linux/KDE, ça ne le fait pas, et je me retrouve régulièrement à ouvrir mes .html avec l’appli que je ne veux pas. Bon, j’ai tendance à en mettre à droite à gauche aussi, j’aime bien avoir des équivalents des signets dans mon arbo de fichiers, je trouve ça plus facile à retrouver.
#6.1
Oui ce sont des associations différentes entre les liens Web et les fichiers html.
Dans mon cas sur Cinnamon, j’ai des options en plus par rapport à la GNOME de l’article. J’ai une entrée “Source code”. Je pense que les fichiers html rentrent dans cette catégorie. A défaut, il suffit de changer l’association à l’extension si on préfère que ça s’ouvre avec un éditeur de texte.
#7
Merci pour ce petit tuto qui me sevira sûrement quand win 11 s’instalera sur mon pc sans se planter comme une merde avec un code d’erreur cryptique comme MS en a le secret (sont-il battables ?)
J’aimerais aussi trouver le moyen d’expliquer une foi pour toute à mon windows 10 que non je ne veux pas qu’il optimise ou qu’il règles mes problèmes d’internet en mettant edge par défaut.
Et non, je ne veux pas non plus que “on s’occupe de tout”.
Le jour ou une asso leur colle un procès pour harcèlement des clients, j’adhère de suite.
#8
Appel a tous, qd je reboot mon pc pro une GPO reforce le navigateur par défaut.
Je veux reforcer firefox a la place, qqun connaît la regedit a mettre a jour pour changer ca histoire que je le batch??
#9
Même si elles sont moins courantes dans l’absolu, les distributions avec KDE Plasma restent très présentes et sont mises en avant par plusieurs systèmes, dont openSUSE.
Est ce que c’est une estimation au doigt mouillé où est ce que l’on a de vrais chiffres sur l’utilisation de tel ou tel environnement ?
#9.1
Je ne parlais pas en parts de marché, simplement des environnements fournis par défaut avec les distributions, la grande majorité est livrée avec GNOME
#10
Pour Androïd, quand il y a une surcouche du fabriquant, on ne retrouve pas forcément les même paramètres. Sur mon Mi 10T, je ne la retrouve pas… Par contre, plus simplement, dans les paramètres de firefox, il y a une option pour le définir comme navigateur par défaut.
#11
J’étais étonné que personne ne l’ait encore fait remarquer…
#12
C’est le cas d’à peu près tous les navigateurs, l’article a simplement préféré montrer le geste du côté OS.
#13
#14
Merci pour le guide, mais j’ai une question BONUS :
Comment changer le navigateur ouvert par le menu démarrer de windows 10 lorsque l’on fait une recherche dedans et que l’on ouvre une suggestion sur le web ? (par défaut edge, même avec firefox désigné comme par défaut)