Au travers des multiples distributions que nous avons pu aborder depuis l'année dernière, beaucoup utilisaient GNOME comme environnement de bureau. Nous nous penchons cette fois sur KDE au moyen d’une question simple que certains se posent peut-être : comment mettre à jour Plasma pour ne pas être limité par la version de l’environnement fournie avec le système ?
Cette question ne vaut en fait que pour les distributions classiques, car les « rolling releases » sont constamment mises à jour. Nous avons ainsi sélectionné Kubuntu 22.10, disponible depuis quelques jours. Nous présentons deux méthodes, l’une graphique, l’autre en ligne de commande. Si cette dernière se sert de la commande apt et a la préférence de beaucoup, la première a l’avantage d’être – théoriquement – compatible avec toutes les distributions embarquant KDE.
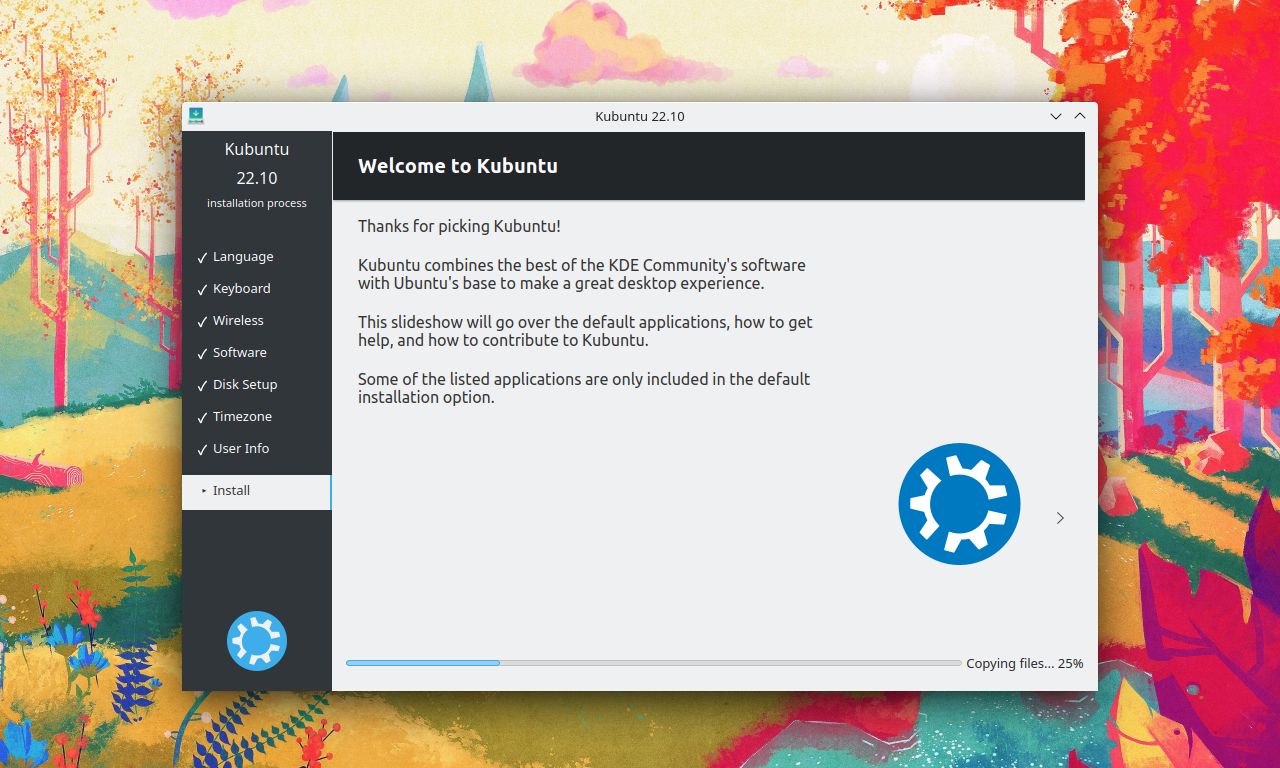
C’est l’objectif de cet article : montrer comment on peut s’affranchir simplement de cette « limite » imposée par la plupart des distributions. Il y a bien sûr une raison à cette barrière. Les équipes de développement travaillent avec soin à l’intégration d’une version spécifique, à la recherche notamment de régressions. On peut donc le faire, mais il existera toujours un léger risque de bug improbable avec certaines configurations.
Cet article est également l’occasion de revenir sur la récente sortie de KDE Plasma 5.26, sur lequel nous n’avions encore rien dit.
Les nouveautés de Plasma 5.26
Avant de plonger dans les deux méthodes – et une troisième en bonus pour désinstaller Plasma 5.26 au besoin – arrêtons-nous sur les principales nouveautés présentes dans cette dernière version.
Il y a d’abord plusieurs apports sur les fonds d’écran, dont le support des fonds animés. La fonction est compatible avec les formats AVIF et HEIF. Plasma 5.26 prend également en charge les versions claire et sombre d’un même fond. Celui fourni par défaut est d’ailleurs adapté.
Le menu principal reçoit plusieurs améliorations, dont la capacité d’être redimensionné. Il reprend un élément présent dans Windows depuis un petit moment, avec la possibilité de cliquer sur une lettre dans la liste des applications pour afficher un alphabet, permettant de se rendre rapidement à une autre lettre. On peut même ajouter une étiquette texte à droite du logo du menu.
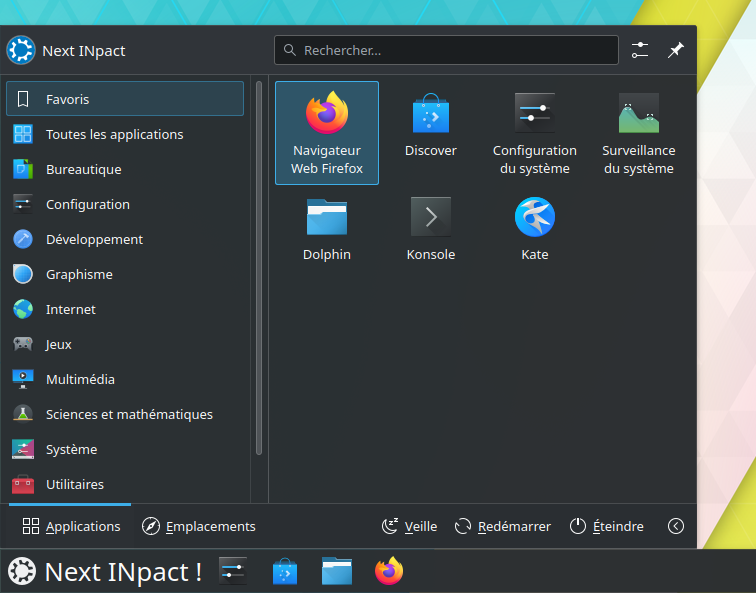
Voici une liste des autres améliorations importantes :
- Lors d’un double-clic sur un exécutable, KDE demande maintenant si on souhaite l’ouvrir ou l’exécuter (on peut cocher une case pour ne plus afficher la question et revenir à l’exécution classique)
- Tous les menus et pop-ups du tray peuvent être redimensionnés
- On peut choisir une température d’image différente pour le jour et la nuit
- On peut modifier la taille de police pour l’horloge à droite de la barre des tâches
- Les panneaux Langues et Formats ont fusionné dans les paramètres
- Les souris à plus de trois boutons sont supportées, avec possibilité d’affecter des activités aux boutons supplémentaires. Sous Wayland, Plasma gère le coller via clic-molette
- Avec Wayland et un écran High-DPI, on peut choisir comment est gérée la mise à l’échelle : uniforme ou par application
- Plusieurs améliorations dans Discover, dont un support initial de Webflow, un avertissement quand avant d’installer un flatpak utilisant un dépôt spécifique à un utilisateur, ainsi qu’une notification apparaissant quand on ferme Discover alors qu’une installation ou une mise à jour est en cours
Méthode graphique
La première méthode passe par Discover, une application permettant de découvrir les applications dans Plasma. Dans la barre de gauche, descendez sur « Configuration » puis, dans la zone de droite, regardez au bout de la ligne grise « Ubuntu 22.10 ». Cliquez sur « Software Sources », entrez votre mot de passe et cliquez sur l’onglet « Other Software ».
Là, en bas à gauche, cliquez sur « Add » et entrez la ligne suivante : « ppa:kubuntu-ppa/backports ». Validez et attendez un instant que deux lignes viennent s’ajouter. Après quoi vous pouvez cliquer sur « Fermer » en bas à droite.
Là, Discover va vous avertir que le catalogue logiciel est périmé, et vous inviter à le recharger. Cliquez sur Reload et, après un court moment, une icône et une notification apparaîtront tout à droite de la barre des tâches. Toujours dans Discover, cliquez sur « À jour » tout en bas de la colonne de gauche, ce qui ouvrira le panneau avec les listes des nouveaux paquets à installer. Si cette liste est vide, cliquez simplement sur « Rafraîchir » en haut à droite. Il ne restera plus qu’à cliquer sur « Tout mettre à jour » pour lancer les opérations.
Comme d’habitude dans ce genre de cas, le système va procéder au téléchargement et à l’installation de ces nouveaux paquets. Au moment où nous écrivons ces lignes, il y en avait pour environ 286 Mo. Le temps d’installation dépend fortement de la rapidité de votre connexion et de votre machine.
Même si Discover ne le dit pas expressément, il suffit de se déconnecter de votre session et d’y revenir pour que les changements soient visibles, le fond d’écran changeant dans la foulée pour arborer celui par défaut de KDE Plasma 5.26. Une petite commande « plasmashell -v » vous confirmera que la nouvelle mouture est bien installée.

Méthode en ligne de commande
Pour les personnes préférant les lignes de commande, voici maintenant la marche à suivre. Ouvrez Konsole et entrez la commande suivante :
sudo add-apt-repository ppa:kubuntu-ppa/backports
Vous l’aurez compris, c’est l’équivalent en commande de la manipulation précédente qui consistait à ajouter un nouveau dépôt dans la liste de ceux à prendre en compte pour les mises à jour.
Après quoi, saisissez la commande :
sudo apt update
Elle rafraîchit le catalogue. En dernière ligne, elle vous propose d’ailleurs de vérifier par vous-même les paquets pouvant être mis à jour. Si vous souhaitez ne voir que les paquets correspondant à Plasma 5.26, entrez la commande suivante :
apt list --upgradable | grep 5.26
Vous obtiendrez une liste ressemblant à celle de la capture ci-dessous :

Il ne reste alors plus qu’à saisir la commande lançant le téléchargement et l’installation des nouveaux paquets :
sudo apt full-upgrade
Les remarques sur le temps d’installation et la déconnexion de la session sont les mêmes ici. Il n’y a aucune différence de traitement pour la ligne de commande, puisque les outils graphiques ne font finalement qu’enchainer ces mêmes commandes de manière invisible.
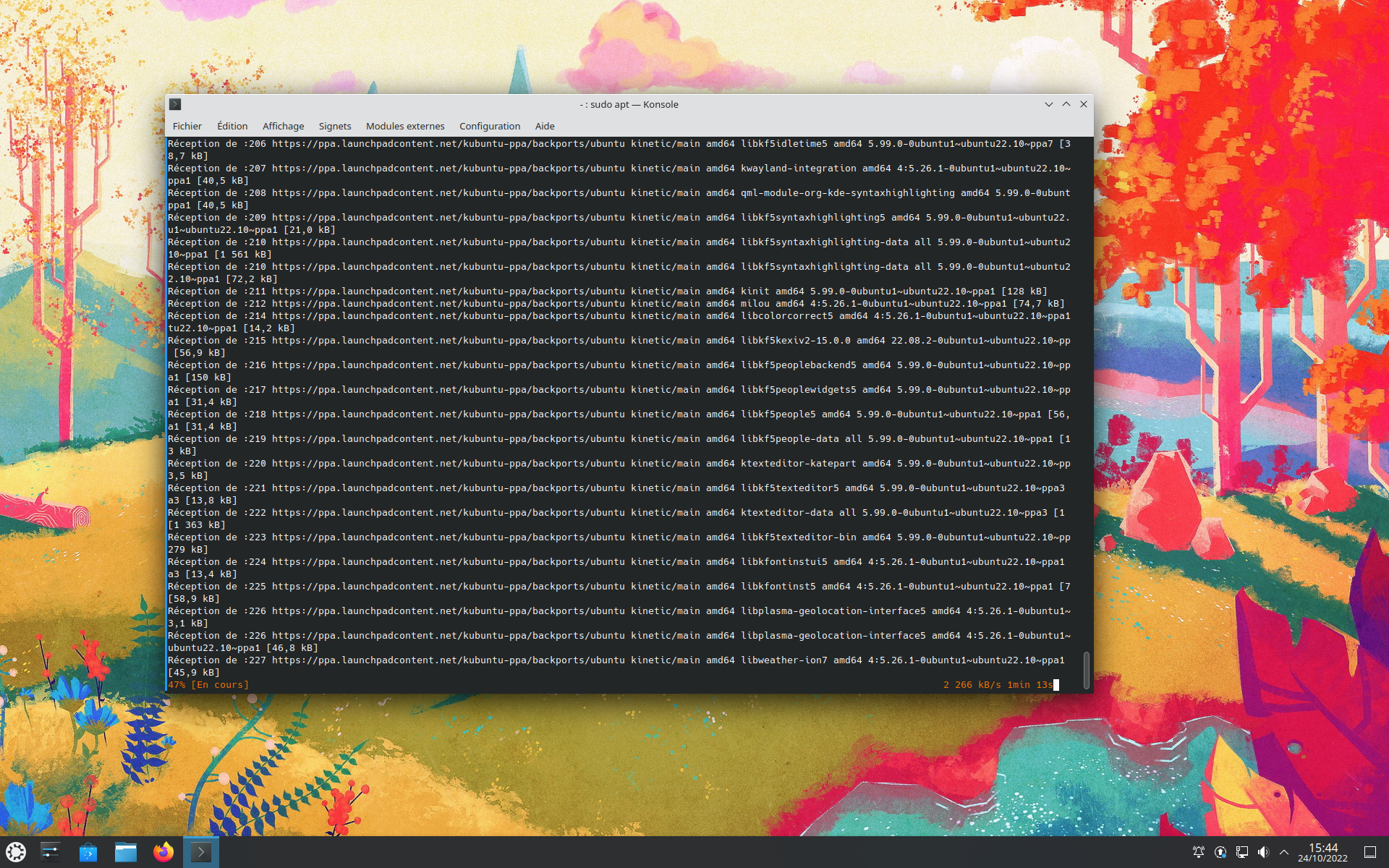
Vous pouvez désinstaller la nouvelle version
Si la nouvelle version ne vous donne pas satisfaction, pour quelque raison que ce soit, vous pouvez la désinstaller. Vous pourrez alors attendre que Kubuntu vous propose d’elle-même une mouture plus récente de KDE, ce qui n’arrivera pas avant avril prochain et la version 23.04 du système.
Pour revenir à Plasma 5.25, il faut exécuter trois commandes :
sudo apt install ppa-purge
sudo ppa-purge ppa:kubuntu-ppa/backports
sudo apt update
La première purge le catalogue, la deuxième supprime le dépôt précédemment ajouté et la troisième rafraîchit le catalogue. Comme pour les autres manipulations, il suffit de se déconnecter de sa session et d’y revenir pour que les changements soient appliqués. Vous serez alors de retour sur Plasma 5.25.5, version stable de Kubuntu 22.10 actuellement.
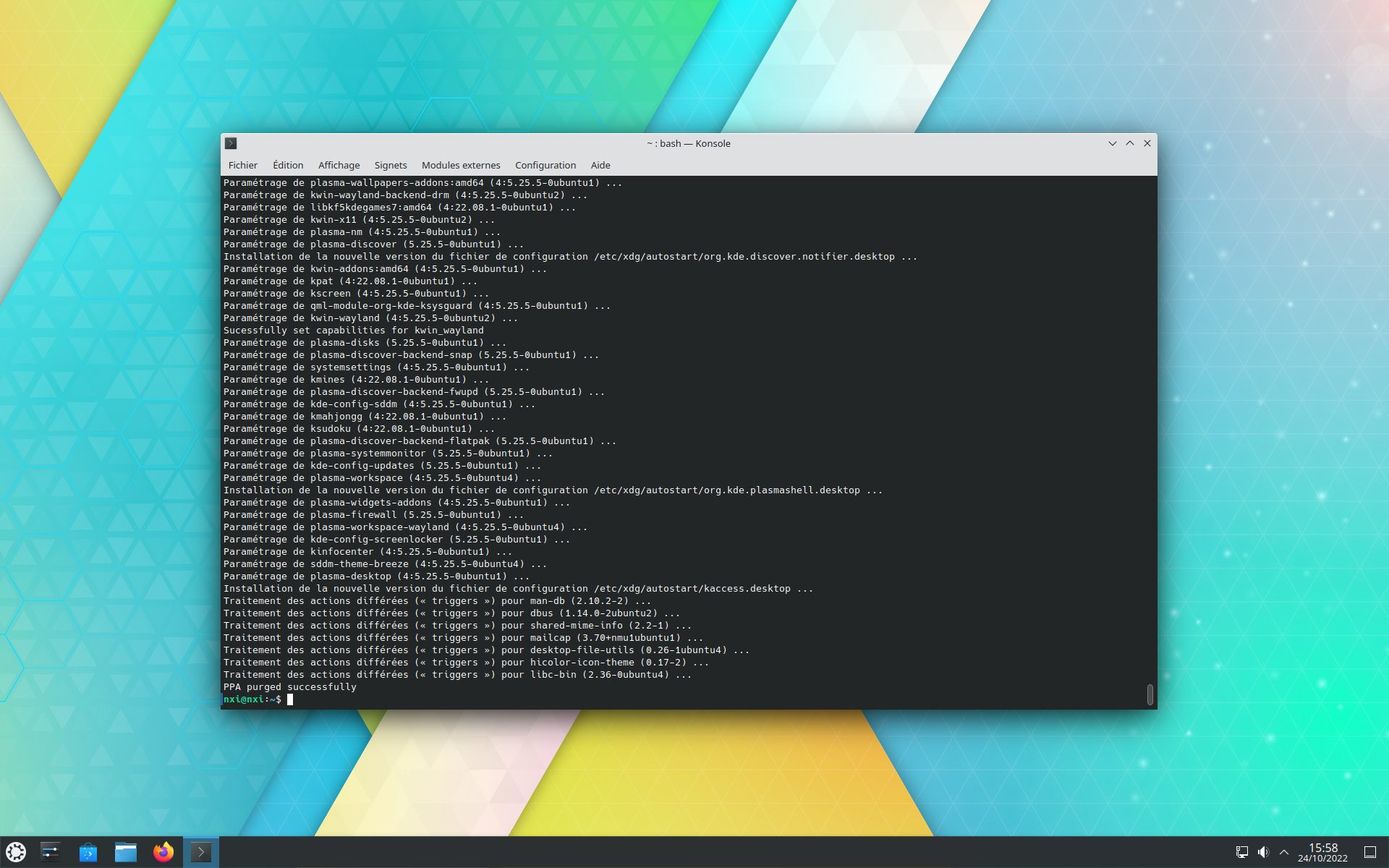



















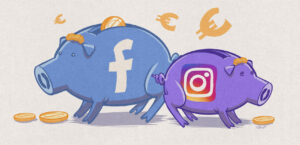

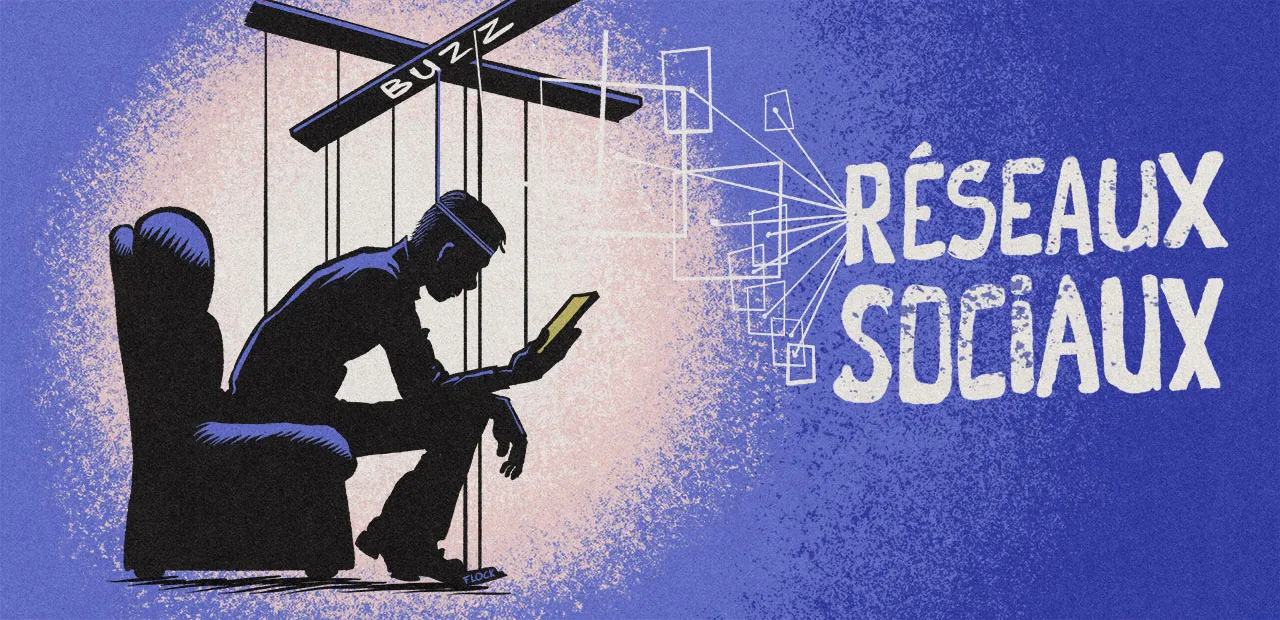



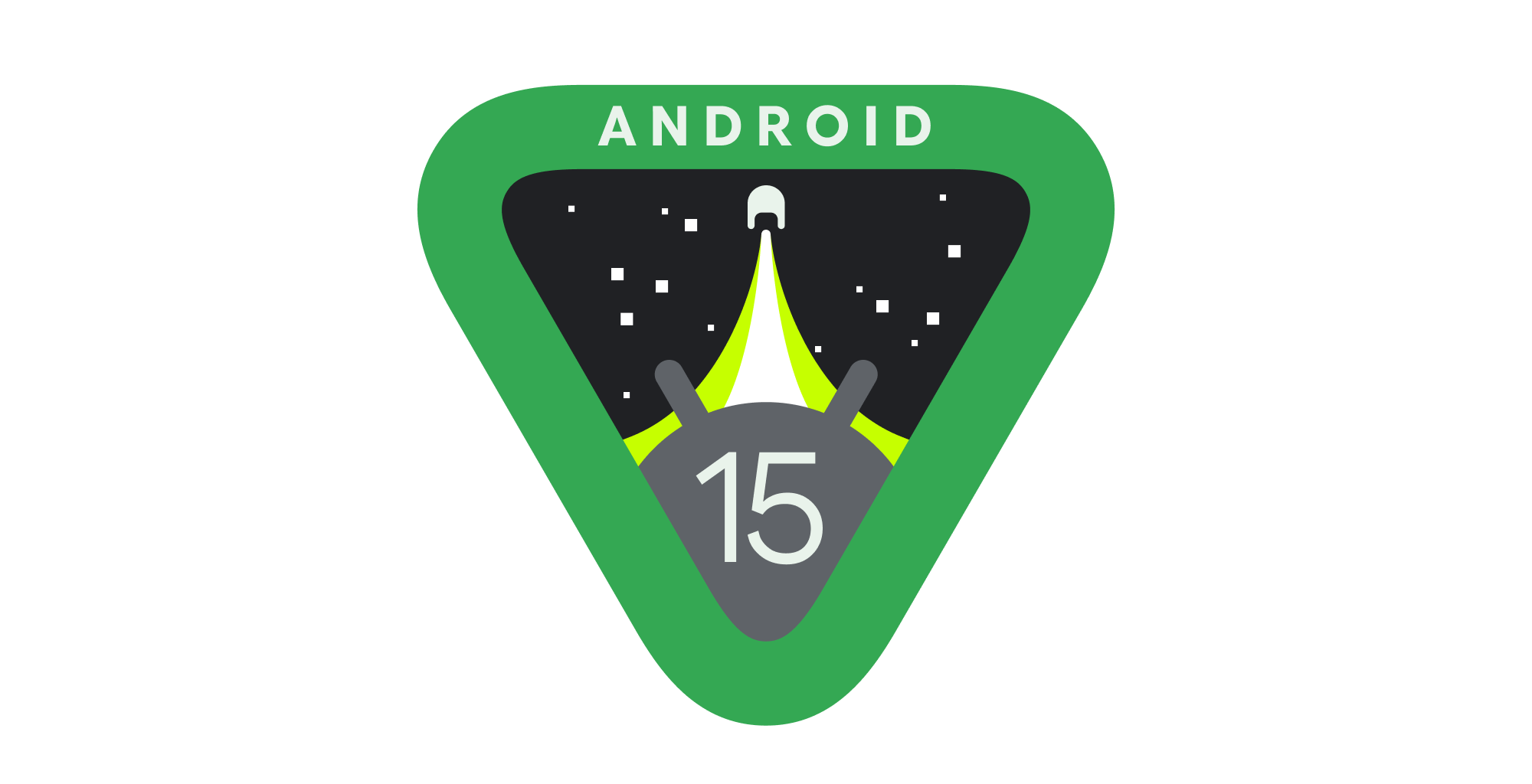



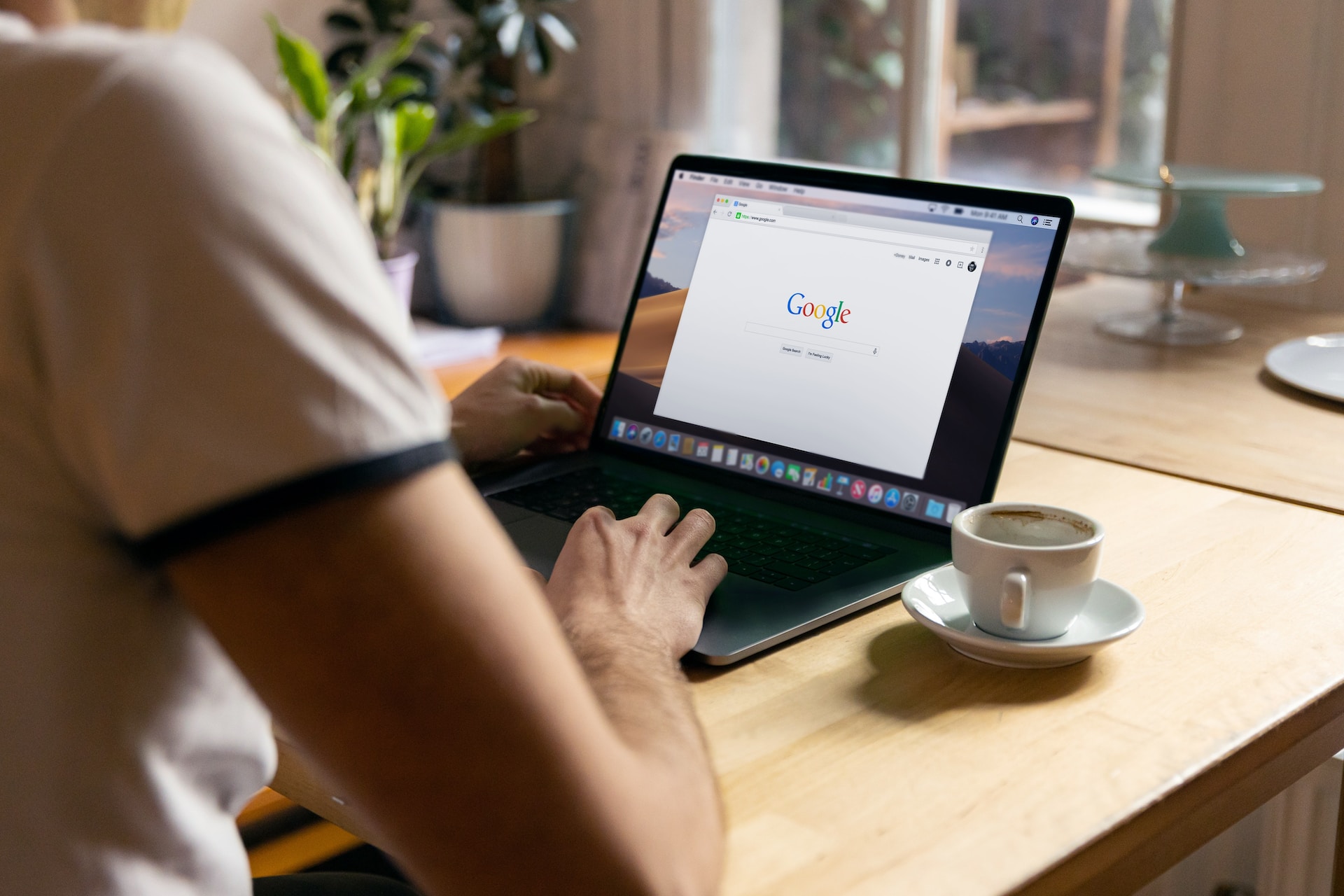
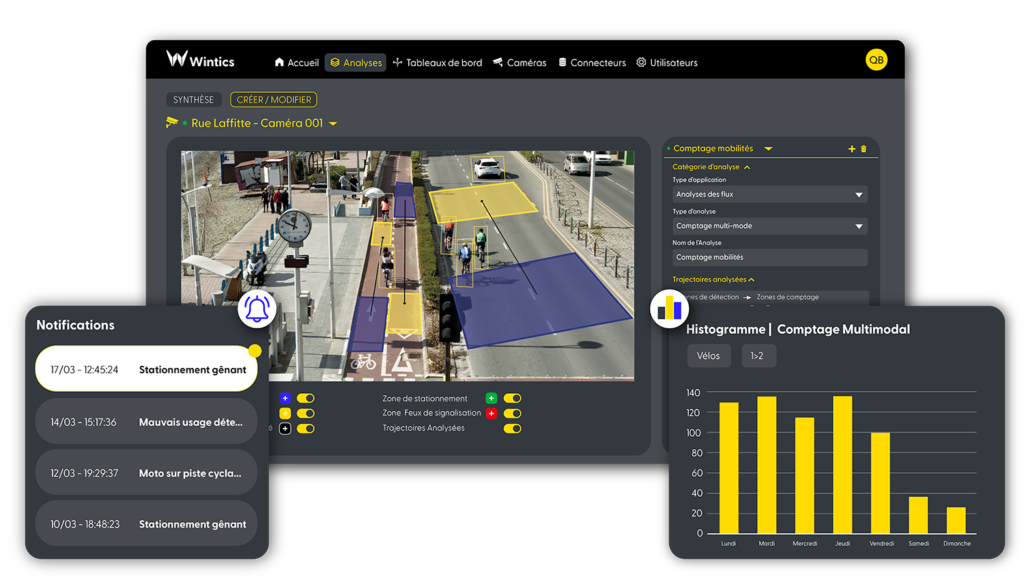

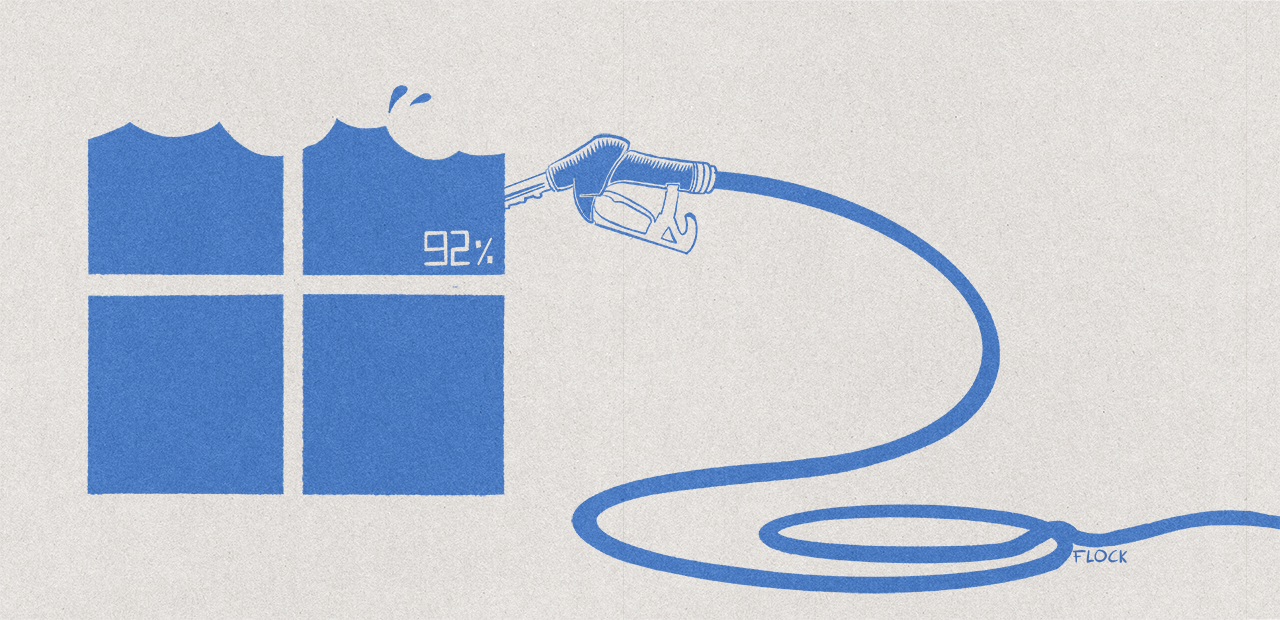



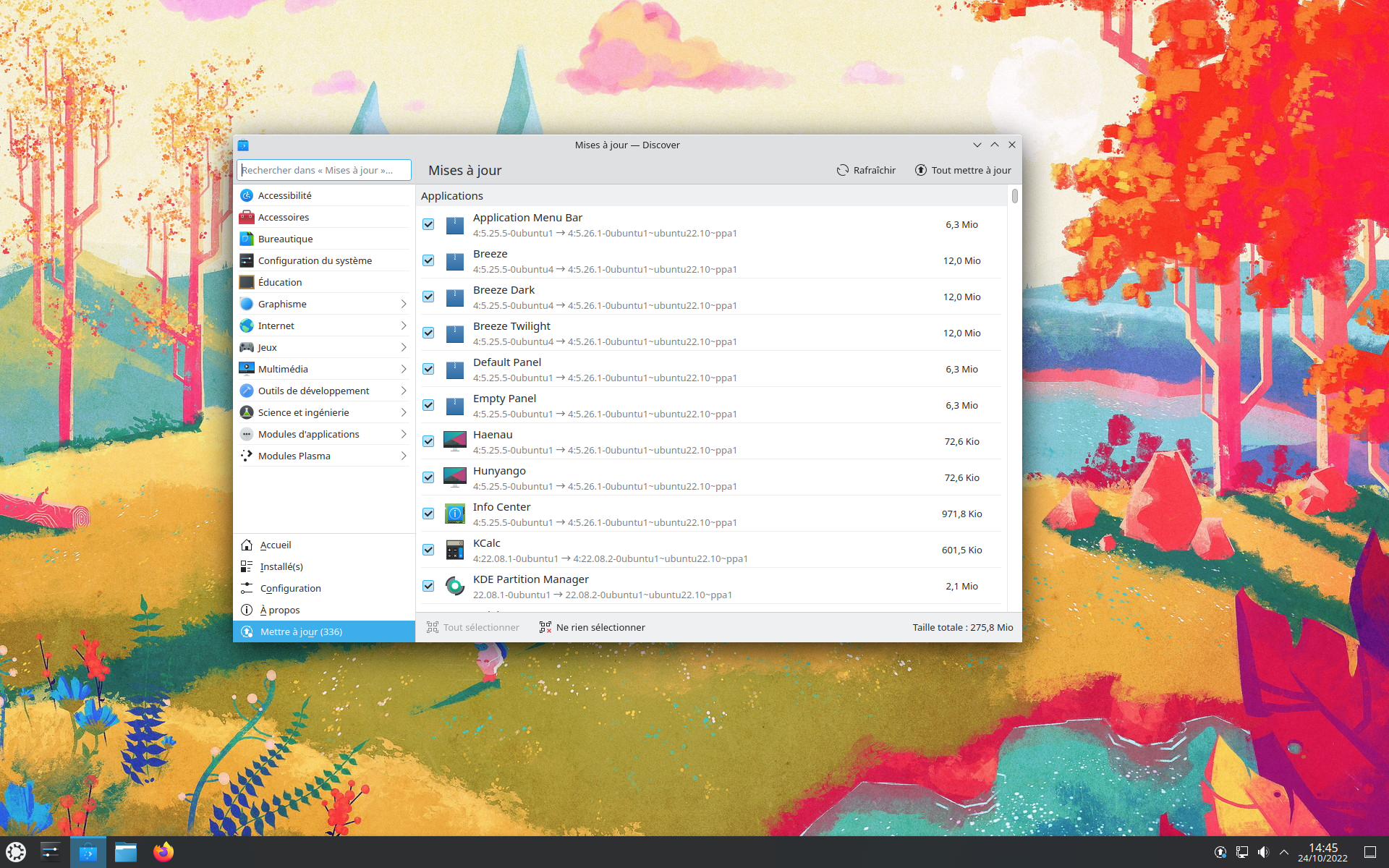

Commentaires (19)
#1
Merci pour cet article. KDE/Plasma est vraiment un très très bon environnement de bureau. À noter que les commandes indiquées ne fonctionnent que pour Ubuntu (et les distributions dérivées).
#2
Petite différence entre Kubuntu et KDE Neon (dont Plasma se met à jour selon l’équipe KDE, pas Ubuntu), Neon intègre une sorte de lanceur pour qu’on puisse sélectionner une application ou autre. Le genre de truc idéal sur les TV, par exemple (équivalent à Steam BigPicture).
C’est le cas avec cette manipulation ?
https://dot.kde.org/2020/03/26/plasma-tv-presenting-plasma-bigscreen
#3
Merci pour le tuto!
#4
Si vous démarrez sous KDE neon : pour les mises à jour, préférez sudo pkcon update -y à sudo apt update && sudo apt upgrade -y.
#5
Justement KDE Neon vient de sortir avec la base Ubuntu 22.04 et ça dépote !
#6
J’avoue, Neon est le must depuis au moins 2 ans !!!
#7
pour kde en rolling release je prefere opensuse tumbleweed
#8
Sinon, il y a Mageia, livrée avec une collection de bureaux don KDE, par défaut en fait. Même si je n’aime pas Plasma, ni GNOME. Je préfère LXDE, c’est tellement personnalisable. Je ne suis jamais arrivée à en faire autant avec Plasma. Et c’est moins lourd.
#9
Une idée de comment faire avec Debian 11 ?
#9.1
Plasma s’installe sans tracas sur debian.
#9.2
Faut relire l’article hein. Ou même juste le titre ;)
On parle pas de comment installer Plasma mais la dernière version de Plasma.
#9.3
Plaît-il ?
#9.4
La question à laquelle tu répondais n’était pas « comment on installe Plasma sur Debian ? » mais « comment on installe la version la plus récente de Plasma sous Debian? » et installer des softs récents sous Debian c’est pas la même limonade.
#9.5
Je confirme, c’est bien la question que je posais. Un moment, un mainteuneur proposait un repo pour la derniere version de Plasma, mais c’etait la 5.24, depuis plus rien :)
#9.6
https://www.linuxcapable.com/how-to-install-kde-plasma-on-debian-11-bullseye/
#10
Cet article m’a donné envie de retester kde. C’est parti.
#10.1
La learning curve est réelle (pour être aussi à l’aise avec ce DM sans se perdre dans les multiples options, ou pour comprendre la portée de telle ou telle option), mais c’est clair qu’une fois cette étape assimilée, c’est selon tes envies.
Perso, gnome est user-friendly mais assez peu configurable, les “anciens” wm (cinnamon, xfce, lxde,…) sont intéressants pour les personnes venant de Windows, mais KDE reste puissant et travaillé. L’impression de fouilli est le seul élément négatif de ce WM.
#11
C’est un choix volontaire de l’écosystème KDE de proposer un certain nombre d’options et d’avoir une certaine densité d’affichage. Pour ma part, sur PC je n’aime pas les interfaces épurées avec le minimum d’options et le minimum de texte écrit gros, ça me donne l’impression d’avoir peu de place sur un écran pourtant grand.
Et avec la convergence à la mode sur certaines applications et surtout des sites web entre interfaces mobiles et desktop, je suis servi avec des pages qui prennent tout l’écran pour afficher 2 lignes et une zone de texte.
KDE a toujours choisi d’afficher une bonne densité d’informations, ça me convient bien mais ça paraît fouillis à ce qui n’aiment pas ça ou n’aiment pas les petites polices. J’ajouterai qu’à ce jeu-là, aucun WM Linux n’a jamais réussi à atteindre la densité d’affichage de Windows, surtout ses versions avant 8.0. A l’époque de XP et 7, même les linuxiens convaincus le disaient, et c’est notamment flagrant sur les explorateurs de fichiers.
#12
Quand est-il des ressources consommées par cette nouvelle version ?
Pluq lourd, toujours plus lourd ?