Microsoft a publié hier soir une nouvelle version de ses PowerToys, avec trois nouveaux outils. L’occasion de revenir sur les derniers ajouts et leur fonctionnement.
Les PowerToys étaient initialement une petite collection d’outils pour Windows 95. Entretenus jusqu’à Windows XP, ils ont finalement disparu, avant de réapparaître à l’automne 2019. Il s’agissait de nouveaux outils pensés pour Windows 10, même s’ils fonctionnaient pour la plupart sur Windows 7 et 8.1.
Cette fois en open source (licence MIT, voir le dépôt GitHub), ils sont régulièrement enrichis avec de nouvelles petites applications, toutes répondant à des besoins plus ou moins spécifiques. Voici la nouvelle fournée.
Règle d’écran
Premier outil intégré dans la nouvelle version 0.62 des PowerToys, la Règle d’écran est là pour mesurer des pixels. Plusieurs modes sont fournis :
- Bounds : permet de dessiner un cadre librement sur l’écran et d’en afficher les dimensions
- Spacing : affiche une croix dont les lignes s’arrêtent aux bordures ou brusques variations de pixels. On peut ainsi mesurer l’écart horizontal et/ou vertical entre deux éléments. Fonctionne avec tout élément présent à l’écran.
- Horizontal spacing : fait la même chose que précédemment, mais uniquement sur l’horizontal
- Vertical spacing : même chose, mais cette fois sur le vertical
Dans les paramètres, on peut changer la couleur des lignes, désactiver les pieds de croix (petites barres perpendiculaires en bout de lignes) ou encore modifier la tolérance de pixels pour la détection des variations. Changer cette dernière peut être pratique si l’on trouve la détection trop ou pas assez sensible selon le contexte.

Accent rapide
Voilà un outil qui peut s’avérer pratique dans bien des cas. Il permet d’utiliser un raccourci clavier – Espace ou Flèche gauche/droite – qui, si on l’utilise après avoir écrit une lettre, appelle une barre contenant toutes les variations accentuées.
C’est un coup à prendre, car il faut maintenir la touche de la lettre et appuyer sur le raccourci juste après. Une fois que l’on a testé deux ou trois fois, on se fait vite au fonctionnement. La première utilisation du raccourci fait apparaître la barre et sélectionne la première lettre accentuée. Il suffit d’appuyer plusieurs fois pour se déplacer sur les autres cases. Tout se manipule donc au clavier, sans avoir besoin de connaitre la table des codes ASCII par cœur.

Avec le « e » par exemple, cela signifie aussi que l’on accède aux majuscules accentuées. Très pratique quand on écrit dans un formulaire par exemple et que l’on veut respecter les accents. Bien sûr, si tout le monde était équipé en claviers AZERTY amélioré ou Bepo, l’outil serait beaucoup moins utile, en tout cas en France.
Accent rapide fonctionne partout où l’on peut écrire du texte, y compris dans les applications. Il se révèle très pratique à l’usage. Les options permettent d’afficher la barre ailleurs (par défaut en haut au centre) et de modifier le temps que doit être enfoncée la touche que l’on souhaite accentuer avant d’appuyer sur le raccourci (par défaut 200 ms)
Extracteur de texte
Le nom de l’outil annonce clairement la couleur. À la manière des fonctions que l’on a vues se renforcer dans Android et iOS ces dernières annonces, Extracteur de texte a pour objectif… d’extraire du texte.
Comme les autres outils, le nouveau se lance via un raccourci clavier, par défaut Windows + Maj + T. Une fois actif, il permet de dessiner un cadre pour cibler une zone. Dès que l’on relâche le bouton de la souris, tout le texte situé dans la zone est analysé via une fonction OCR et expédié dans le presse-papier. Il suffit alors de le coller dans une application.

Comme on a pu le voir depuis sur smartphone et autres, la fonction est très utile dès que l’on veut notamment récupérer du texte inséré dans une image, par exemple des captures d’écran, ou dans une application ne permettant pas de sélectionner et copier le texte.
Extracteur de texte s’inscrit dans la lignée des PowerToys : il est dédié à une seule tâche – il n’y a cette fois aucune option – mais il la fait bien.
Bon, et le reste ?
Si vous ne connaissez pas les PowerToys, il est probable que vous y trouviez au moins un outil qui vous rendra service.
Deux des plus connus sont Image Resizer et PowerRename. Le premier permet de redimensionner rapidement un lot d’images dans plusieurs tailles entièrement paramétrables, y compris le format de sortie. Les options permettent de choisir le codec (JPEG par défaut), de modifier le niveau de qualité des jpg ou encore de choisir l’algorithme de compression pour les tiff. PowerRename est un outil de renommage en masse que nous avions testé à sa sortie en 2019.

Run est un lanceur rapide que l’on appelle par défaut par la combinaison Alt + Espace. Il ressemble à beaucoup de lanceurs et permet aussi bien de trouver rapidement une application qu’un document. On peut aussi l’utiliser pour certaines opérations comme les calculs mathématiques, trouver une note dans OneNote, parcourir le registre de Windows, lancer des commandes comme ping ou cmd, convertir des unités ou devises, ou encore lancer des fonctions système comme Redémarrer.
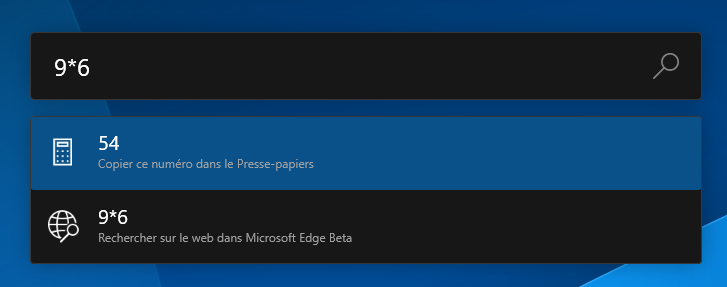
Citons également Color Picker, qui permet d’obtenir toutes les références de la couleur d’un pixel, Awake qui empêche toute veille de l’ordinateur sans avoir à passer par les paramètres d’alimentation, ou encore les Fancy Zones, l’un des PowerToys les plus utilisés, puisqu’il permet de créer rapidement des dispositions complexes de fenêtres multiples.






















Commentaires (16)
#1
Je ne connaissais pas ! Comme quoi, on en apprend tous les jours
Merci Vincent !
Il y a quand même le RUN ou je grogne tout le temps en me demandant pourquoi MS ne sait pas faire ca…
#2
Ah ben tiens belle coïncidence j’ai passé un bon paquet de temps a utiliser PowerRename hier pour uniformiser le nommage de fichiers dans une dizaine de dossiers. C’est hyper pratique et j’y aurais passé des jours a tout faire à la main..!
FancyZones est bien pratique pour personnaliser du multi-écran (typiquement le 27” qui rentre 3 colonnes côte-à-côte sans soucis).
Et colorPicker est bien pratique en occasionnel, typiquement pour reprendre une couleur de fond utilisée dans une appli ou ce genre de bails. Il a l’amabilité de proposer des variations de couleurs et couleurs assorties en plus !
#3
De nouveaux outils, excellente nouvelle merci.
#4
Ils commencent à devenir incontournables ces PowerToys.
“Accent rapide” est super pratique même avec un clavier AZERTY, pour les Ç, É, œ et Œ (que je viens d’écrire rapidement grâce à l’outil). Le Win + ; prend trop temps pour sélectionner ce qu’on veut.
#4.1
Sinon tu as le layout FR-OSS pour les accents a la Linux sous Windows.
#4.2
J’avais raté le alt+espace, c’est trop bien.
L’outil de capture de texte semble assez bien fonctionner mais seulement sur du texte “machine” (de l’arial du times&co). Il ne reconnait pas du tout une écriture manuscrite.
La disposition pour Windows qui semble être la plus courante est celle reprise sur ce site (2 variantes)
Tu peux même créer ton propre Layout avec l’outil de MS. Au passage, la mise en œuvre de Michel Julier semble être faite avec cette outil car il fournit le fichier. Tu peux donc partir de là si elle ne te plais pas.
#4.3
Je plussoie ces recommandations.
Je suis moi-même passé par l’outil de MS pour faire mon layout. Il est super simple à prendre en main.
D’ailleurs je pense qu’il vaut mieux se le créer soit-même, comme ça on maitrise bien plus facilement les raccourcis que l’on a ajouté comparé à un layout clé en main dont il faut découvrir les éléments.
Perso j’me suis fait plaisir avec la possibilité de taper des choses comme ≠ ← → ¹²³⁴⁵⁶⁷⁸⁹⁰ en bonus
#4.4
Je confirme pour FR-OSS. En gros avec ce layout, cela fonctionne comme sous Linux et Mac, c’est à dire que la touche CAPS LOCK va te permettre de taper des accents et non des chiffres. SHIFT continuera de faire des chiffres.
#5
Tout pareil. Je regrettais un seul truc de macOS : la saisie des accents en laissant une touche appuyée. Là, on a enfin un truc similaire.
Je peux passer sur mon clavier US sereinement
#6
Gros +1
Sympa l’outil d’accents, je ne m’attendais pas à voir une feature qui soit à priori destinée aux non-anglophones.
#7
Pareil. Le plus compliqué est de faire la doc qui va bien après cela.
#8
Eh ben. Je pensais que MS n’allait jamais se coller aux majuscules accentuées. 2022 quelle année décidément !
Prochain goal du turfu pour les jouets de pouvoir :
Là je serai
#8.1
Les onglets, Windows 11 va s’en charger. Mais je n’ai jamais compris l’absence d’un l’équivalent à Quicklook, c’est tellement pratique.
#8.2
Pour la prévisualisation, il y a dans les PT “Extensions de l’explorateur de fichiers” qui en ajoute pas mal (genre .svg et .md) dans le panel d’aperçu qui existe depuis un moment dans l’explorateur.
#9
Pour les lettres accentuées, je préfère rester avec WinCompose, open-source et bien plus polyvalent.
#10
Il y a un équivalent de QuickLook pour windows : https://github.com/QL-Win/QuickLook