Comme tous les six mois, une nouvelle version d'Ubuntu est disponible. Mais pour les adeptes de Raspberry Pi, cette mouture 20.04 (Focal Fossa) est spéciale. Outre le fait qu'elle dispose d'un support à long terme (LTS), elle est la première à être nativement disponible pour presque toutes les déclinaisons du micro PC.
Avec Ubuntu 19.10, Canonical a adapté sa distribution Linux au Raspberry Pi 4. Une sorte de faux départ en raison de problèmes pour la gestion des versions avec 4 Go. Mais aussi parce que le support était encore très limité. Seule la déclinaison Server était supportée.
Surtout, cela ne concernait pas les versions antérieures du célèbre Single Board Computer (SBC). Rapidement, l'équipe a précisé sa feuille de route, indiquant que le bug serait corrigé, que la version 18.04 LTS puis Ubuntu Core suivraient. Un travail réalisé ces derniers mois, aboutissant en février dernier.
Fin mars, Canonical déclarait sa flamme au Raspberry Pi de manière plus globale, évoquant tous les projets qu'elle avait autour de ce produit dans le monde de l'éducation ou de l'entreprise. Détaillant tout ce qui allait encore être mis en place, notamment au niveau de ses outils de gestion ou du processus d'installation.
Ubuntu 20.04 LTS : un tournant
Ainsi, Focal Fossa est la première version à être nativement disponible en 32 bits et 64 bits, pour Raspberry Pi 2, 3 et 4. Il s'agit de la version Server, aucun travail de portage de l'édition Desktop n'ayant pour le moment été annoncé. Ubuntu Core en est toujours à sa version 18, diffusée en février dernier.
Une fois l'image téléchargée – 64 bits pour Raspberry Pi 4 dans notre cas – il suffit de la transférer vers une carte SD. Pour rappel, la fondation Raspberry Pi a mis en place son application Imager pour faciliter ce processus sous Ubuntu, macOS ou Windows. Il intègre d'ores et déjà les images de la 20.04 LTS.
- Télécharger Ubuntu pour Raspberry Pi
- Raspberry Pi Imager : que vaut l'outil d'installation officiel ?
Une procédure d'installation plus simple
Une fois l'image transférée et la machine allumée, bonne nouvelle : l'accès peut être direct, tant en local que de manière distante. En effet, SSH est activé. Pour vous y connectez tapez :
ssh ubuntu@ubuntu
Ici, « ubuntu » fait office de nom d'utilisateur, d'hôte et de mot de passe. Lors de la première connexion, il vous sera demandé de retaper ce mot de passe par défaut puis de le changer.
Configuration de cloud-init
Cela ne fonctionnera que si vous utilisez un réseau filaire. Pour le Wi-Fi, on ne peut pas se reposer sur la solution utilisée pour Raspbian, Ubuntu ayant ses spécificités.
Il faut tout d'abord savoir que l'image se compose de deux partitions accessibles : writable et system-boot. Le nom de la première est trompeur : elle contient de nombreux fichiers en lecture seule. Pensez donc à y mener vos opérations avec les droits administrateur.
La seconde permet une édition simple. Elle contient d'ailleurs un fichier user-data servant à cloud-init. Ainsi, il s'agit d'une sorte de script qui se lancera au premier démarrage pour effectuer des opérations. C'est ainsi que le mot de passe du compte par défaut est indiqué comme devant être modifié.
Mais cloud-init permet d'aller bien plus loin : mise à jour du système, ajout d'applications, de comptes et groupes d'utilisateurs, écriture de fichiers, etc. La documentation complète est disponible ici.
Activation du Wi-Fi
C'est aussi cloud-init qui se chargera des paramètres réseau par défaut... sans Wi-Fi. Ainsi, la première chose à faire avant de démarrer la machine, est d'empêcher ça. en créant un fichier nommé 99-disable-network-config.cfg dans le répertoire /etc/cloud/cloud.cfg.d/ de la partition writable. Ajoutez-y le contenu suivant :
network: {config: disabled}
Vous pouvez le faire en une ligne de commande de la manière suivante :
sudo sh -c "echo 'network: {config: disabled}' > /media/$USER/writable/etc/cloud/cloud.cfg.d/99-disable-network-config.cfg"
Il faut ensuite ajouter les paramètres de votre réseau Wi-Fi. Les versions récentes d'Ubuntu se reposent sur Netplan pour la gestion du réseau. Il faut donc lui passer les paramètres en créant un fichier nommé 10-lan-config.yaml dans le dossier /etc/netplan/ de la partition writable. Ajoutez-y le contenu suivant :
network:
version: 2
ethernets:
eth0:
dhcp4: true
optional: true
wifis:
wlan0:
dhcp4: true
optional: false
access-points:
"Votre_SSID_Wi-Fi":
password: "Votre_mot_de_passe_Wi-Fi"
Le paramètre optional permet d'indiquer si le système doit ou non attendre une interface réseau lors du démarrage. Vous pouvez placer cette valeur à true ou false selon vos besoins. Vous pouvez bien entendu adapter le contenu du fichier de configuration Netplan à votre réseau. Sa documentation est accessible ici.
Une fois tous ces fichiers créés et enregistrés, placez la carte SD dans votre Raspberry Pi, démarrez-le, vous pourrez y accéder via SSH comme détaillé plus haut.



















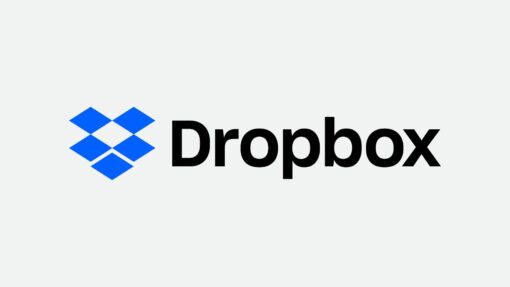
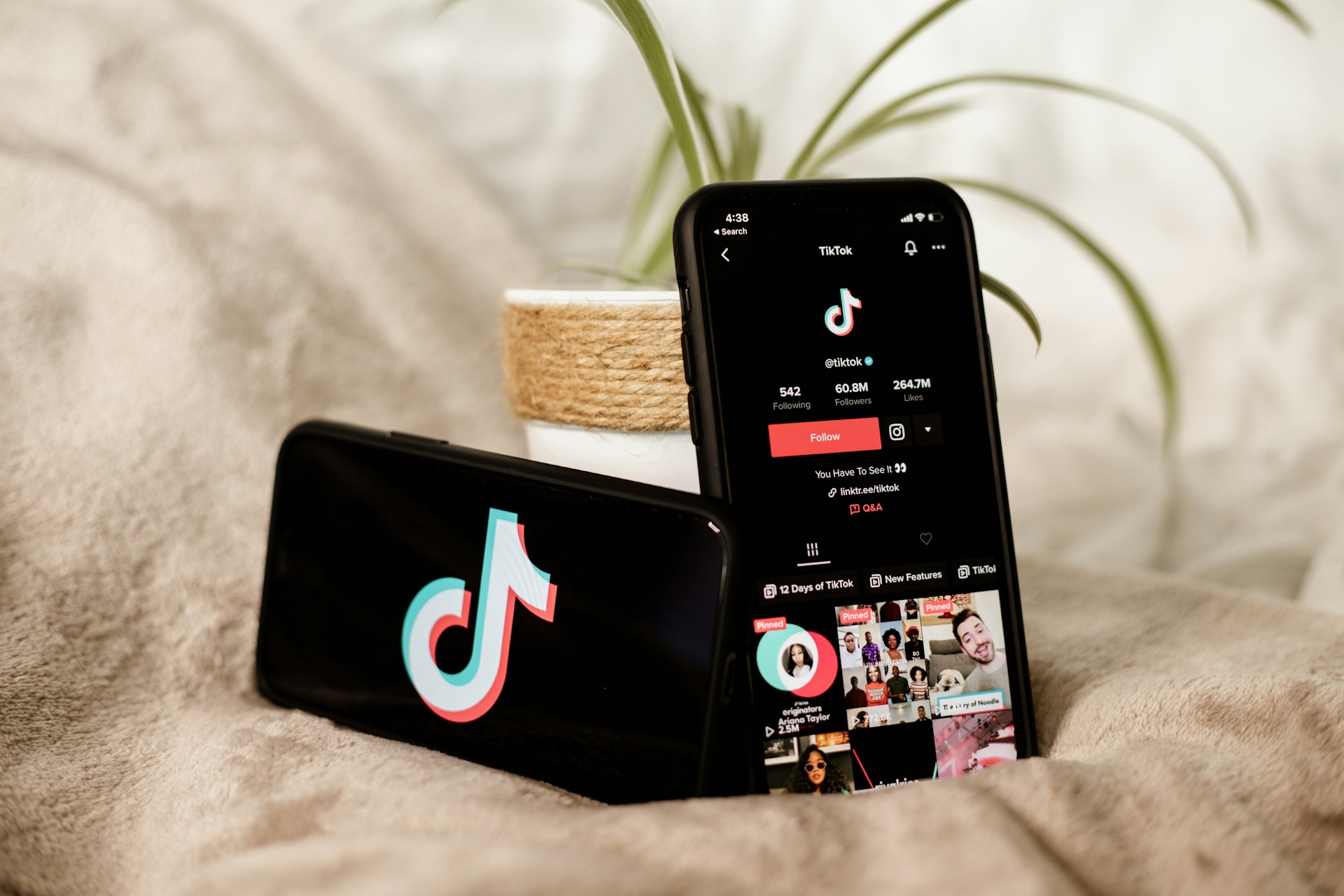



Commentaires (3)
#1
Merci ! :-) Et une petite aide pour le bluetooth ? il ne fonctionne pas chez moi … :-/
#2
Il y a un paquet à installer pour ça, qui n’est pas inclus de base. Il fonctionne sur RPi 3 et 4, j’ai vérifié sur 20.04 LTS ça passe sans problème :
sudo apt install pi-bluetooth
#3
Effectivement. Basique, simple, et parfaitement fonctionnel !
Cette distri, avec un xubuntu, pourrait également faire un bureau léger pour certain de mes collègues !