Vous lisez régulièrement des tests de composants, analyses de PC, mais vous ne savez pas comment savoir ce qu'il y a au sein de votre propre machine et quelles sont ses performances ? On vous dit tout.
Les fêtes de fin d'année sont parfois l'occasion de découvrir un ordinateur sous le sapin. Mais vous pouvez aussi tout simplement avoir décidé d'en changer ces derniers mois, à la rentrée par exemple.
Face à une nouvelle machine, fixe ou portable, on se pose toujours les mêmes questions : quels sont ses composants, ses caractéristiques et ses performances dans la pratique ? Pour le savoir, de nombreuses applications existent. Si elles sont le plus souvent connues des geeks et autres passionnés, elles ne le sont pas forcément de ceux qui débutent.
Surtout, elles cachent parfois quelques petites astuces. Voici donc un tour d'horizon des principaux outils que vous pouvez utiliser pour détailler la composition d'un PC et mesurer ses performances sous Windows. Nous tenterons de faire de même pour ceux exploitables sous Linux d'ici peu.
HWiNFO64 : l'INdispensable
Commençons par une application à tout faire, détaillant la composition de la machine, permettant de suivre la température et la fréquence de ses composants : HWiNFO64.
Développée par Martin Malik, elle est entièrement gratuite, financée en partie par les publicités diffusées sur le site officiel et son SDK en accès payant. Vous pouvez également soutenir le développeur via des dons. Proposée dans un format portable ou à installer, elle est légère : 8 Mo.
Une fois lancée, elle vous propose d'afficher la version complète ou seulement une fenêtre spécifique : celle relative aux capteurs (fréquences, tensions, températures, consommation, mémoire utilisée, etc.) ou celle résumant les principaux éléments des composants de la machine et leur statut.

Indispensable, elle couvrira la majorité des besoins : suivre l'évolution de la température d'un composant, ses fréquences maximales/minimales, savoir comment est interfacé tel ou tel élément. Le rapport complet (exportable dans différents formats) comprend également de nombreuses informations sur l'environnement logiciel.
Des plugins sont disponibles pour l'intéraction avec des services tiers. Seul petit regret : aucun outil de mesure performances n'est intégré dans la version actuelle. Il faudra alors vous tourner vers d'autres solutions.
AIDA64 : plus complet, mais payant
C'est là qu'AIDA64 peut vous venir en aide. Développé depuis 1995 (sous le nom d'ASMDemo à l'époque), il est devenu AIDA il y a une vingtaine d'années et AIDA64 en 2010. C'est un peu avant cette période que les développeurs qui en sont à l'origine ont décidé d'en faire un outil payant.
Il peut ainsi être utilisé gratuitement pendant 30 jours, nécessitant une licence passé cette période. Sinon, certaines informations ne seront plus affichées dans l'application. Plusieurs déclinaisons sont proposées selon vos besoins : Extreme (40 dollars pour trois PC) puis Engineer, Business ou Audit pour les professionnels (100 à 199 dollars).

Comme HWiNFO64, AIDA64 propose une vision assez complète de la machine et de ses composants, permettant d'en connaître les moindres détails. Un seul élément important est absent : les relevés de capteurs en temps réel pour la température, les tensions, etc. Mais l'outil a d'autres avantages.
Multiplateformes, il est par exemple disponible sur Android, iOS, Sailfish ou encore le Microsoft Store. Il propose également de nombreux tests permettant de relever les performances du CPU et de ses niveaux de cache, du GPU (pour le calcul), de la mémoire, du stockage, la stabilité du système, etc. Il sera ainsi plutôt destiné aux professionnels, comme les réparateurs de PC ou acheteurs qui ont à analyser des points précis d'une architecture.
Sandra de SiSoftware est une alternative à considérer. Proposant à peu près les mêmes fonctionnalités, elle existe dans une version Lite gratuite et, là aussi, des déclinaisons payantes.
CPU-Z et HWMonitor : Cocorico
Si vous voulez vous focaliser sur certains composants seulement, il existe des applications comme CPU-Z. Contrairement à ce que son nom indique, elle ne s'attarde pas que sur le processeur bien que ce soit le principal élément analysé. Là aussi il s'agit d'un outil historique, développé depuis des années par le français Franck Delattre.
Pourtant, elle n'est pas proposée dans notre langue, mais uniquement en anglais et en chinois. Gratuite, elle est distribuée en format portable ou à installer, pesant un peu plus de 7 Mo. Son financement est là aussi assuré par l'existence d'un SDK payant destiné aux professionnels.
Elle prend la forme d'une petite fenêtre unique affichant tous les détails sur votre processeur, dont la fréquence de son premier cœur en temps réel. D'un clic droit pour la fenêtre vous pouvez voir la valeur de tous ceux présents au sein de la puce, et modifier celui affiché par défaut.

La section « Tools » contient différentes fonctionnalités pour afficher l'ensemble des fréquences du CPU/GPU dans une fenêtre spécifique, les timers de la machine (ACPI/QPC/RTX) ou générer un rapport (HTML/TXT). Le fichier de configuration de CPU-Z, un simple fichier texte, peut être modifié. On peut également utiliser des paramètres pour générer automatiquement le rapport ou préciser dès le départ un cœur précis à afficher par défaut par exemple.
Autre possibilité très prisée des amateurs d'overclocking : valider le fonctionnement de votre processeur à sa fréquence actuelle, une sorte de preuve numérique que vous avez atteint tel résultat, référencé sur un site dédié, avec la possibilité d'afficher des images et bandeaux sur des sites tiers comme un forum.
Plusieurs raccourcis à connaître :
- F5 : génère une capture d'écran au format BMP
- F6 : copie la fenêtre actuelle dans le presse-papiers
- F7 : sauvegarde le fichier de validation (.cvf)
- F9 : modifie la méthode de calcul de la fréquence
Les différents onglets détaillent plusieurs éléments : les caches du processeur, la carte mère (chipset, BIOS/AGESA, vitesse du lien PCIe pour la carte graphique), la mémoire et ses paramètres SPD ou la carte graphique. Enfin, un petit test des performances vous permet d'analyser votre CPU sur tous ses cœurs ou un seul.
Vous pourrez alors comparer à une base de résultats de référence. Il peut également être utilisé comme outil de « stress » pour analyser le comportement de votre machine lorsque le processeur est constamment sollicité, et vérifier par exemple que vous disposez d'une ventilation suffisante, sur le processeur ou au sein de votre boîtier.
Une déclinaison Android existe, mais pas pour d'autres systèmes. Si vous voulez plutôt relever des températures et tensions de fonctionnement, tournez-vous vers la cousine de CPU-Z : HWMonitor. Cette dernière existe dans un version Pro Standard (20 dollars) ou Extended (35 dollars), avec une version d'essai de 30 jours.
La première est utilisable un an avec un maximum de dix connexions distantes, contre deux ans et vingt connexions distantes pour la seconde.
OCCT : Burn baby, burn !
Si c'est un test de stabilité pur qui vous intéresse, permettant de suivre le fonctionnement de différents composants, le logiciel (français et non russe) OCCT est fait pour vous. Développé depuis 2006 par l'un de nos lecteurs, il n'a cessé d'évoluer depuis. Toujours gratuit (avec quelques fonctions avancées payantes) il en est à sa version 5.0.
Différents tests vous permettent de pousser à bout votre CPU, votre GPU, votre mémoire et donc votre alimentation. Le tout en surveillant le niveau des températures, des tensions, des fréquences et de la ventilation. Un rapport plus complet peut être généré si cela vous intéresse.
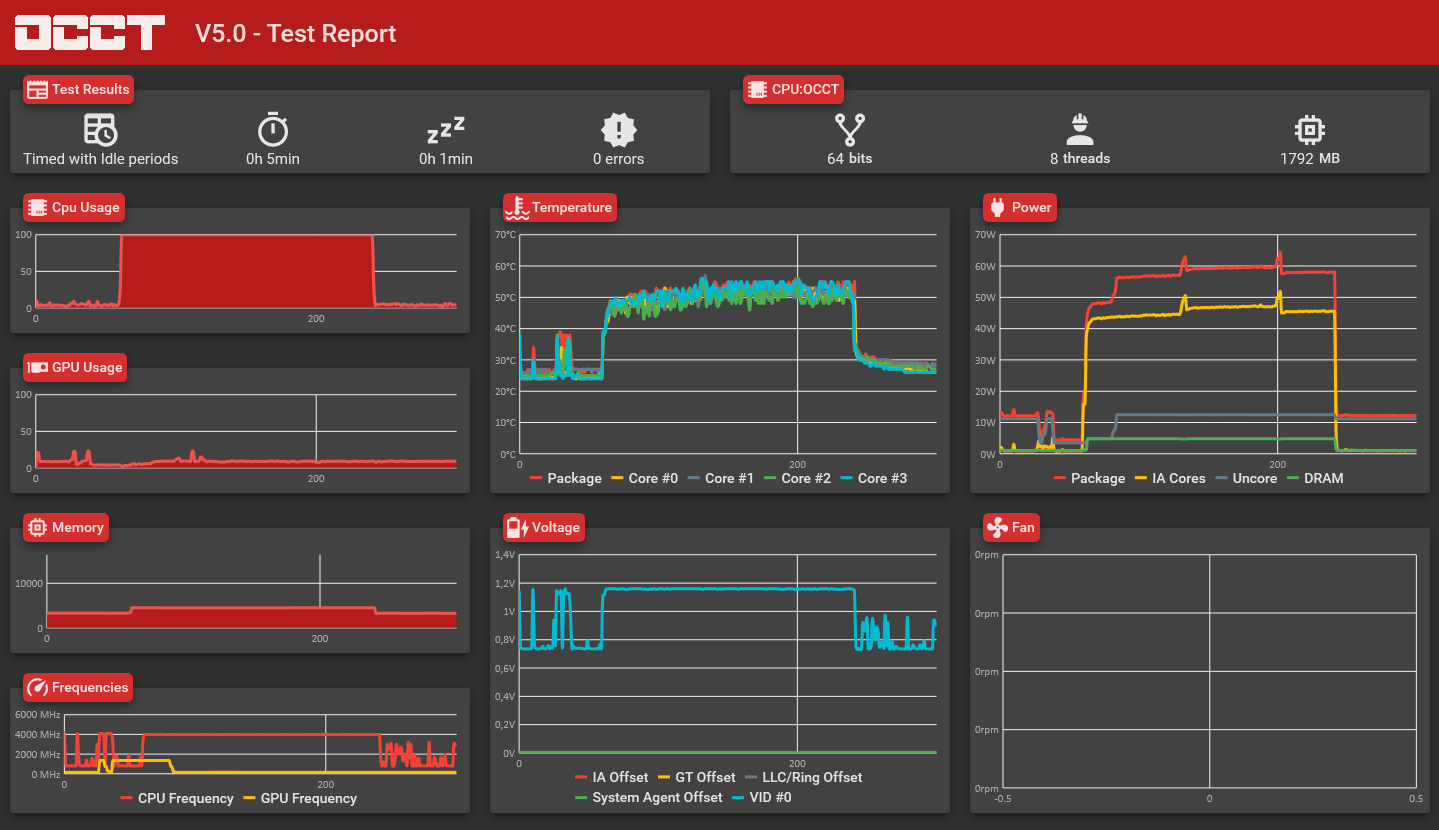
GPU-Z : l'essentiel de votre carte graphique
GPU-Z, développé par W1zzard de TechPowerUp! prend la même forme que CPU-Z, mais pour les cartes graphiques. On y trouve par défaut toutes les informations sur ces dernières, avec un bouton permettant l'export du BIOS, et la possibilité de l'envoyer dans la base de données en ligne du site.
Installable de manière classique ou portable, elle ne pèse que 7 Mo. Elle comporte trois onglets pour des fonctionnalités annexes. Le premier contient un retour des capteurs : températures, fréquences, ventilation, taux d'utilisation, consommation, etc. Des valeurs qui peuvent être récupérées dans un fichier texte pour ensuite être analysées. Le second propose un résumé de différents éléments techniques liés à la carte, ses pilotes, l'écran, le support de différentes API, etc.
Enfin, on trouve là aussi une mécanique de validation du statut de la carte qui peut être utilisé comme preuve d'un overclocking par exemple. Trois petits boutons sont présents en haut à droite de l'interface pour générer une capture d'écran, rafraîchir les informations ou accéder aux paramètres : quel onglet par défaut, quels capteurs afficher, langue, etc.

FurMark, GPU Caps Viewer et GPU Shark : un bon complément
Notre ami suisse JeGX propose un outil du même genre, mais détaillant plus directement certains éléments comme les extensions OpenGL ou Vulkan supportées et les éléments relatifs à CUDA pour les GeForce. Il intègre également plusieurs démos OpenGL, Vulkan ou OpenCL permettant d'analyser le niveau de performances d'un GPU. Pour cela, il utilise en partie un autre de ses outils permettant de créer facilement des scènes 3D : GeeXLab.
Très prolifique, le développeur est à l'origine d'autres outils, pour certains dérivés du projet GPU Caps Viewer comme GPU Shark qui en est sa déclinaison « light » avec uniquement les informations listées dans une fenêtre. Mais on citera également FurMark pour analyser les performances et la stabilité d'un GPU.
Afterburner pour afficher les performances de votre GPU
MSI propose depuis des années un outil gratuit qui peut être utilisé sur n'importe quel PC sous Windows, quelle que soit la marque de ses composants et qui propose des fonctionnalités très intéressantes : Afterburner.
Basé sur le travail de Rivatuner, il propose par défaut de suivre les fréquences et tension du GPU, la ventilation de la carte graphique, mais aussi de modifier ces valeurs. De quoi augmenter les performances, améliorer la consommation et/ou le silence selon les cas ou vos priorités. Mais ce qui nous intéresse est ailleurs.
En effet, dans les paramètres de l'application (clic sur la roue crantée) un onglet « Contrôle » est présent. Vous y trouverez une liste de valeurs que vous pourrez afficher en surimpression dans vos jeux par exemple. Cela va des fréquences du CPU à celles du GPU, en passant par l'API utilisée, les performances, etc.
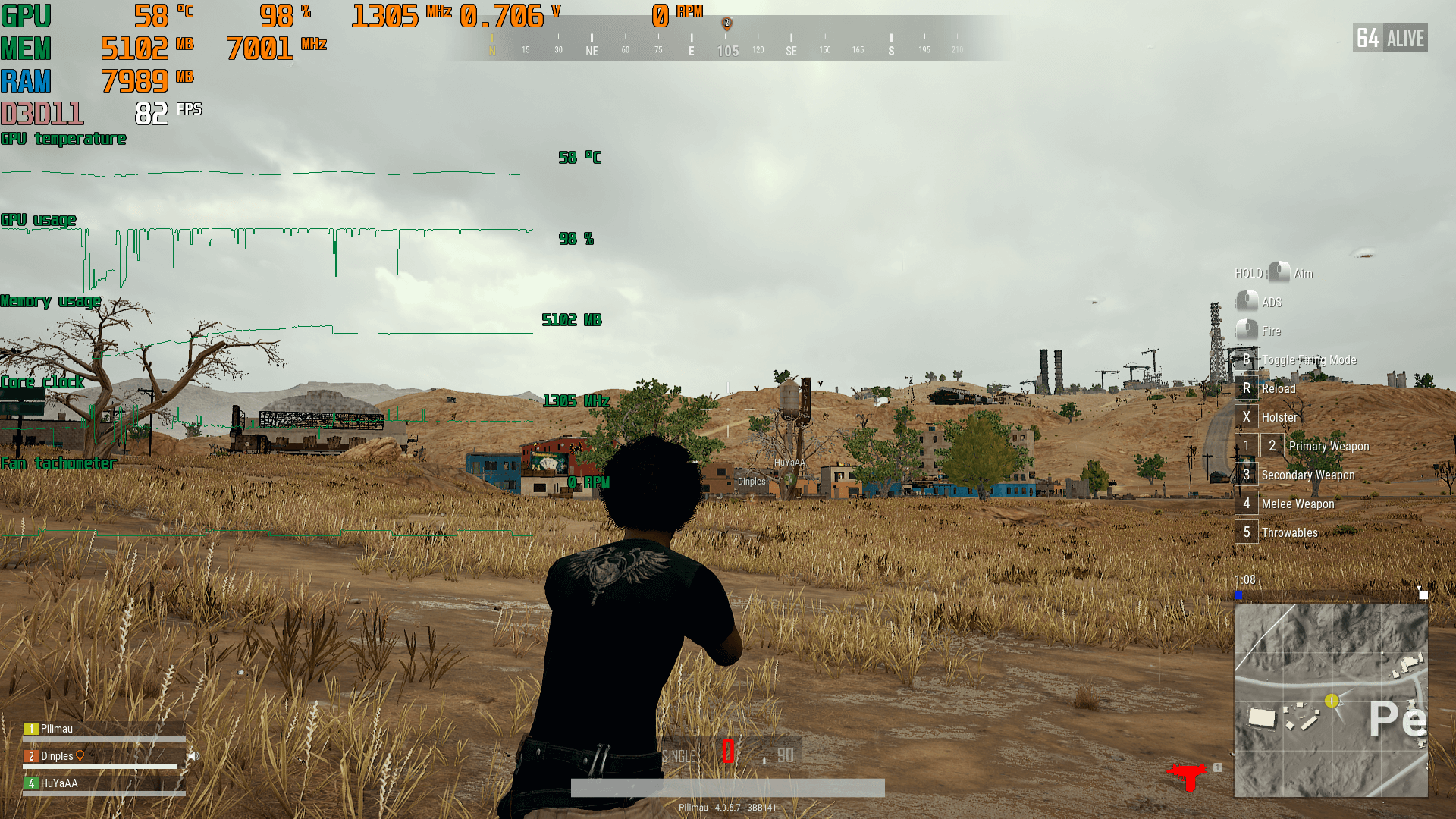
Pour mettre cela en place il faut cocher les valeurs que vous voulez utiliser, puis pour chacune d'entre elles cliquer activer « Afficher en sur-impression écran ». Cela peut être sous la forme d'un texte, d'un graphique ou les deux.
De nombreux éléments de personnalisation sont proposés : police, taille, couleur, valeurs minimale et maximale pour les graphiques, etc. Vous pouvez aussi définir la fréquence de rafraichissement ou encore activer une capture des valeurs selon des raccourcis prédéfinis. De quoi faire de l'outil le parfait compagnon pour analyser les performances. Il est d'ailleurs souvent utilisé par les testeurs de cartes graphiques dans ce but.
Les alternatives des constructeurs
Notez qu'AMD et NVIDIA proposent des outils et fonctionnalités du même genre. Le premier directement à travers son Overlay qui permet d'afficher les performances de la carte graphique en temps réel.
On peut également se tourner vers l'outil open source OCAT (Open Capture and Analytics Tool), diffusé via GitHub sous licence MIT. Il permet d'aller bien plus loin et gère aussi bien les applications Direct3D11/12 que Vulkan. Attention, il peut être complexe à mettre en œuvre. Sa documentation complète est disponible par ici.
Du côté des GeForce, il existe FrameView qui n'est pour le moment pas intégré aux pilotes. Ce petit outil permet d'afficher en temps réel les performances du GPU et sa consommation.
CrystalDiskInfo et CrystalDiskMark : tout savoir de votre HDD/SSD
Si on délaisse les composants principaux d'une machine pour le stockage, il existe également des outils spécialisés. On pense par exemple à IOmeter qui peut être assez complexe à prendre en main. Il permet en effet de simuler n'importe quel type de charge, une liberté qui peut perdre l'utilisateur débutant.
CrystalDiskMark se veut plus simple, ne nécessitant qu'un clic pour se lancer et ne comportant que quelques paramètres. Il se focalise ainsi sur quatre scénarios prédéfinis en lecture et en écriture, avec la possibilité de modifier la quantité de données utilisée pour le test, ce qui peut être intéressant dans le cas des SSD.
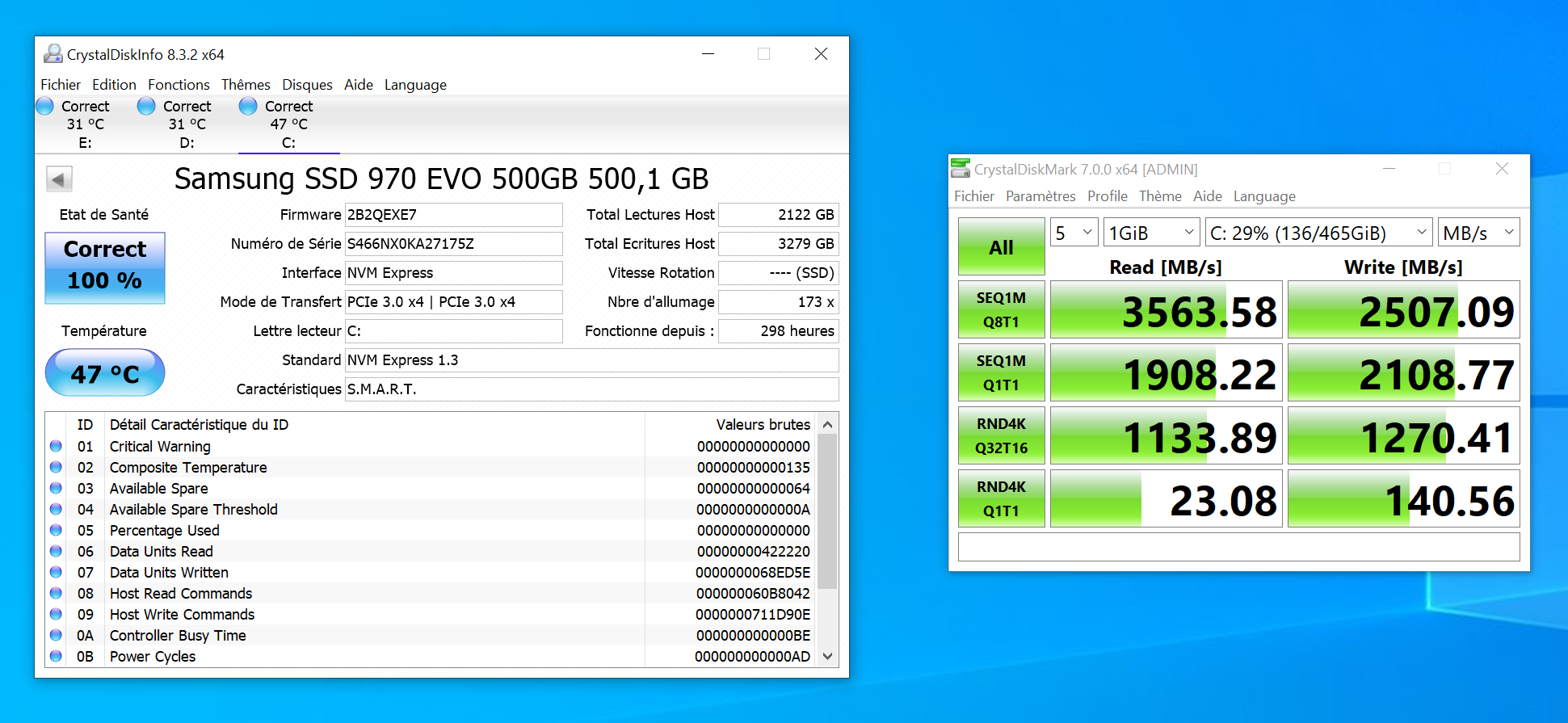
Gratuit, il est utilisable sous une forme portable ou à installer. Il ne pèse que 5 Mo. Il est proposé avec différents thèmes, dont certains pensés pour les amateurs de manga (l'équipe est japonaise). Un second outil permet de tout savoir de votre HDD/SSD : température, firmware, informations SMART, etc : CrystalDiskInfo
Pour ceux qui voudraient d'autres moyens de relever les performances d'un périphérique de stockage, il existe AS-SSD qui n'est plus mis à jour depuis quelque temps ou ATTO Disk Benchmark.
3DMark, PCMark, Blender, Cinebench et compagnie
Les applications dédiées aux mesures de performances sont légion, il serait compliqué de toutes les citer. On pense bien entendu aux outils d'UL Benchmarks tels que 3DMark ou PCMark 10, qui se destinent plutôt aux passionnés ou professionnels qu'un logiciel en partie payant n'effraie pas. Même chose pour PassMark.
Cinebench de son côté est un bon moyen d'analyser les performances d'un CPU. Il est désormais distribué via le Windows Store et l'App Store. Si vous préférez les applications open source, vous pouvez utiliser Blender. Son mode Benchmark n'est pas encore finalisé, mais vous pouvez simplement relever le temps nécessaire pour effectuer le rendu (F12) de l'une des scènes de démonstration proposées gratuitement au téléchargement par l'équipe.

Les performances du CPU et du GPU peuvent être analysées. Attention tout de même à activer le chargement des scripts Python dans les paramètres pour que tout fonctionne correctement. Il faut aussi à veiller à ce que les paramètres de rendu soient corrects (CPU, OpenCL, CUDA, Optix, nombre de tiles, etc.). Nous y reviendrons sous peu.
Pour des usages plus professionnels, on évoquera également les benchmark de SPEC, dont certains sont librement utilisables dont ceux destinés aux GPU et stations de travail. Attention tout de même, une analyse peut demander plusieurs heures. Veillez à disposer d'assez de temps devant vous.
Vous trouverez également dans nos différents tests les détails de nos protocoles, pensés pour être reproductibles par n'importe qui. Les paramètres, versions et fichiers utilisés sont systématiquement précisés. Nous avons aussi développé quelques outils maison en open source. Nous reviendrons aussi sur ce sujet sous peu.


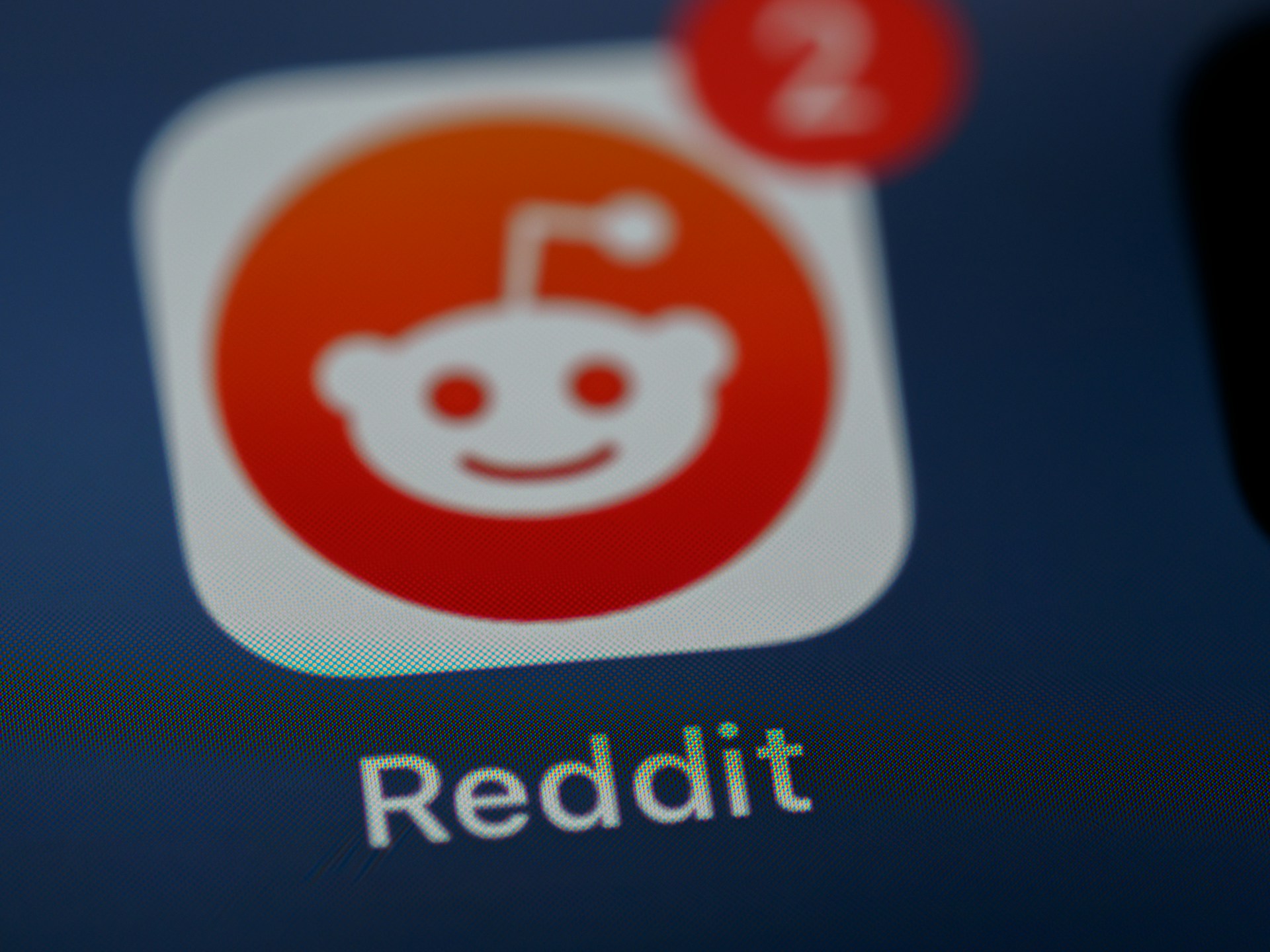
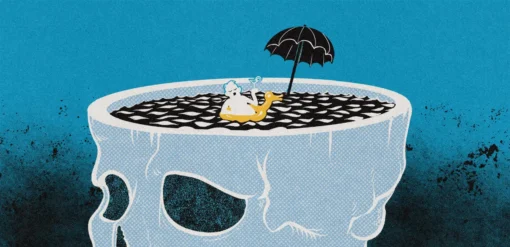

















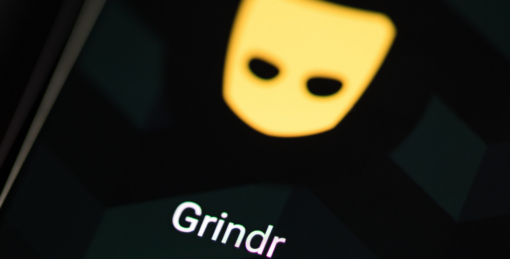
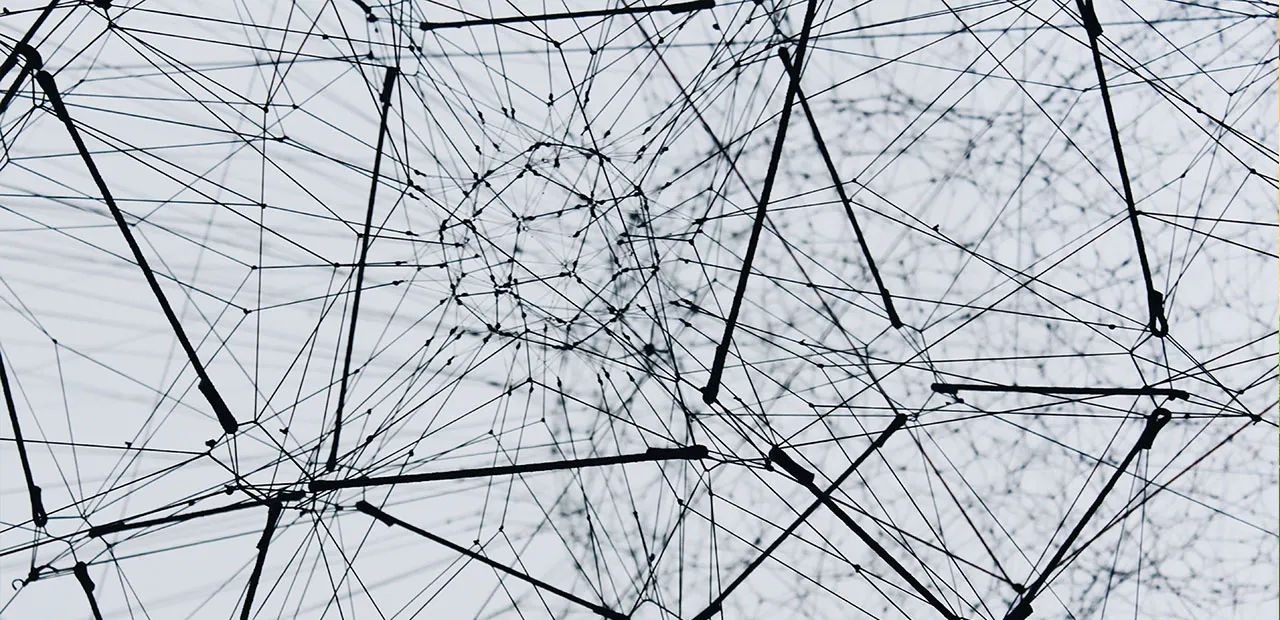


Commentaires (8)
#1
Belle collection, que des classiques !
OCCT est toujours Rolls mais je regrette sincèrement quelques choix faits dans la version 5. Au boulot, on s’en servait pas mal : non pas pour un usage strictement pro dans les ateliers, mais pour faire faire quelques tests à distance à nos clients. L’export des rapports détaillés avec les courbes était un must pour pouvoir ensuite, en retour et à distance, vérifier quelques points (fréquences, températures, tensions).
En cas d’anomalie, on pouvait alors proposer des tests complémentaires, engager le retour d’une pièce particulière, etc.
Dorénavant, les rapports détaillés sont réservés aux versions payantes. Un choix que je peux objectivement comprendre, mais qui, dans notre cas, retire une grand partiel de l’intérêt du soft : on ne peut plus guère le proposer comme outils à distance et nous avons du changer nos façons de faire pour nous tourner vers des outils et process différents.
Hors de question en effet de faire payer nos clients pour un outil tiers qui ne nous aide qu’à orienter/entamer un diagnostic à distance. Et i le ne me semble pas réalisable de payer nous même pour une licence pour laquelle il nous faudrait communiquer la clé aux utilisateurs pour les besoins des tests. Bref, dommage !
#2
Très bonne initiative de lister ces outils. Un bon nombre de lecteurs les connaissent mais ce récapitulatif permet une bonne compréhension pour les gens qui débutent.
#3
Vivement ! Avec un petit rappel des deux trois commandes principales pour repérer les informations matérielles et logicielles importantes, ça serait impeccable !
D’ici-là, bonnes fêtes de fin d’année à toute l’équipe.

#4
Article très intéressant.
Pour ma part, J’ai découvert HWINFO64 qui est vraiment super.
Merci pour la qualité de la rédaction
#5
Je plussoie !!
#6
Il y en a bien d’autres même si on entre dans des considérations plus esthétiques ou pratiques, par exemple Speccy de Piriform (les auteurs de CCleaner). Mais d’accord, je passais à côté de HWiNFO dont le pilote traîne pourtant toujours sur ma machine, je le re-teste.
#7
Une fois qu’on a pu obtenir des résultats, comment savoir si quelque chose cloche ? S’il y a un moyen d’améliorer les performances ?
#8
Piriform ne semble pas vraiment intéressé par Speccy vu que la dernière version de ce dernier commence à dater (2018). Ce qui peut poser problème avec les nouveaux CPU/SSD etc… Dommage, car je le trouvais simple par rapport à un HWiNFO64 ou AIDA64.
Même Recuva (2016) et Defraggler (2018) semble délaissé par Piriform qui préfère se concentrer sur CCleaner et son CCleaner Browser.
À part ça, je vois que vous avez oublier (sans doute) Geekbench 5.1.0.