Suite à l'annonce de Windows 11 par Microsoft, les développeurs et autres utilisateurs impatients ont quelques mois pour se faire à cette nouvelle version. Elle peut d'ores et déjà être testée, on vous explique comment le faire de différentes manières, sans contraintes et en toute sécurité.
Hier soir, Microsoft publiait la première préversion de Windows 11. Présentée la semaine dernière, la nouvelle mouture du système d'exploitation promet une interface renouvelée, un Store et une application Paramètres répondant mieux aux attentes des utilisateurs, mais aussi de nouveaux outils pour les développeurs.
- Notre dossier sur l'histoire de Windows
- Pour Windows 11, l'enjeu sera aussi technique
- Build 2021 : Microsoft renforce Terminal, winget, WSL et son projet Reunion
Windows 11 : après les ratés, la préversion
Mais on ne peut pas dire que la société ait réussi son opération de communication. Outre une présentation grand public pénible, elle a réussi à fédérer presque tout le monde contre elle en imposant des règles de compatibilité sans queue ni tête, une première pour une telle mise à jour. Des reculs ont depuis été annoncés.
Aucune limite n'est ainsi imposée pendant la phase de test, qui servira également à Microsoft a relever comment se comportent tels ou tels systèmes avec Windows 11. Elle décidera d'ici la publication de la version finale, à l'automne, ce qui est imposé ou non pour la mise à jour. La société sera alors attendue au tournant.
N'importe qui peut ainsi récupérer et installer la préversion, ce que l'on vous conseille de faire sur un ordinateur dédié aux tests ou dans une machine virtuelle pour éviter tout problème. Voici la marche à suivre.
- Microsoft publie la préversion de Windows 11, du Store et revient sur la compatibilité
- Windows 11 a tout à prouver
Programme Insiders ou récupération d'une ISO
Microsoft indique pour sa part qu'il faut s'inscrire au programme Insiders et demander à passer par son canal Dev. Cela se passe dans la section Mises à jour et sécurité de l'application Paramètres. Il suffit alors d'entrer le mail de son compte Microsoft pour s'inscrire et sélectionner le canal désiré. Tout se passe ensuite via Windows Update.


Le programme Insiders à vide : activez le diagnostic
Mais la section et le site dédiés renvoient parfois des pages blanches. Pour y remédier, il faut activer l'envoi de données de diagnostic dans les paramètres de vie privée. N'ayez crainte, il existe une autre solution.
Vous pouvez en effet passer par UUP Dump pour récupérer les fichiers nécessaires à la constitution d'une image ISO de la build 22000.51 de Windows 11. Cela se passera comme pour Windows 10, avec la possibilité de choisir la langue, les éditions à inclure ou non dans les paramètres avancés, etc. (voir ci-dessous).
Attention : il faut obligatoirement un compte Microsoft et une connexion internet active pour finaliser l'installation avec Windows 11 Famille pour le moment. Préférez-lui donc l'édition Professionnelle. Nous avons aussi rencontré des problèmes pour finaliser le téléchargement de l'ISO lorsque nous demandions des éditions supplémentaires.
Installation de Windows 11 via l'ISO
Que vous utilisiez l'une ou l'autre des méthodes dans le cadre d'une machine virtuelle, il faudra commencer par vérifier que votre système dispose des fonctionnalités nécessaires dans son BIOS/UEFI. Si vous avez un doute, tapez sur les touches « F2 » ou « Suppr. » au démarrage de votre machine et activez VT-x/VT-d chez Intel, SVM chez AMD.
Lancez ensuite l'hyperviseur de votre choix, sur votre machine ou au sein d'un serveur (NAS, Proxmox, ESXi ou autre). Dans notre cas nous avons utilisé VirtualBox qui est gratuit et simple à prendre en main. Vous pouvez le télécharger ici ou avec un gestionnaire de paquets sous Windows, selon celui que vous utilisez :
choco install virtualbox
winget install virtualbox
Une fois l'application installée, lancez la création d'une nouvelle machine virtuelle (CTRL+N) en précisant Windows 10 (64 bits) dans le type de système installé (Windows 11 n'étant pas encore proposé). Vous devrez ensuite indiquer les paramètres de base concernant la quantité de mémoire allouée à la machine ou son périphérique de stockage.
Vous aurez alors accès aux paramètres avancés, pour y sélectionner l'ISO de Windows 11 à utiliser au sein du lecteur optique virtuel. Vous pouvez aussi activer le chiffrement du disque, ajouter d'autres périphériques de stockage, modifier la configuration réseau, le CPU, attribuer des ports USB à la machine, etc.
Une fois vos choix effectués, démarrer la machine virtuelle. Vous devrez presser sur une touche au lancement pour initier l'installation. Elle se déroulera comme celle de Windows 10 et ne devrait prendre que peu de temps. Après le premier redémarrage, vous tomberez sur la nouvelle interface mais avec des questions similaires.
Notez que vous pouvez opter pour la configuration du compte Microsoft depuis une clé de sécurité comme nous l'avons évoqué dans un précédent article, ce qui peut vous faciliter la vie.































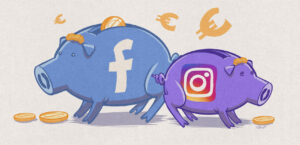

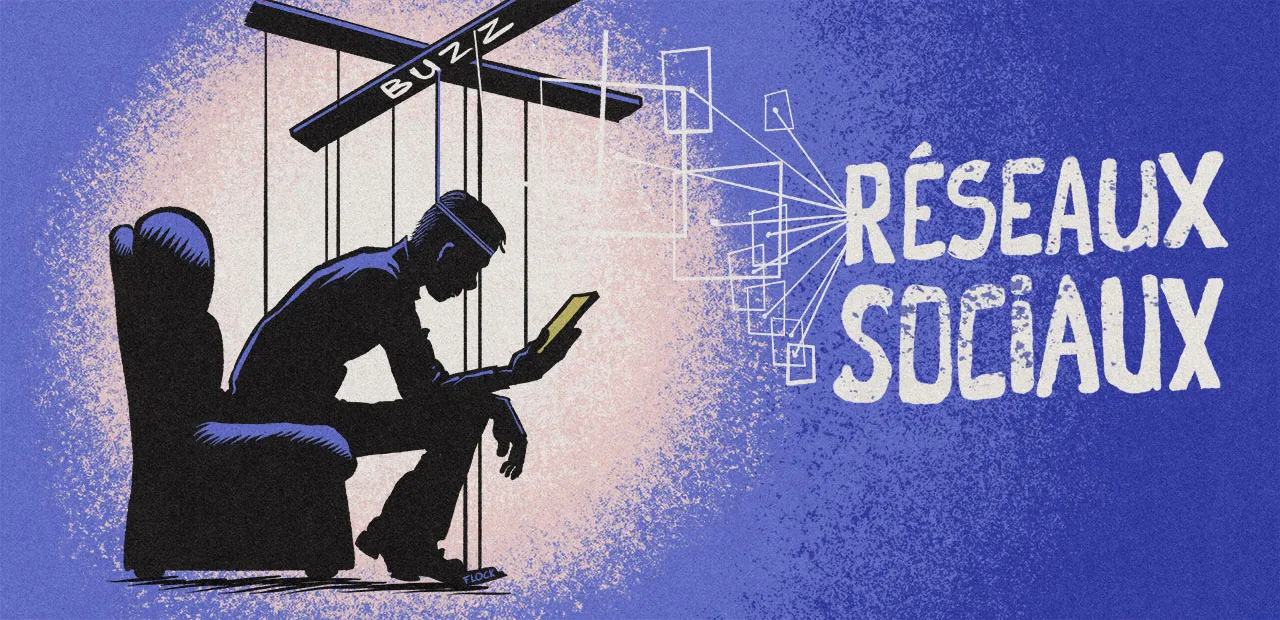



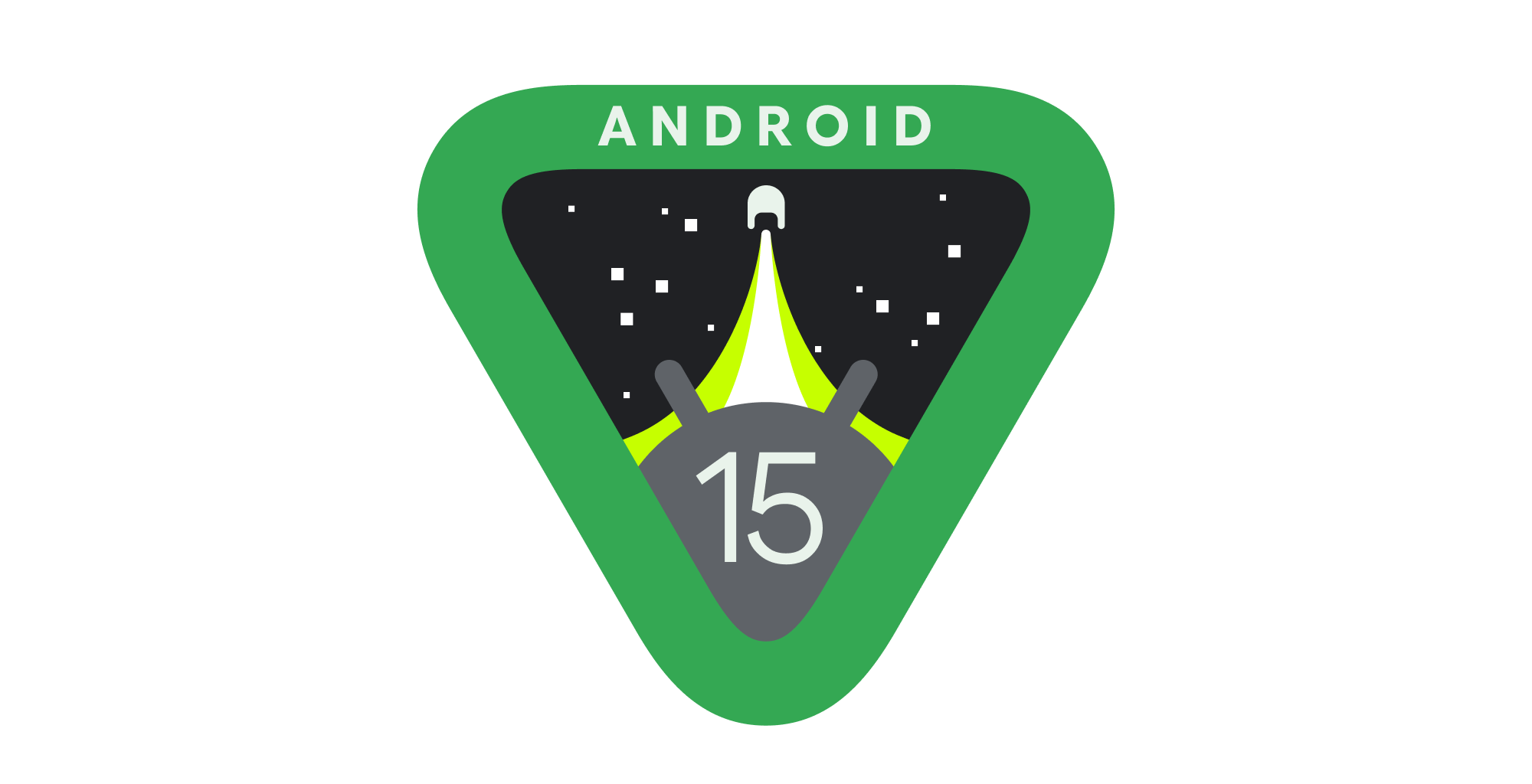


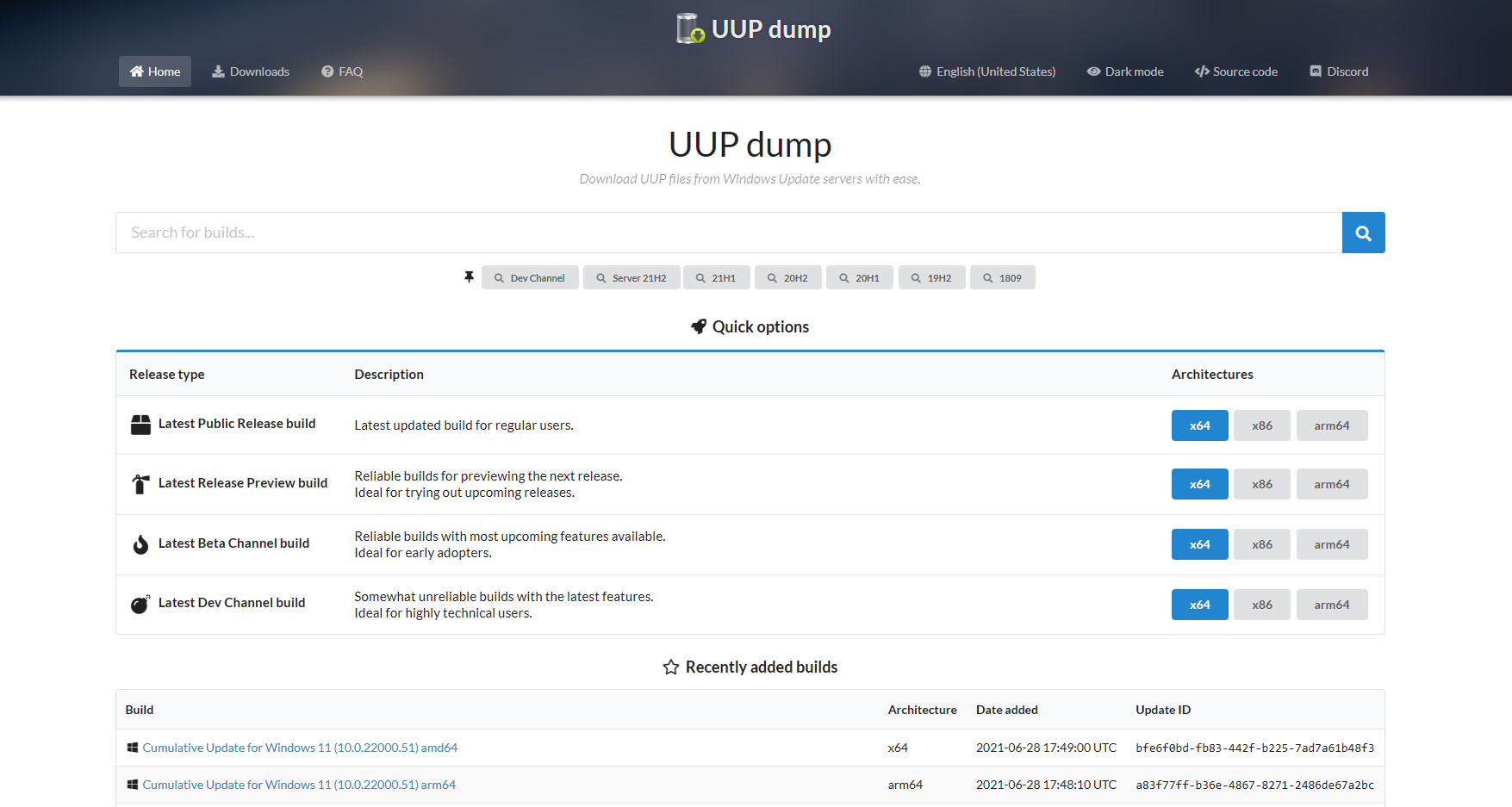


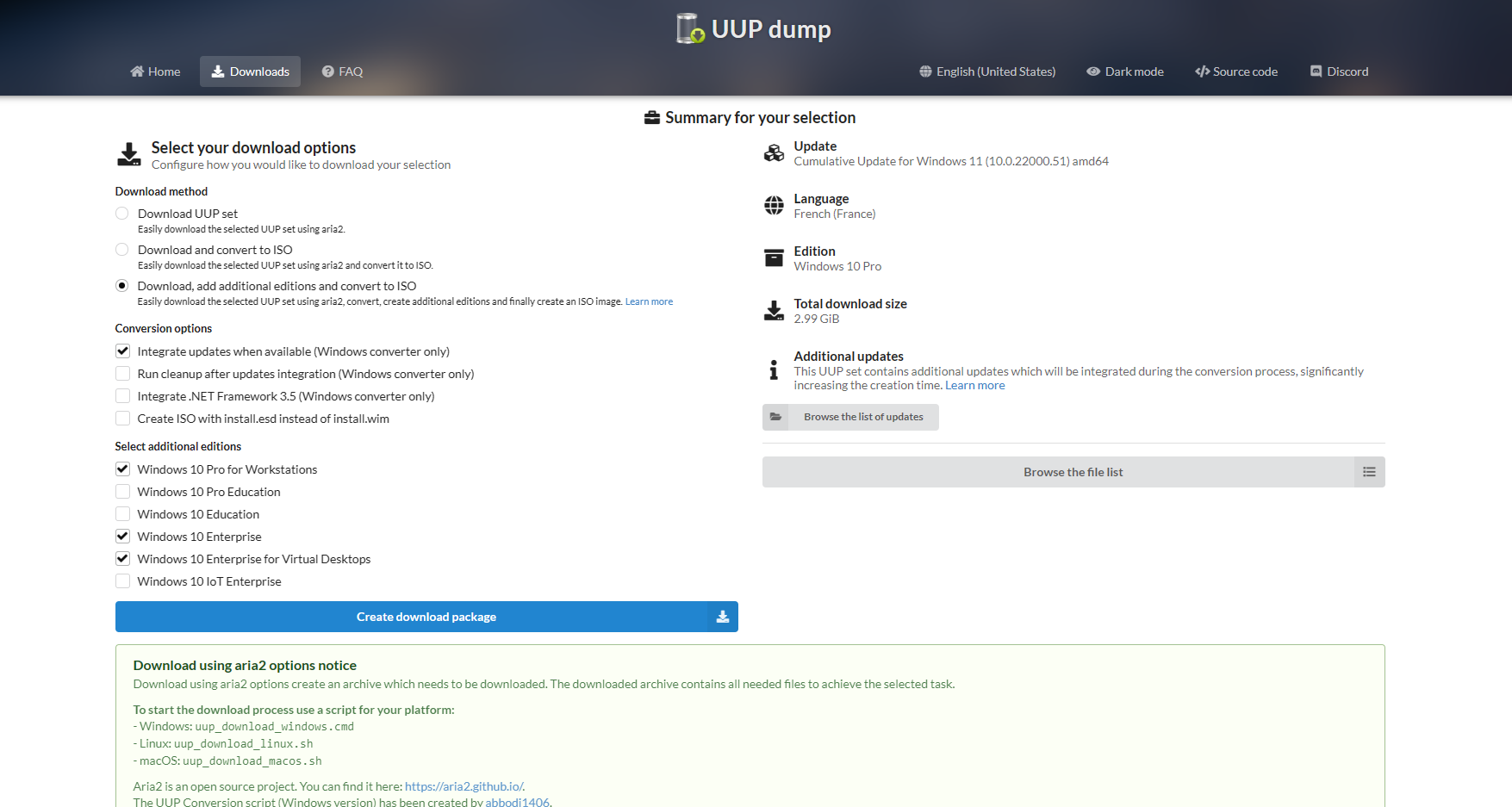








Commentaires (78)
#1
J’ai essayé hier avec la version leaké mais elle bootait pas. Je sais que celle-ci n’a pas les restrictions de la précédente mais ça y est, j’ai la flemme. Merci en tout cas pour ce guide fort utile.
#2
La création via UUPDump ne fonctionne pas pour moi. j’ai des erreurs 22 d’aria en début de téléchargement, et du code 403.
On va attendre sagement l’ISO Insider
#2.1
Tu as ajouté des éditions spécifiques ? Si oui, comme dit dans l’article ça vient de là
#2.2
Quand tu arrive sur le dernier écran, dans la liste Select additional editions ne prend que Windows 10 pro for Workstations (contrairement au capture de l’article) ;)
ça semble mieux fonctionner.
#3
J’ai réalisé l’installation hier en faisant ces étapes mais dans VMWare Workstation et je n’ai pas eu de problème. Sur UUP Dump, je n’ai récupéré que l’édition pro et j’ai fait l’installation avec un compte local (en désactivant la carte réseau à la création du compte utilisateur).
#4
Pour info, c’est chiant, il y a 8 topics actuellement sur W11 …
Pour le test en mode insider, en plus des pré-requis demandé, compte MS, l’entrée dans le programme insider, etc …
Il faut aussi dans Paramètres / Confidentialité / Diagnostics et commentaires —> être sur complet, soit la seconde proposition au début de cet écran.
Sinon écran noir dans le menu Paramètres / Mise à jour et sécurité / Programme Windows Insider.
Et RIEN qui te dit que “ceci ne va pas”, une mauvaise blague quoi.
#5
La sortie d’un nouveau Windows, c’est pas tous les jours, c’est normal d’avoir des actus dessus.
#5.1
Je sais bien, et c’est tant mieux ^^
Je me suis mal exprimé, je voulais dire que c’était compliqué de balancer une info dans “le bon topic”.
#6
Ah tiens, voilà qui répond parfaitement à des questions que je me posais !
#7
installation insider en MAJ sans problème (pour une fois) et sans redémarrage.
TPM2 non activé, direct X 11 (radeon 4890), le reste conforme (Rysen 5800X et NVME 256 Go)
#8
C’est clair ! Mais un membre disais que la publicité non ciblée c’était le mal et au final depuis quelques jours ça ne parle plus que de windows 11. Un os leak en mode beta qui ne sera pas disponible officiellement avant “ longtemps “.
#9
Moi j’ai une question : sans vouloir jouer les beta testeurs juste pour ça, on peut remettre les icônes de la barre des tâches alignées à gauche, et avec du texte ?
#9.1
Aligné à gauche oui, avec du texte non
#10
Et tu proposes quoi ?
#10.1
11 topics sur Windows 8
#11
Un dossier regroupant les articles ? Ouais, un dossier !


#11.1
https://www.nextinpact.com/recherche;q=Windows%2011
De rien
#12
C’est Windows qui a démocratisé l’informatique, sinon les ordinateurs seraient cantonnés aux riches qui ont Apple ou aux 3 nerdz barbus sous linux.
Donc il est normal d’en parler car c’est un événement majeur.
#12.1
On s’est chicanés avec l’Atari ST et l’Amiga bien avant d’avoir des PCs. Ces machines étaient très populaires.
#12.2
Il n’y a pas eux que mac et windows comme os grand public.
#12.3
J’ai pas compris
Je ne propose rien du tout

C’est juste galère de savoir où mettre une info et surtout pour la retrouver, si on me cite pas et que je veux retrouver la discussion où j’ai dis un truc
C’était pas le but de mon message, pourquoi vous avez tous fait une fixette sur ma première phrase ?
Il fait 8 lignes le message, c’était surtout pour faire tourner une information.
Je sais que des fois je suis d’une clarté sombre dans mes propos mais quand même
Merci pour l’info :)
Pareil que ce que j’ai dis plus haut, c’était pas le message de mon message
Je suis content d’avoir autant de lecture sur cet OS en tout cas.
#13
C’est une blague ?
Tu peut très bien en parler avec un seul sujet qui est mis à jours. Ça permettra de ne pas avoir 2 news par jours qui en parlent ( 2 titre différents / images / commentaires ) + les brèves.
Centraliser…
#14
Non, c’est pas centraliser ça, c’est un foutoir. Il y a différents sujets et différents aspects autour de Windows 11, on les traite chacun à leur manière. Et sans tout mélanger. Et oui, il y a pas mal d’actus en peu de temps, mais c’est comme ça pour tout lancement d’ampleur du secteur.
#15
Heu on était une toute petite minorité par rapport à la population qui utilise des pc sous windows
Populaires parmi des pre-geek ^^
Ce n’est vraiment pas comparable :)
#15.1
Par rapport aux premiers compatibles PC sous Windows?
Faut comparer ce qui est comparable.
Et rappeler que sans le partenariat avec IBM, l’histoire aurait probablement été bien différente.
Les premiers Mac étaient incroyablement meilleurs et plus ergonomiques que les premiers PCs sous Windows.
#16
Pour la version home, avec la version leakée, il était possible de se connecter avec un compte local. Il faut se connecter à internet et une fois arrivé à l’écran de login se déconnecter d’internet et revenir en arrière, on peut alors créer un compte local.
#17
On parlait de la démocratisation de l’informatique.
Et elle est arrivée bien plus tard, dans un monde ou windows etait déjà bien majoritaire
Niveau ergonomie, le GEM des atari était bien mieux que les mac de l’époque…
Et mieux que Windows pendant des années (bien aussi de windows 3.1). Ce n’est que quelques années plus tard que l’oergonomie des windows s’en est approché :)
#18
Pour le problème de page blanche quand on veut s’inscrire au programme Insider, j’ai eu le soucis aussi, ça arrive quand on a désactivé la télémétrie de Windows.
Il m’a suffi de la réactiver pour pouvoir accéder à la page
https://twitter.com/glacasa/status/1409480950468251650
#18.1
Merci pour l’info ! J’avais le problème et n’avais pas fait le rapprochement avec la télémétrie.
#19
Tu as également un programme appelé “Offline Insider Enroll” ;-)
#20
Merci pour l’information.
ça a vraiment disparu ou juste plus au même endroit ? (eg: Paramètres > Barre des tâches > Combiner les icônes de la barre de tâche puis option Lorsque la barre des tâches est pleine ou Jamais)
J’espère vraiment que M$ rajoutera l’option ou qu’ils rendront leur explorateur multi onglet… (pas gagné si j’ai bien compris :))
#21
C’est surement l’une des raisons de ce choix marketing. Ms a du se rendre compte que sortir des “update” ca faisait moins le buzz que d’incrémenter le numéro de version.
#21.1
Tout le monde parle des nouvelles builds comme des nouvelles versions semestrielles, plus ou moins selon leur contenu. Concernant le marketing de MS, il se montre plus mauvais que stratège pour le moment (même s’il y en a qui sont toujours assez mauvais sur ces sujets pour penser que de tels erreurs peuvent en soi constituer une stratégie )
)
#22
Mon souvenir des OS de Microsoft c’est:
Pour moi ça a vraiment explosé avec w95. D’ailleurs j’ai pas trop de souvenir de spots TV pour un OS Microsoft avant w95.
#23
Impossible de récupérer l’iso depuis UUP Dump. Toujours des erreurs sur les premiers paquets.
Peut importe les paramètres (US/FR avec toutes les version, avec la pro seulement etc…).
Sans moi donc, mais MS pourrait quand même diffuser l’ISO sur le canal insider comme il le fait pour les autres builds…
#23.1
Comme indiqué dans la news cette build est diffusé sur Insider dans le canal dev
#23.2
Ce n’est pas la question, ni ce qui m’intéresse, je parle de ça par exemple : https://www.microsoft.com/en-us/software-download/windowsinsiderpreviewiso?wa=wsignin1.0
Il se trouve que ma machine de test qui est configuré MS Insider (branche Beta) a été rétrogradé en canal preview car elle ne matchait pas les prérequis hardware (en l’occurrence pas de TPM ni de dx12). Avec l’ISO, je pourrais aisément modifier le registre avec le simili PXE de Windows lors de l’installation et passer outre ces restrictions.
#24
On peut utiliser la version “home” de W11 sans compte MS : il suffit de couper la connexion internet, faire “autres options de connexion”, “j’ai oublié mon nom d’utilisateur” et ensuite on a l’option pour créer un compte local.
#25
Pas testé cette Home 11, mais c’était déjà le cas avec Win10, et depuis plusieurs sub releases !
Tout pareil ! Couper le réseau à la demande de création de compte Microsoft, et ça basculait sur la possibilité de compte local.
Quelle bande de boulays chez MS !
edit : UUP dump ca a pas marché pour ma part, que des erreurs 403.
Pourtant selectionné la Pro uniquement. Un iso en-us chez des Ruskofs ça a fait le café.
Pour 2 minutes d’install et d’usage avant la poubelle, et l’iso définitive, en version 23000 : ils leur faudra bien ça…
#26
Pour les rares que ça intéresse, voici pourquoi les Macs ne seront jamais compatibles avec Win 11, et un moyen de contournement.
Donc, à moins que l’un ou l’autre bouge un doigt velu, les macs avec une partition windows, c’est fini et bien fini.
La seule possibilité, pour ceux qui ont un proc’ M1, c’est windows ARM. L’autre possibilité, pour tous les maceux (-ses), c’est bien sûr la virtualisation / émulation…
…Ou de garder son bon vieux mac Intel sous windows 10 le plus longtemps possible…
#27
Chez les gosses de riches.
L’écrasante majorité n’avait pas d’ordinateur.
#27.1
Gosses de riches?
A cette époque, ceux qui avaient un ordinateur étaient essentiellement les professionnels, l’Atari ST était un concurrent direct du Macintosh.
Il coûtait mois de la moitié d’un SMIC (grosso-modo, le même prix qu’un téléviseur de taille moyenne à l’époque, entre 54 et 58cm de diagonale), ce qui a fait sa popularité et a permis justement à l’informatique de commencer à faire son entrée dans les foyers (550000 exemplaires vendus en France). Mon premier PC m’a coûté presque un SMIC et demi à titre de comparaison.
Si “l’écrasante majorité” n’avait pas d’ordinateur ça n’est pas une question de moyens.
#28
Quelle intérêt de se coltiner Windows sur un Mac? ! J’ai jamais compris ce délire, même si je peux comprendre qu’on ai besoin de tel logiciel qui existe sur Windows, mais à ce moment là autant avoir un PC à côté, surtout qu’en général beaucoup de ceux qui ont les moyens d’acheter un Mac peuvent mettre 350-400€ dans un PC.
J’ai jamais compris ce délire, même si je peux comprendre qu’on ai besoin de tel logiciel qui existe sur Windows, mais à ce moment là autant avoir un PC à côté, surtout qu’en général beaucoup de ceux qui ont les moyens d’acheter un Mac peuvent mettre 350-400€ dans un PC.
#28.1
Perso j’ai été macOS-only (quasi, certains trucs ne m’étaient possible que sous Win) pendant des années, j’ai composé, chanté et mixé avec mon mbpro 15’ 2015, puis avec mon mac mini hexacoeurs actuel.
…Mais à chaque version de l’OS, des vieux plugins auxquels je tenait absolument ont cessé de fonctionner, plugins qui n’ont pas été mis à jour parce que leurs développeurs n’étaient pas une world company, mais de tout petits bizness artisanaux qui survivaient à peine, et n’avaient certainement pas les moyens ni le temps de tout recommencer à chaque nouvelle lubie de La Pelle.
Certains de ces plugins que j’adore ne sont que de “simples” freewares, qui n’existent qu’en 32-bit, et dont les auteurs (-trices) ont disparus dans la nature depuis belle lurette.
Sans trop rentrer dans les détails, j’en ai eu ras-le bol des incompatibilités, m’adapter s’est révélé techniquement impossible, la seule solution était de passer sous Windows qui lui est resté incroyablement compatible avec mes vieilleries. J’ai donc viré totalement macOS de mon mac mini, et installé Windows 10 pro à la place, et tout va incroyablement bien !
#29
Je propose un truc : des tags. Plein de tags. Des tags partout, qui te dégringolent dessus en masse dès que tu te loguine (en dansant la biguine, tout en faisant cuire tes linguines… ) !
) !
Par exemple, cet article ne comporte que deux tags : logiciels et tutoriel, c’est vraiment insuffisant, parce que ni “Windows 11” ni “Microsoft” ne sont indiqués, ce qui serait le minimum pour faciliter la recherche.
Je propose donc l’ajout d’un bouton qui, au survol de la souris, déploie un nuage de tags, comme on faisait, de mon temps, à la campagne, avec nos bons vieux modems 33k en véritable bois d’ébène…
Comment s’appelait cet horrible logiciel “pour faire des pages ouaibes”, déjà ? Ah ouiiii ! Frontpage ! Une vraie infection ! Même qu’un membre d’ici était célèbre pour avoir persisté pendant des années à maintenir son site perso avec cette antiquité, une source de rigolade sans fin…
:pas_taper…:
#30
Tu m’as tué

Avec les spaghettis, ce sont les meilleures en plus
#31
Ça voudrait dire qu’il faut désactiver Pi-hole / AdGuard pour bien faire.
#32
Avec UUP dump je ne suis pas arrivé à avoir l’ISO, ça m’a affiché plein d’erreurs sur des paquets et à la fin ça ne s’est pas terminé, je sélectionne “Windows 11 Insider Preview 10.0.22000.51 (co_release) amd64 ” et je garde coché seulement l’édition PRO
#33
Je viens de tester WhyNotWin11 sur ma tour avec un 7700K.
Juste pour voir, il me semblait que de toute façon le PPT n’est pas activé à ma connaissance.
Et là c’est le drame. L’incompréhension et le doute de connaissance
Méthode de démmarage —————-> UEFI
Secure boot ———————————–> Pris en charge
Type de partionnement du disque —> GPT non détecté
Je lance diskpart, parce que je suis SUR à 100% d’être en GPT. T’façon, en MBR (legacy), avec le secure boot d’activé, je risque pas trop de boot sur le GPT (si mémoire est bonne).
Bah j’suis bien en GPT pourtant …
Ca me rappelle la fois où j’ai défoncé le grub W. Que j’ai réparé en CLI il y a quelques années.
Mais je trouve ça bizarre que WhyNotWin11 m’affiche ça, c’est pas logique.
#34
et dire que ‘certains’ ne jurent que par ‘MAC.’ !
(ça fait plaisir “d’entendre un son.de.cloche différent”)
#35
Fucking edit !
Elle est pas clair ma phrase, mais j’espère que vous captez ce que je voulais dire
#36
Certes. Mais j’ai pas souvenir d’une vidéo officielle de Ms pour présenter les nouveautés de la “may 2021 update”.
Alors que là, j’ai le droit à une vidéo officielle et un site web pour montrer la “nouvelle expérience Windows”… c-a-d de la cosmétique.
#36.1
Si tu penses que W11 n’est que cosmétique, c’est que tu es passé à côté de certains éléments. Une vidéo ne résumant d’ailleurs pas un tel sujet à elle seule.
#36.2
Vu que c’est le site officiel qui le dit, je suppose que les autres éléments sont à mettre au second plan par rapport à l’ “expérience moderne”. :)
#37
Installé cette nuit via le canal Insider sur un Lenovo x230 sans TPM 2.0 (Seulement 1.2) avec un i5-3320M et une HD 4000 non DX12.
Tout les outils me disait non compatible et j’ai eu la maj. Microsoft revoit peut-être les prérequis a la baisse.
#38
Si quelqu’un a un ISO W11 a partagé je veux bien. Impossible de le récupérer avec UUP dump. Erreur 403 sur plusieurs composants…
#38.1
J’ai eu le même problème hier soir, ils vont peut-être mettre l’ISO là : https://www.microsoft.com/en-us/software-download/windowsinsiderpreviewiso?wa=wsignin1.0
#38.2
Normalement il n’y rien “d’illégal” à partager ce lien : W11
A ne pas partager sur du DDL bien entendu. Entre nous quoi.
#39
#39.1
A l’instant en voyant ton message. Sur 1337x, pour mettre sur la piste. Avec un site de remote torrent, donc = un lien uptobox.
Mais je n’ai pas testé ce lien, seulement la version sur le canal dev du W10 en mode insider.
#40
#41
Pour UUP dump qui donne pleins d’erreurs, le serveur Discord propose une solution: https://discord.com/channels/600104690684002321/600107781697175563/859413508152229928
#41.1
J’arrive sur discord avec “aucun salon textuel”
… faut ptet avoir un lien d’invite sur ce serveur avant :)
Y’a le bouton discord en haut à droite de la page de UUdump au cas où.
#41.2
Sinon : un grand MERCI !
J’ai suivi les étapes très simples du post sur discord :
=> télécharger sur GIT
=> exécuter update.cmd
=> exécuter run.cmd => ça ouvre le navigateur avec le serveur local 127.0.0.1
=> créer un package totaaaaalement personnalisé à volonté o/ (option 3, avec additional editions)
=> dézipper le package et exécuter le cmd
=> tout défile en vert, un bonheur ^^
=> là il me crée l’iso sur fond bleu.
Merci :)
p.s : @l’équipe : que pensez-vous d’ajouter cette solution (sur discord) dans le tuto de l’article ?
#41.3
Merci pour l’astuce ;)
Petit ajout ne pas fermer le run.cmd pendant la durée de l’opération. Sinon il peut pas télécharger.
#41.4
De rien :)
J’ai eu le même problème en voulant récupérer l’ISO. J’étais pas le seul à avoir ce problème sur leur serveur discord.
Oui VirtualBoxfonctionne. L’article montre comment installer l’ISO avec VirtualBox. Ca n’est pas fluide par contre, et si j’active l’accélération matérielle dans les options de VB, l’écran clignote??
#41.5
En effet, je viens de tester. C’est étonnant parce dans VirtualBox, la moitié des critères (dont WDDM 2.0) ne sont pas respectés mais la dernière grosse maj Win11 est dispo ; alors que dans Hyper-V seul WDDM 2.0 n’est pas disponible mais la maj est bloquée. Aller savoir pourquoi x)
#42
J’ai tenté l’expérience en utilisant Hyper-v : l’installation de l’iso se passe bien, mais les mises à jour sont bloquées car WDDM 2.0 est manquant (mais DX 12 bien présent).
Est-ce qu’il y a une manip à faire ? Est-ce que VirtualBox le prend en change ?
#43
Bien sûr que si, que Windows peut démarrer sur un disque en GPT avec SB activé. Et heureusement, sinon, à quoi ça servirait de les avoir ?
Vu que ce n’est qu’une MAJ logicielle, tu dois pouvoir passer à TPM 2 facilement.
Et oui : pour les préversions Insiders (mais seulement elles), les prérequis matériels sont légèrement moins restrictifs que ceux annoncés pour la version finale.
#44
OK merci je vais regarder pour mettre a jour le TPM.
Par contre tu expliques comment aux gens “alors vous pouviez faire tourner parfaitement bien les préversions mais pas la version finale issu de celle-ci”. C’est encore de la grande communication.
Je me doute que c’est pour avoir plus de testeur mais sa montre juste que les prérequis n’ont pas de justification technique pour le moment en tout cas…
#45
C’est pas justement (une partie de) ce que David dénonce sans mâcher ses mots depuis une semaine ?
#46
Que se soit arbitraire je m’en doutais. Mais que Microsoft lâche la préversion sur des postes qui seront non compatible je m’y attendais pas.
Sans doute, j’ai pas rattrapé tout mon retard dans les articles depuis mon retour de vacance.
#47
Bah j’ai mis à jour mon portable (zenbook 3 i7-8550 et mx150 avec 1to ssd) et tout s’est bien passé.
Quand je lance tpm.msc ça dit que le module est en version 2 et prêt à être utilisé, pareil pour hwinfo qui ajoute que PTT est activé, bref tout a l’air bon.
Sauf que quand je vais dans “sécurité des appareils” j’ai aucune option pour gerer tpm et ça me dit “sécurité du matériel standard non pris en charge”… si je vais dans le dépannage (résolution des problèmes du processeur de sécurité) il me dit à propos de tpm, que mon appareil ne prend pas en charge cette fonctionnalité. Dans les détails du processeur de sécurité tous les champs sont vides ou “pas prêt”.
Sinon dans le gestionnaire de périphériques j’ai bien un module tpm 2.0 avec les derniers drivers microsoft à jour donc je ne comprend pas ces incohérences… j’ai même réinitialisé la puce et redémarré, pas de changement à part que j’ai dû changer de code pin avec identification à 2 facteurs.
Quelqu’un aurait une explication ?
#48
Dans la version finale ils vont activer VBS, les options d’isolation du noyau (existante sous win 10 mais qui nécessite d’activer TPM 2.0: https://docs.microsoft.com/fr-fr/windows/security/threat-protection/device-guard/enable-virtualization-based-protection-of-code-integrity), d’intégrité de la mémoire le souci c’est que en activant ça on a une charge de 30% sur le CPU pour gérer ça
#49
Y en a qui espèrent (et je crois que c’est plus où moins ce que le blog Windows Experience semble laisser supposer) que ça pourrait pousser MS à englober davantage de CPU à terme. On verra.
#50
Pour la récup’ UUP dump, pas de mystère : recommencer, recommencer…

Ca finit par passer.
Le log aria2 m’indique des tentatives pendant quasi 1h ce mercredi matin avant d’obtenir les packages et l’iso full fr (9h56 => 10h44)
Un p’tit goto debut dans le fichier cmd m’a évité de clic comme un c*n 450 fois…
#51
Ouais je voulais dire MBR à la place de GPT. )
)
J’ai eu la flemme de me répondre une seconde fois après ne plus pouvoir edit.
Je m’embrouille souvent entre type de partionnement et méthode de démarrage …
Heureusement dans la pratique tout va bien, mais si je réfléchis trop, je me met le doute et je m’embrouille. (comme save différentielle et incrémentale
Sinon comme tu l’as dis, quel intérêt sinon.
Donc personne n’a une idée pour mon problème ?
#52
C’est bon, problème résolu, c’était bien illogique, avec la dernière version de whynotwin11 j’ai le type de partionnement en jaune, comme le processeur.
Pourquoi ?
Car j’ai trois disques dans la tour, et un disque de data est en GPT aussi, mais non bootable car pas d’OS dessus, du coup whynot machin considérait que j’étais pas en GPT du tout.
Les infos sont sur le github.
Par contre que MS se bouge le boule sur le support des procs car un i7-7700K non compatible c’est une vaste blague. Surtout que j’ai le PPT d’activé
Et en 2.0 qui plus est.
EDIT: Le HDD de stockage est de 4To, donc GPT obligé car limite de 2.2To sur le MBR.
La vache, j’ai eu un flash-back
D’où le second disque GPT, pfiou, j’me sens moins idiot.