Annoncé lors de la WWDC en juin, iOS 14 sera disponible au début de l’automne avec une très longue liste de nouveautés. Une mouture bien plus riche en apports qu’iOS 13, qui se concentrait sur les performances. Voici ce qu’il faut en attendre.
Après deux bêtas réservées aux développeurs, iOS 14 peut être testé par tous depuis peu. Une bonne occasion de faire le point sur la très longue liste de nouveautés présentes, après une version 13 beaucoup plus calme sur ce point.
La compatibilité des appareils est d’ailleurs la même. Tout appareil fonctionnant aujourd’hui sur iOS 13 pourra installer iOS 14 à sa sortie, au début de l’automne. En voici la liste :
- iPhone 6s, SE, 7, 8, X, XR, XS et 11
- iPod Touch de 7e génération
- iPad 5,6 et 7, mini 4 et 5, Air 2 et 3, ainsi que tous les iPad Pro
Il en est de même pour l'accès à la bêta publique. À ce sujet, il faut d’ailleurs répéter l’avertissement habituel : une bêta n’est pas un simple jouet, surtout quand il s’agit d’un système d’exploitation. Il est inachevé, peut comporter des bugs, drainer plus de batterie et surtout être vecteur d’incompatibilités avec les applications tierces.
Même si cette première cette version de test est nettement plus fiable qu’iOS 13 en son temps, la prudence reste donc de mise. C’est d’autant plus vrai que le processus d’installation est extrêmement simple. Au point qu’on en oublierait presque que l’opération est loin d’être anodine. A minima, il est important de réaliser une sauvegarde complète de l’appareil, afin de pouvoir revenir à une version stable si besoin, sans perdre de données.
D’autres navigateurs et clients email par défaut
C’est l’une des grandes nouveautés d’iOS 14, à peine indiquée sur une diapositive pendant la WWDC. Et celle que l’on cherche partout dans le système sans trouver : oui il sera possible de changer Safari et Mail pour Firefox et Outlook par exemple, mais l’option n’est pas encore disponible. On ne peut donc pas en vérifier le fonctionnement pour le moment.
Même si les navigateurs tiers n’ont toujours pas le droit d’amener leur propre moteur de rendu et doivent donc se contenter de WebKit, le changement reste de taille, car ils transportent avec eux leur galaxie de fonctions et services. Le réglage sera d’autant plus bienvenu qu’à l’inverse de Safari, les concurrents peuvent synchroniser leurs données avec des versions prévues pour d’autres systèmes, évitant par exemple de copier un lien pour le coller dans son navigateur préféré.
Une évolution d'autant plus importante pour Apple que l'entreprise est, comme d'autres plateformes, sous l'attention des institutions et régulateurs, tant aux États-Unis qu'en Europe. Il était donc temps de lâcher du lest.
Pour être compatibles, les navigateurs et clients email devront remplir une série de critères, exposés récemment par Apple dans un document. Un navigateur devra par exemple gérer les liens HTTP et HTTPS, emmener directement un utilisateur à l'adresse sélectionnée depuis une autre application, ou encore s'ouvrir sur un champ de saisie ou une sélection de favoris. Les clients emails doivent pouvoir échanger des courriers avec n'importe quel type d'adresse et avoir renseigné son schème mailto: dans le fichier Info.plist. Rien de bien compliqué donc.
Notre dossier sur iOS 14 :
- iOS 14 : parmi les nombreuses nouveautés, une révision profonde de l’écran d’accueil
- iOS 14 : Safari, vie privée plus stricte, Santé et Car Keys
- iOS 14 : des applications nettement enrichies, des fonctions pas toujours disponibles en France (à venir)
Bibliothèque d’applications : pas pour tout le monde
Commençons par la nouveauté la plus visible. Du moins potentiellement, car elle est optionnelle : la Bibliothèque d’applications. En plus d’être laissée à l’appréciation de l’utilisateur, elle est exclusive à l’iPhone (donc absente de l'iPad).
Elle propose un rassemblement par thématique. Elle crée en fait des dossiers automatiques selon la catégorie, avec trois icônes directement accessibles pour les plus utilisées, et des plus petites servant à afficher d’une traite tout le contenu du dossier, jusqu’à 32 éléments. Contrairement aux dossiers classiques d’ailleurs, ils ne sont pas répartis sur plusieurs pages, mais réunis dans une vue plein écran.
Pour activer cette Bibliothèque, il faut passer en mode Modification d’écran d’accueil via un appui prolongé sur une application. Une fois que les icônes tremblotent, appuyez sur le bouton des pages en bas, pour que ces dernières s’affichent en miniatures. Il suffit de désactiver une seule page pour que la Bibliothèque puisse entrer en scène. On la trouve alors en se rendant tout à droite de l'écran d'accueil :




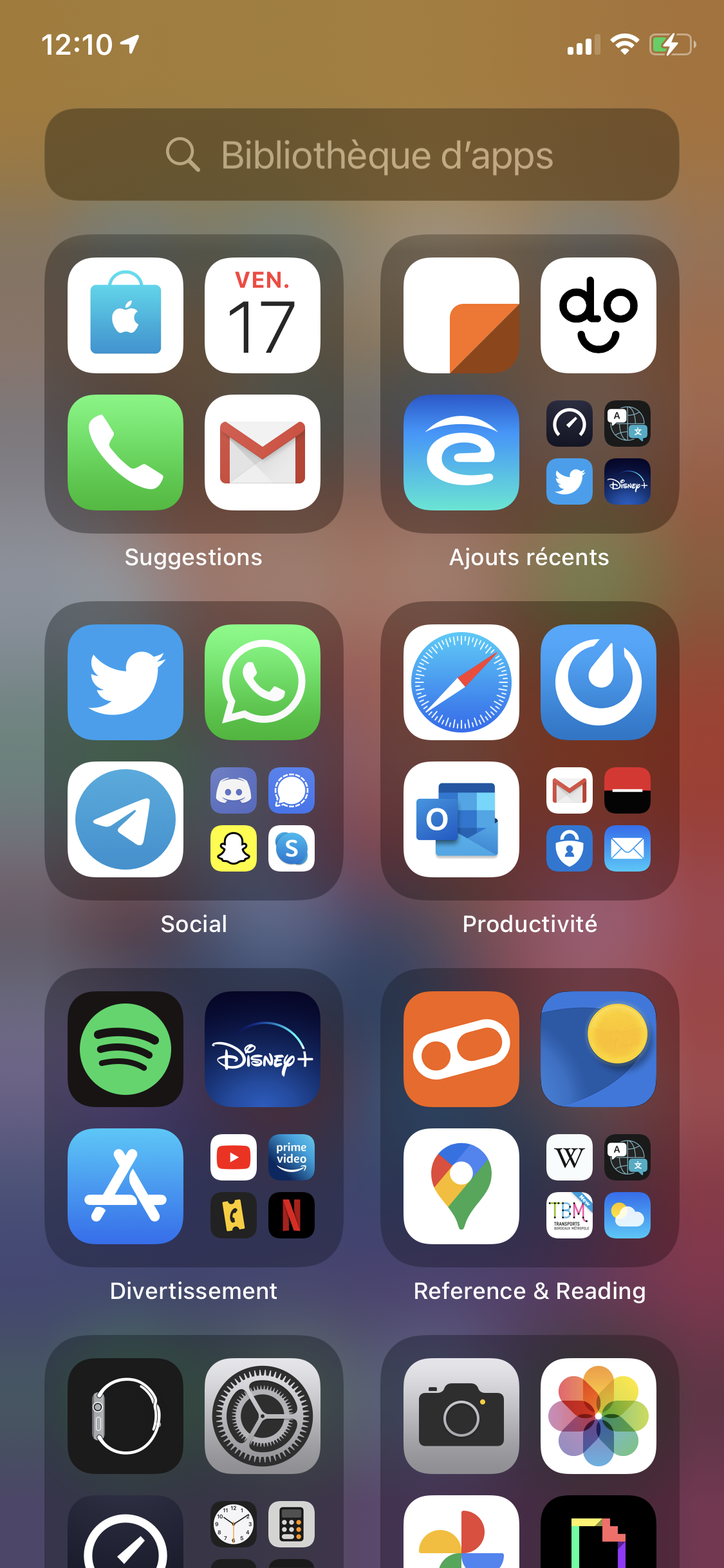
Les étapes menant à l'activation de la Bibliothèque
Les dossiers étant automatiques, vous ne pourrez pas les modifier. Pas même les déplacer en fait. En haut, vous trouverez ainsi toujours Suggestions et Ajouts récents. Le premier dépend de l’activité de l’utilisateur. Mais, curieusement, ce ne sont pas les mêmes que celles présentées par Siri quand on tire l’écran d’accueil vers le bas pour appeler la recherche.
Cette fonctionnalité réclame quelques petits changements d’habitude. Comme évoqué, seules les trois icônes de taille normale permettent de lancer les applications directement. Pour le reste, il faudra ouvrir le dossier. Le trio pouvant varier, le mécanisme peut entrainer une petite perte d’ergonomie, car il est moins prévisible.
À chacun de vérifier si ce système lui convient, mais on l'aurait apprécié un peu plus flexible
iOS peut également décider de bouger certains dossiers de place, selon la fréquence d’utilisation de certaines catégories. Là encore, le système tente de rendre service, mais si vous aimez que les éléments soient toujours au même endroit, vous risquez de pester parfois. Au terme de plusieurs jours d’utilisation, force est de constater que le mécanisme fonctionne relativement bien et que l’on s’habitue assez vite aux thématiques proposées.
La Bibliothèque a son propre écran de recherche, qui intègre une vue alphabétique de toutes les applications. On l’appelle, comme pour l’écran principal, d’un glissement de l’écran vers le bas. La gestion des icônes elles-mêmes risque d’en perturber plus d’un. Par exemple, on peut retrouver un même élément dans plusieurs endroits en même temps : sur l’écran d’accueil classique, dans un dossier de la Bibliothèque et dans les deux dossiers automatiques du haut (Suggestions et Ajouts récents). La lisibilité de ce qu’essaye d’accomplir iOS peut en pâtir selon les scénarios.
Cette fonctionnaltié agit finalement comme un « réservoir ». Qu’importe que vous souhaitiez épingler une application sur l’écran d’accueil ou créer un dossier « à l’ancienne », la Bibliothèque n’en sera pas perturbée. S’il s’agit d’accéder facilement aux quelques applications les plus courantes, ses dossiers automatiques se mettront à jour.
Celles sur l’écran d’accueil et les dossiers classiques se comportent presque comme de simples reflets de la Bibliothèque. Pour preuve, les interactions quand on souhaite supprimer une application. Sur l’écran d’accueil, on a le choix entre « Supprimer » ou « Supprimer de l’écran d’accueil ». Depuis la Bibliothèque, seule la suppression classique est proposée.
On visualise encore mieux la différence en passant par « Modifier l’écran d’accueil » : les icônes affichent un moins en haut à gauche, mais une croix dans la Bibliothèque, pour signifier le simple retrait et la suppression.

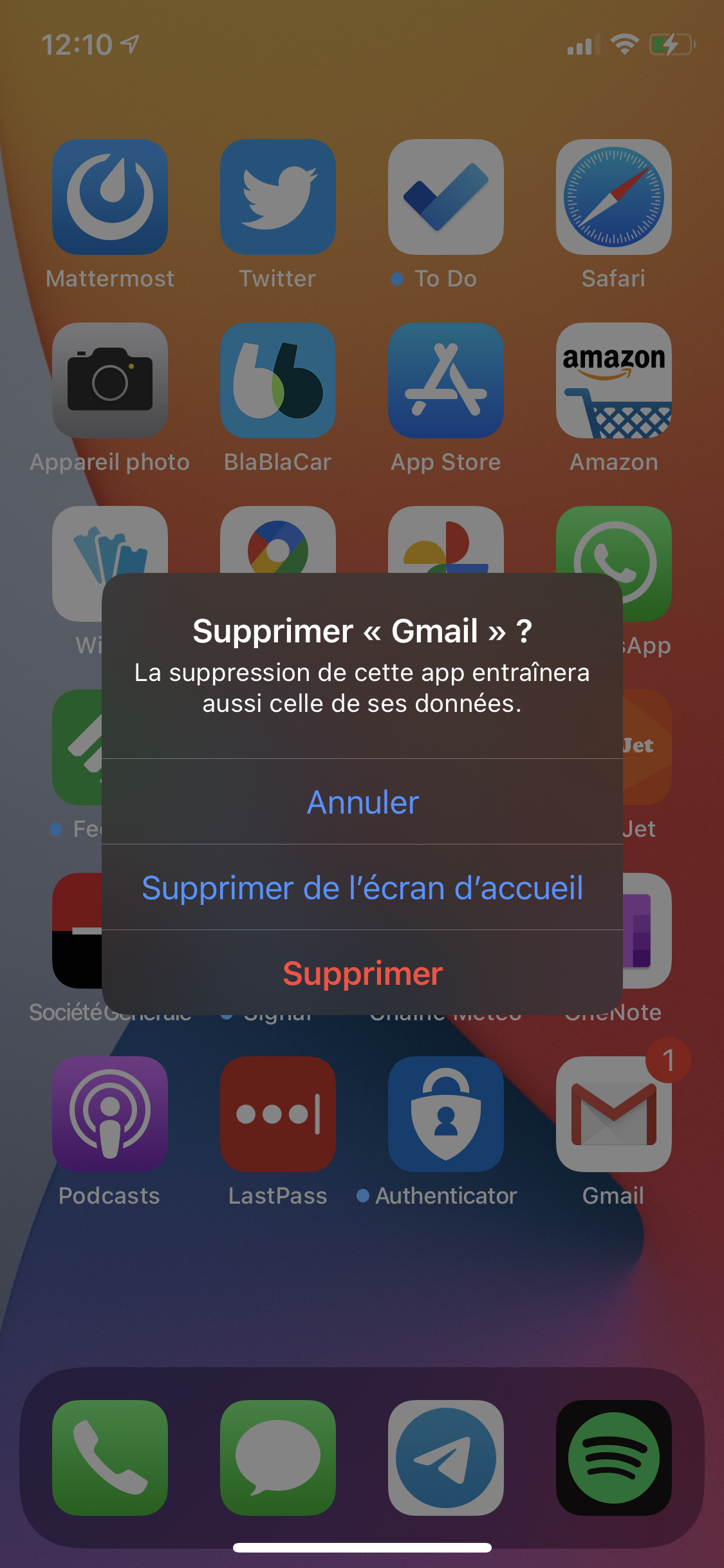
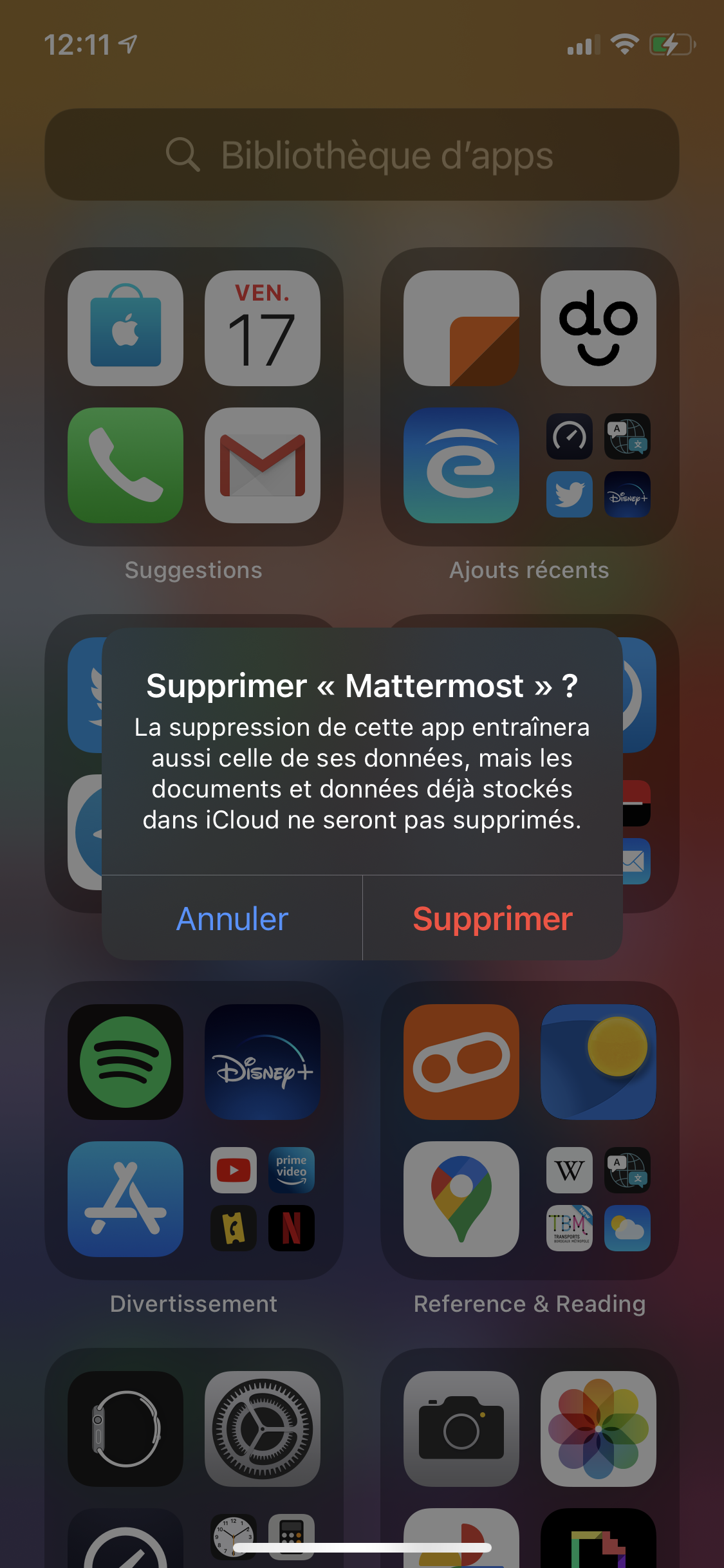
La recherche dans la Bibliothèque, et la différence entre supprimer une app depuis l'écran d'accueil ou la Bibliothèque
Il est probable qu’Apple s'adresse surtout à celles et ceux souhaitant un écran d'accueil avec les informations et applications principales, le reste étant regroupé dans la Bibliothèque. Puisque les positions des applications n’y sont pas fixes, elle n’est guère adaptée à une utilisation continue. C’est le fameux « réservoir » que l’on pourra consulter quand il faut lancer une application moins courante. Auquel cas le classement automatique et la recherche alphabétique aideront.
Les aficionados de Spotlight risquent cependant de dresser l’index : gagne-t-on vraiment du temps ? Ce n’est pas certain. Un utilisateur préfèrera par exemple classer ses applications comme il l’entend, dans des dossiers qu’il aura lui-même créés. En connaissant par cœur la position de chaque application, il passe rapidement de l’une à l’autre. Un autre pourra préférer un écran d’accueil vide, toutes les applications étant concentrées dans un dossier. Auquel cas, Spotlight lui fournira celle demandée en tapant une ou deux lettres. Le débat sera peut-être encore plus simple : préférez-vous utiliser votre smartphone uniquement avec le pouce ou à deux mains ?
De notre côté, nous reprocherons trois points à Bibliothèque. D’une part, son exclusivité à l’iPhone. C’est d’autant plus regrettable qu’elle invite à repenser l’utilisation que l’on fait de son écran. De nouveaux mécanismes à apprendre qui ne pourront donc pas être reportés sur tablette.
D’autre part, le circuit d'activation n'est pas si simple. Dans la bêta 3, Apple a fini par placer de petits panneaux d'informations pour informer l'utilisateur de cette capacité, notamment quand il déclenche la modification de l'écran d'accueil. Encore faut-il qu'il passe par cette étape pour pouvoir découvrir la Bibliothèque.
Enfin, elle ne prend pas en compte les applications web. Leur droit d’existence est à peine reconnu chez Apple. Comme on a pu le voir dans notre dossier consacré à Safari 14, la société a rejeté 16 API du W3C au motif qu’elles peuvent participer à la création d’un identifiant unique, permettant un suivi précis des habitudes de l’internaute.
C’est exact, mais ces interfaces gomment toujours plus la barrière entre applications natives et web. Chez Apple, le choix a été fait depuis longtemps : du code natif et rien d’autre.
Même si cette Bibliothèque est optionnelle, elle constitue aujourd’hui le plus gros renouvellement de l’écran d’accueil depuis la première version d’iOS. En matière d’organisation, le dernier ajout majeur était les dossiers.
Les widgets s’invitent sur l’écran d’accueil
Cette nouveauté se marie particulièrement bien avec l’autre grand ajout pour l’écran d’accueil : les widgets. Ils débordent de leur zone réservée, à laquelle on accède par un glissement vers la droite depuis l’écran verrouillé ou la première page de l’écran d’accueil. La fonction n’est compatible qu’avec ceux expressément pensés pour cette utilisation.
Autant dire uniquement ceux fournis par Apple pour l'instant, quand ils veulent bien fonctionner (ce n’est pas une bêta pour rien). Comme on peut le voir sur les captures ci-dessous, on observe un vide entre les widgets d’Apple en haut et ceux fournis par les applications tierces en bas.
La manipulation est simple : un appui prolongé sur un widget puis, quand les éléments se mettent à trembloter, on vient le déposer sur l’écran d’accueil. Il y a trois tailles disponibles depuis un appui prolongé là encore, puis « Modifier le widget ».
Comme sur Windows Phone ou aujourd’hui dans Windows 10, on peut se constituer un écran d’accueil composé de widgets de différentes tailles. Ou, comme on le voit dans les captures, d’un mélange de widgets et applications.
Apple a pensé à ajouter un widget « intelligent », que nous qualifierons simplement de dynamique. Il réunit en fait plusieurs éléments : calendrier, météo, Plans, photos, bourse et Activité. La vue change régulièrement pour former un cycle. On peut basculer de vue soi-même en faisant un glissement vertical sur le widget, vers le haut ou le bas.
On ne comprend pas bien la logique derrière cet outil, car si l’idée est d’amener l’utilisateur à consulter les informations des différents widgets, autant se rendre dans la zone leur étant réservée avec toutes ces informations d’une traite.
Cela n’empêche pas tous les widgets d’avoir été retravaillés visuellement dans iOS 14. La différence se voit plus facilement quand on joue avec leur taille. Cas le plus évident : le calendrier. Plus ses dimensions augmentent, plus le nombre d’informations est important. Le petit carré n’affiche ainsi que la date du jour et l’évènement à venir. La vue intermédiaire ajoute la grille du calendrier. La vue large affiche les évènements des prochains jours, tant qu’il y a de la place.
Un utilisateur ayant de nombreux rendez-vous pourrait donc épingler le grand widget du calendrier sur son écran d’accueil pour avoir toujours un œil sur ceux à venir.
L’ajout des widgets passe une galerie centralisée, à laquelle on accède par le « + » en haut à gauche de l’écran quand on est en vue « Modifier ». Tous ceux disponibles sont référencés, l’assistant demandant ensuite de choisir une taille. Dommage d’ailleurs, il n’est pas possible de la modifier une fois épinglé (pour l'instant ?). Il faudra supprimer le widget puis le recréer à la bonne taille. Notez que l'on peut ajouter un même élément sur l'écran d'accueil et dans la zone dédiée sur la gauche.
Les Suggestions Siri ont également leur propre widget, disponible en trois versions : une vue intermédiaire pour les suggestions d’applications, et une vue réduite ou intermédiaire pour les suggestions de raccourcis. Les premières sont censées être les mêmes que celles affichées dans la recherche d’iOS. Curieusement, cela n'a pas été notre cas. Simple bourde d’un système non finalisé ? À voir. Elles sont dans tous les cas différentes des suggestions de la Bibliothèque.
La bêta 3 vient en outre d'ajouter un widget Horloge, disponible en petite et moyenne tailles. Le carré affiche par défaut quatre heures, en lien avec les villes définies dans les paramètres. Ces villes peuvent être modifiées ou supprimées. On peut par exemple ne laisser qu'une horloge, qui prend alors toute la place pour « d'habiller » l'écran d'accueil. La taille intermédiaire affiche les mêmes horloges, avec une date relative (aujourd'hui, hier, demain) et l'écart de fuseau horaire.
Si le fonctionnement de ces nouveaux widgets est facile à découvrir et comprendre, ils héritent de la même limitation que la Bibliothèque : on ne peut pas les mélanger aux icônes sur iPadOS. Toutefois, c’est beaucoup moins « grave » : iPadOS dispose déjà d’une option pour que la zone des widgets soit toujours affichée sur la gauche, même si uniquement en mode paysage. L’option aurait quand même du sens, car on pourrait ainsi afficher un plus grand nombre de widgets.
Améliorations diverses de l’interface : des éléments plus compacts
D'autres améliorations sont disponibles dans l’interface générale d’iOS 14. Il peut s’agit de petits riens, mais à l’instar de la barre de volume remaniée d’iOS 13, elles rendent l’utilisation globale de l’appareil plus fluide. Plusieurs éléments ont par exemple été compactés, dont les appels téléphoniques.
Si vous recevez un appel pendant que vous utilisez votre appareil, il apparaitra sous forme de bannière en haut de l’écran. De là, on pourra la repousser vers le haut pour rejeter l’appel, la tirer vers le bas pour récupérer l’interface complète (par exemple pour accéder aux messages de réponse) ou décrocher directement. Une fois l’appel répondu, l’interface revient en revanche au plein écran que l’on connait. Les manipulations sont les mêmes pour les appels FaceTime.
Les applications d’Apple ne seront pas les seules à en profiter. Une API est fournie aux éditeurs tiers pour qu’ils s’adaptent. WhatsApp, Skype, Telegram ou même Signal peuvent déjà bénéficier du même bandeau pour les appels entrants, l'API permettant d'ajouter des actions personnalisées.
Siri est également plus compact. L’interface de l’assistant ne remplit plus l’écran. Elle se résume à une sphère multicolore et animée. Lorsqu’on l’appelle par la phrase « Dis Siri » ou une pression prolongée sur le bouton d’alimentation, la sphère s’anime paisiblement en attente d’une instruction. Une fois cette dernière donnée, la sphère se contracte avec une autre animation (comme des pétales). La réponse est donnée en haut de l’écran, s'il s'agit d'un contenu. S'il s'agit simplement d'une confirmation, d'un manque d'information ou autre, elle apparaitra sous forme de phylactère.
Dommage, les habitués à la vue conversationnelle ne pourront pas revenir en arrière.
La recherche, sans être plus compacte, est enfin ce qu’elle devait être : un accès simplifié à presque toutes les formes d’informations. On pourra y trouver les applications, contacts, fichiers et autres, ou même la météo. Les résultats sont classés par ordre de pertinence, du moins celle estimée par iOS. Les résultats de recherche web sont également donnés de cette manière et changent au fur et à mesure de la frappe.
Si l’information ne peut pas être fournie dans le peu d’espace disponible, l’utilisateur est invité à chercher une application en particulier. Pratique par exemple quand on se souvient d’un évènement, mais pas de la date. Avantage, l’interface de recherche est aisément accessible par un glissement de l’écran d’accueil vers le bas.
On observe dans l'ensemble une volonté de faire entrer un plus grand nombre d’informations dans l’écran, et de rendre l’interface moins rigide. Sur iPhone, cela se traduit par l’arrivée du mode PiP (picture-in-picture), que l’iPad avait déjà.
Le mode de déclenchement est simple : lorsqu’une vidéo est en plein écran, on la « repousse » vers le haut. Elle rapetisse et vient se caler dans un coin de l’écran. Cette miniature peut être déplacée dans n’importe quel coin, comme sur iPad. Quand on appuie dessus, on fait apparaitre la croix de fermeture et l’icône pour revenir au plein écran.
Même principe avec les appels FaceTime : on pourra continuer à voir la vidéo du correspondant pendant que l’on vaque à ses occupations. Apple vante d’ailleurs la fonction en donnant l’exemple d’un appel pendant lequel on peut chercher des informations sans perdre de vue son contact. Bonus pour ce dernier, la vidéo ne sera pas mise en pause par l’ouverture d’une autre application.
Notez que pour l’instant, la fonction n’est pas exploitable par toutes les applications. Disney+ et Netflix sont par exemple compatibles, mais pas Prime Videos ou même YouTube. On imagine que ce sera le cas d’ici la version finale d’iOS 14.






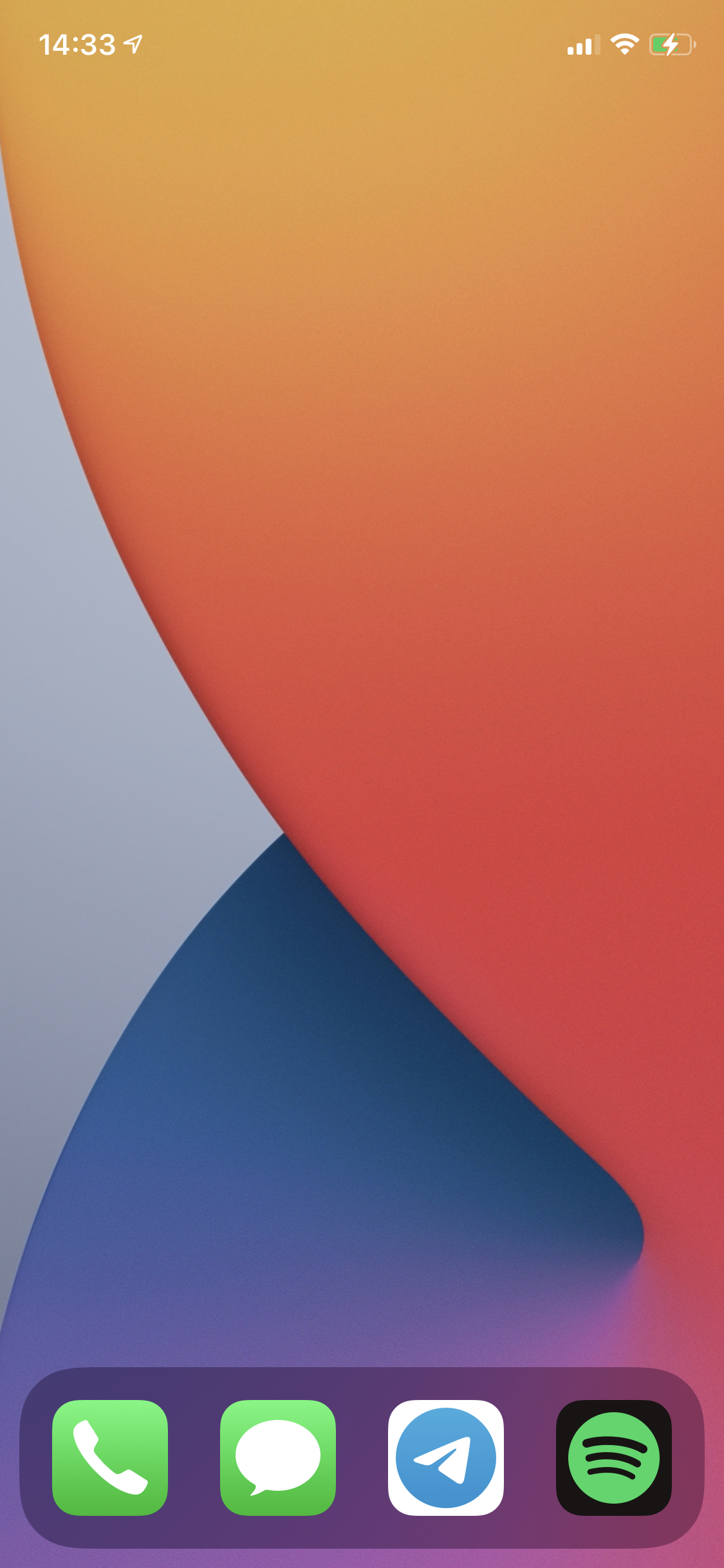


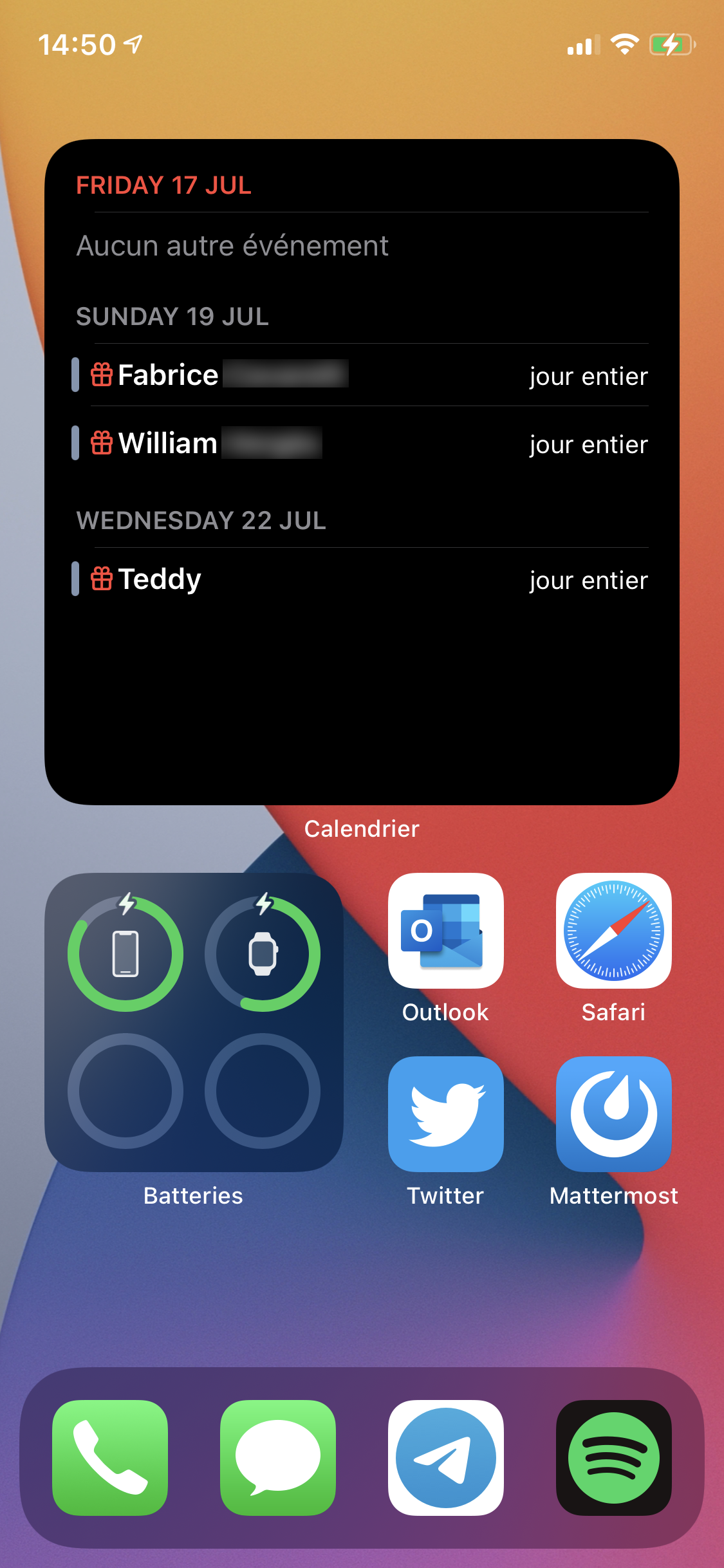




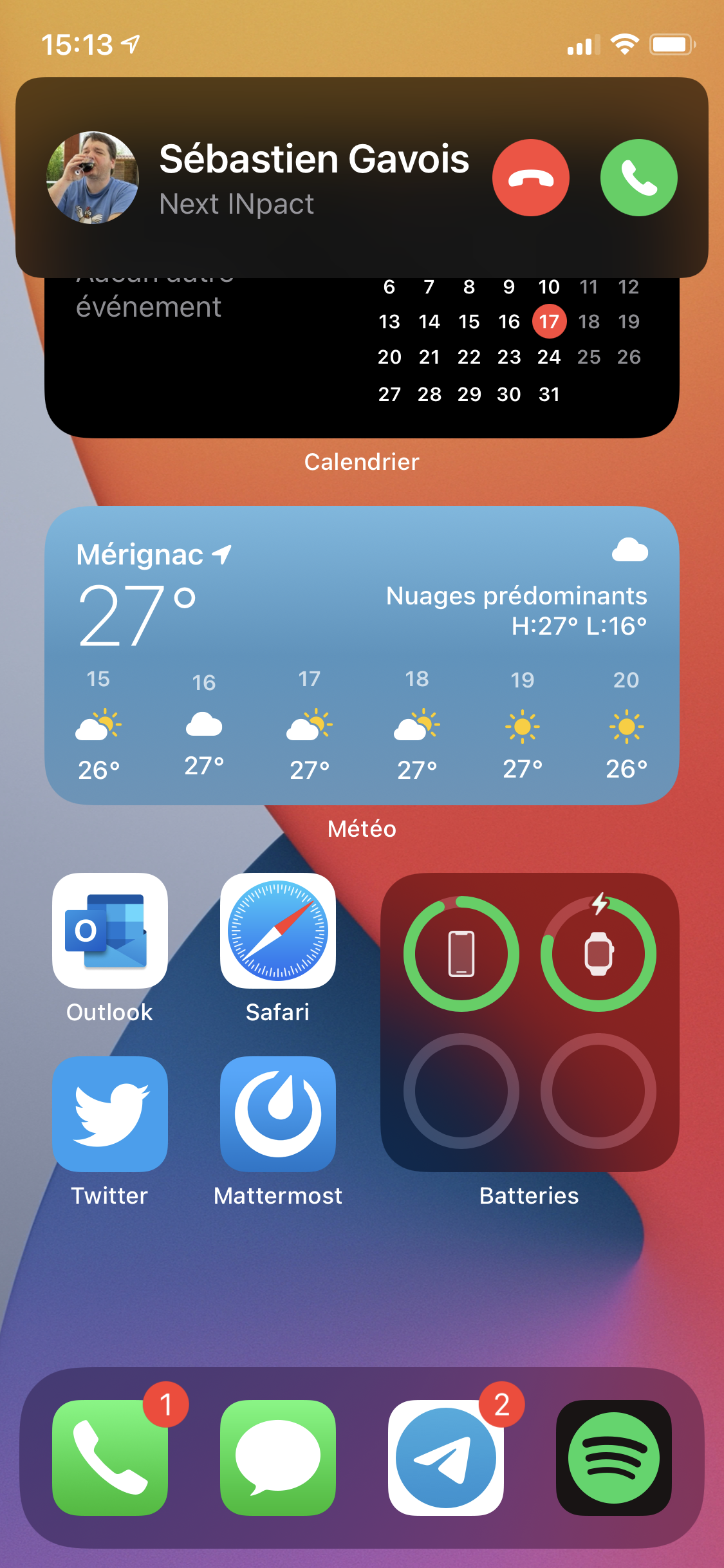

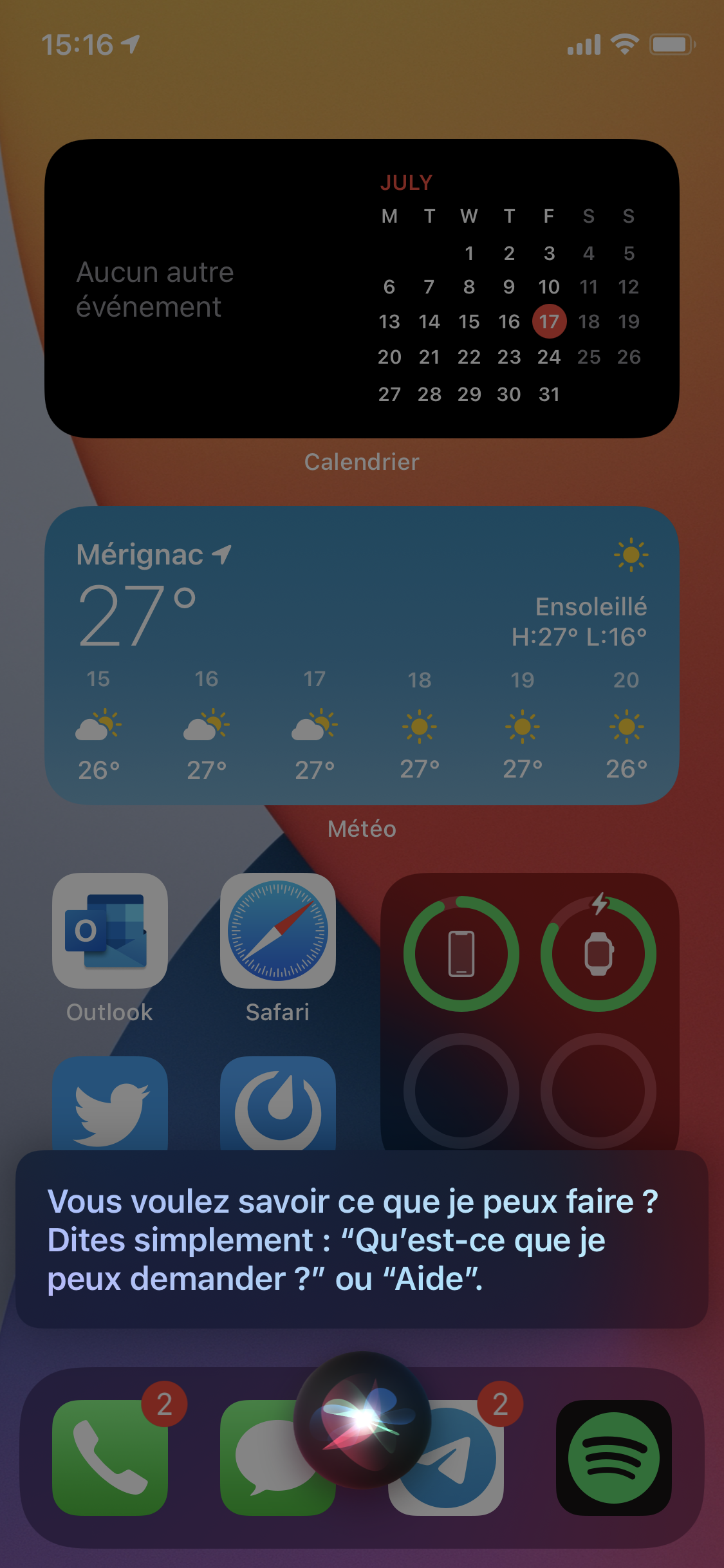
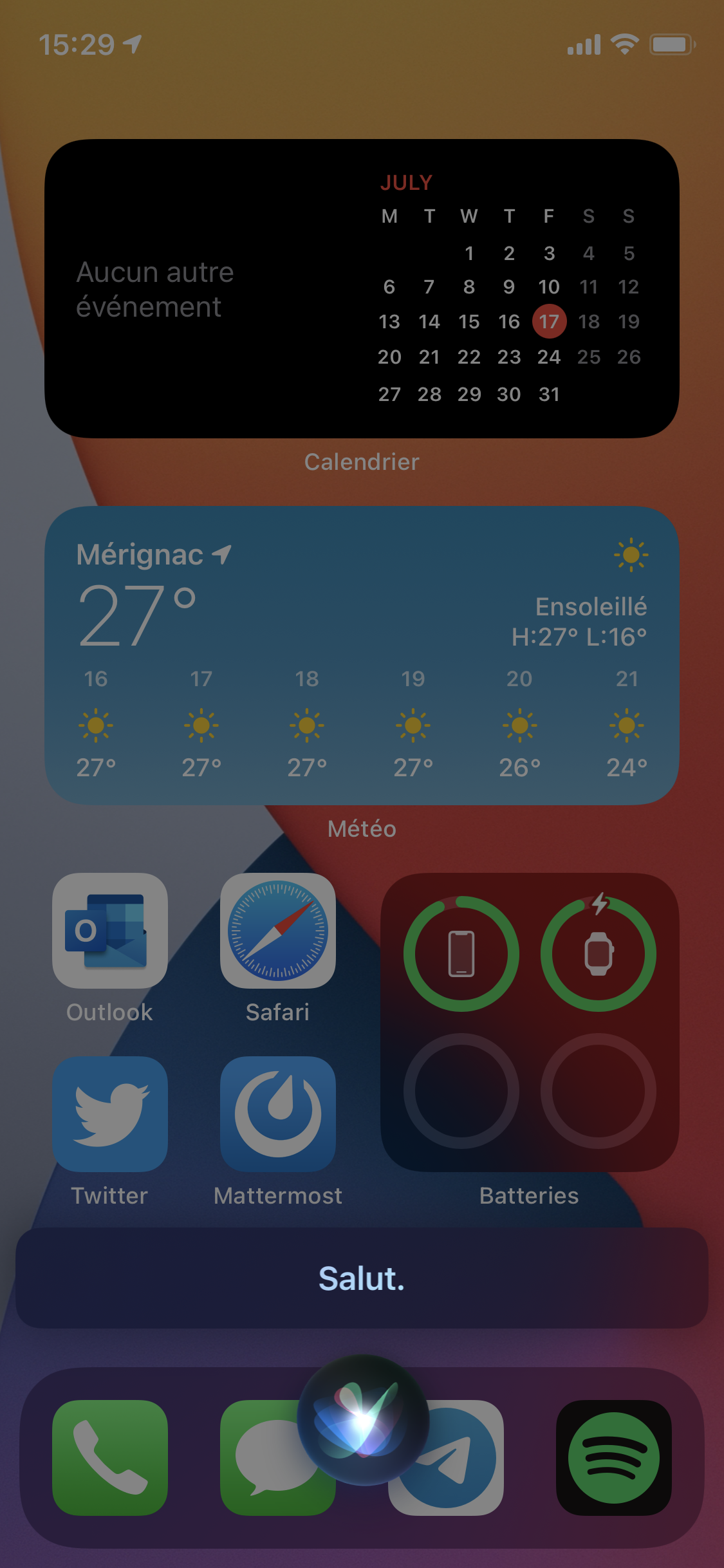






















Commentaires (30)
#1
Je ne comprends pas pour les navigateurs… on parle d’une innovation incroyable en proposant de “choisir” (ce qui n’est pas le cas, on reste sur du Webkit), mais ce n’est pas une obligation légale (Microsoft en fait les frais régulièrement) ??
#2
Aujourd’hui sur IOS13 Lorqu’on clique sur une url dans un message c’est obligatoirement Safari qui s’ouvre. Perso, j’ai désactivé l’accès à internet pour Safari du coup il plante et me propose d’ouvrir l’URL dans un autre application.
Je suppose que par contre c’est toujours Plan qui est obligatoirement associé aux adresses postales ?
#3
La raison est purement juridique. Windows est considéré en situation d’“abus de position dominante” pour ce qui était d’internet explorer (ou Windows Media Player).
Pour Apple, personne n’est allé les cherché sur ce terrain, et j’imagine qu’il y a beaucoup de possibilité de défense pour l’entreprise pour ne pas être considéré comme “abus de position dominante” (par exemple, aujourd’hui, il ne doivent plus représenté 50% des smartphone).
Du coup, Apple fait ce qu’il veut.
Cependant, pour le store, il y a peut-être moyen en France de faire appelle à l’“abus de dépendance économique”, il n’y a pas besoin de prouver la position dominante, mais juste montrer que les développeurs sont dépendant économiquement du Store d’Apple.
#4
Le chois de pouvoir choisir un navigateur ou un mail librement par nous meme et ne pas avoir leur chois par default et un droit legal et une loi ce qu’il met régulièrement en bisbi ces entreprises qui t’oblige a passer par leur app par default ,exemple windows ,apple et compagnie ,encore maintenant ne pas pouvoir supprimer edge de windows est une illégalité de Microsoft (edge n’étant pas necessaire au bon fonctionnement de Windows et de son système …)
#5
“Comme sur Windows Phone ou aujourd’hui dans Windows 10, on peut se constituer un écran d’accueil composé de widgets”Je sais qu’on est sur une news Apple, mais je croyais que les widgets sous Win avaient été abandonnés depuis presque 10ans.. En tout cas, je ne les trouve pas en natif
#6
Oui mais à partir de combien de dépendances économiques on est dans le domaine de la concurrence normale ? " />
" />
#7
Les Widgets de Vista et 7 ont bien disparu :)
Cependant, ici, il est fait référence aux widgets d’applications, que l’on peut mettre dans le menu Démarrer. Pour certaines applications (Météo et Calendrier Windows 10 par exemple), une fois l’icône épinglée dans le menu Démarrer, on peut “agrandir” l’icône de l’application, et donc afficher des informations supplémentaires :)
Voici un petit exemple : https://www.howtogeek.com/wp-content/uploads/2016/02/weather.png
(Source)
#8
C’est quand même furieusement proche d’un Windows Phone x)
Les dossiers avec applis clickables, les widgets, …
En tout cas l’ouverture même si elle reste très relative est une bonne chose.
Je suis surpris pas le classement de la bibliothèque d’application, je vois mal l’intérêt. L’utilisateur range selon ses propres critères que l’OS n’est pas censé ni comprendre ni interpreter
#9
Apple vient de découvrir Windows Phone
#10
#11
Merci pour l’article !
Globalement c’est très stable, mais je regrette quand même de ne pas avoir attendu la sortie de la version finale. J’ai plein de petit bug tel que le widget météo qui se bloque et affiche un fond noir, ou Netflix qui ne veut pas me télécharger 1 épisode sur 5.
Bon je n’ai qu’à m’en prendre à moi même 😃.
Sinon il y a 2 petites choses que je ne comprends pas dans l’article. La bibliothèque d’application est toujours disponible pour moi, même en affichant toutes les pages de l’accueil.
Vous parlez de la compatibilité de Netflix avec PiP, pourtant je n’ai pas réussi à le faire fonctionner.
Dernier point venant d’Apple. Pourquoi ne propose-ils pas la même expérience entre iPhone et iPad. Pourquoi n’a pas avoir la bibliothèque d’application, la météo et la calculatrice sur iPadOS ? C’est vraiment rageant.
#12
Je n’ai pas trouvé la mention concernant l’affichage d’un point de couleur quand une application utilise le micro ou la caméra. Cela me parraissait une excellente idée pour détecter les applis espionnes. Peut-être était-ce déja dans la version 13.
#13
#14
Les iPhone n’ont toujours que des écrans 4” pour n’avoir que 4 colonnes d’icônes ? :o
#15
Ce n’est que la première partie du dossier :)
#16
Surtout furieusement proche… d’Android ! (qui a des dossiers, des widgets depuis bien avant Windows Phone etc).
Le gros des nouveautés d’iOS sont des reprises de fonctions d’Android. Le style et les fonctions d’iOS de manière générale se rapprochent d’Android a chaque version (l’inverse est aussi partiellement vrai).
#17
Effectivement, sans vouloir passer pour troll, moi qui utilise les deux systèmes, je reproche plusieurs choses à iOS :
Pour ça malheureusement j’ai peur qu’on en ait encore pour dix ans de mauvaise foi d’Apple comme à l’époque des souris mono-bouton où “ça servait à rien notre OS est trop simple” mais il fallait faire des clics longs 10x par min… Ex :https://forums.macg.co/threads/pourquoi-la-souris-mac-na-pas-plus-de-boutons.524…
#18
#19
J’espère que le bug de la double citation sera corrigé dans la v7 car c’est assez pénible.
#20
#21
#22
c’est sûrement une bonne idée mais le sujet est vaste: cela est il toujour possible ? comment s’y prendre ? quels lanceurs ? de quoi remplir un article dédié sur nextinpact?
#23
#24
#25
Je n’aurai pas pensé à celui-là mais je vais tenter. Merci pour l’information.
#26
Ce n’est pas forcément le plus personnalisable, ni celui qui offre le plus de fonctionnalité parmi tous les launcher du marché. En soit, ce n’est pas un problème, il a juste ce qu’il faut. Si tu n’as pas envie de te prendre la tête, tu veux un truc qui fait le taf directement, avec juste ce qu’il faut comme personnalisation pour correspondre à tes besoins, c’est un bon launcher.
#27
#28
#29
ça existe sur Oxygen OS, l’Android international des OnePlus. C’est peut-être pas en standard, mais c’est dans des implémentations constructeur.
#30