Si la mécanique de mise à jour d'un OS comme Windows 10 est largement connue, quid de systèmes libres comme Ubuntu ? Sa version 20.04 est là, l'occasion de revenir sur la procédure à suivre.
Comme tous les six mois, une nouvelle version d'Ubuntu est là. Cette fois il s'agit de Focal Fossa, connue sous le numéro 20.04. Elle arrive deux ans après la 18.04. Toutes deux disposent d'un support à long terme (LTS) de cinq ans après sa publication.
Comme pour Windows 10 dont la May 2020 Update arrive, la question d'une mise à jour dès maintenant se pose. Avec Ubuntu, vous avez le choix : pas d'outil qui décide plus ou moins pour vous en exploitant du machine learning, et autres assistants de récupération manuelle. Vous sautez le pas quand vous le voulez.
La mécanique de base reste néanmoins identique : des fichiers sont téléchargés puis la procédure de mise à jour est lancée. Voici un petit guide sur la procédure à suivre, que vous soyez adepte des interfaces graphiques ou de la ligne de commandes. Nous utilisons ici les versions Budgie Desktop (19.10) et Server (18.04 LTS) d'Ubuntu.
Vérifier la version actuellement installée
Cela peut paraître bête, mais un utilisateur ne sait pas forcément quelle version de Linux est présente sur sa machine. Les utilisateurs de distributions ont beau être souvent avancés, ce n'est pas systématique : un petit rappel sur la manière d'accéder à cette information peut être nécessaire.
Il faut pour cela utiliser l'application Paramètres qui dispose d'une section À propos dans son onglet Détails. Pour aller plus vite, un raccourci direct est proposé dans la section Préférences du menu principal. Vous pouvez également passer par une simple commande : lsb_release -a ou l'outil neofetch.
Seulement les versions LTS ou non : un choix à faire
Ensuite, il faut décider si vous voulez effectuer ou non cette mise à jour. Certains préfèrent attendre un peu par sécurité, d'autres passent uniquement d'une version LTS à une autre. Pour rappel, elles sont publiées tous les deux ans. Avant la 20.04, c'était la 18.04, puis la 16.04, etc. La prochaine sera donc la 22.04, attendue pour avril 2022.
Ce choix s'exprime dans les paramètres de l'application Gestionnaire de mise à jour d'Ubuntu. Vous pouvez vous y rendre pour le consulter ou le modifier. Trois possibilités s'offrent à vous : ne migrer que vers les nouvelles versions LTS, toutes les nouvelles versions ou aucune.
Si vous n'avez pas accès à l'interface graphique, il faut passer par l'édition du fichier de configuration du Gestionnaire de mise à jour et lui indiquer le canal à utiliser à travers la variable Prompt. Trois choix sont possibles : lts, never ou normal.
sudo nano /etc/update-manager/release-upgrades
La commande ci-dessus permet d'éditer ce fichier via l'application nano avec les droits administrateur (sudo). Pour le cas qui nous occupe, qui vise à passer à Ubuntu 20.04, on peut opter pour lts ou normal. Une fois le fichier modifié et enregistré, nous pouvons passer à la mise à jour elle-même.
Pensez à faire une sauvegarde (au moins des fichiers importants) avant de procéder. Ce sera utile en cas de problème.
Mettre à jour via la ligne de commandes
Ubuntu utilise APT (voir le détail de ses paramètres) pour la mise à jour des applications, de leurs dépendances et du noyau. Un net avantage sur les mécaniques de Windows par exemple. Entretenir le système se résume ainsi à deux lignes de commandes permettant de récupérer la liste des dernières versions puis de les installer :
sudo apt update
sudo apt full-upgrade
Mais pour le système lui-même, il faut passer par un autre outil. Dans le cas de la ligne de commande, c'est Release Upgrader. Son utilisation est simple, il suffit de le lancer pour qu'il opère :
sudo do-release-upgrade
Il va vérifier si une nouvelle mise à jour est disponible. Si c'est le cas, les fichiers nécessaires seront téléchargés puis exécutés. Les informations nécessaires seront récupérées depuis les dépôts officiels afin de savoir ce qui doit être téléchargé, installé puis supprimé. Une estimation du temps d'installation vous sera alors donnée.
Vous pouvez bien entendu accepter ou refuser, mais aussi demander à connaître les détails à chaque étape. Cette procédure est idéale si vous utilisez Ubuntu Server ou que vous préférez passer par la ligne de commandes.
Dans le cas d'une LTS, la mise à jour n'est pas proposée avant sa première « point release », la 20.04.1 dans le cas présent. Cela permet de s'assurer que la migration n'est faite par le plus grand nombre que lorsqu'un premier lot de bugs ont été corrigés. Pour le faire avant, il faut ajouter -d à la fin de la commande ci-dessus.
C'est le paramètre habituellement utilisé pour migrer vers la prochaine version d'Ubuntu lorsqu'elle est en cours de développement. Tous les détails se trouvent sur cette page.
Mise à jour via l'interface graphique
Si vous préférez les interfaces graphiques et que vous y avez accès, cela passera à nouveau par le Gestionnaire de mises à jour. Contrairement à la solution précédente, il gère cette procédure pour l'ensemble du système, dont les applications, leurs dépendances, etc. Une fois lancé, si une nouvelle version d'Ubuntu peut être installée, il vous la proposera.
La procédure sera identique à celle via la ligne de commandes, mais plus accessible à des utilisateurs peu habitués, puisque passant par des fenêtres et quelques boutons. Il faut cependant procéder à une mise à jour des applications avant que la nouvelle version du système soit accessible.
Une fois faite, une mention indique que la mise à niveau est disponible, avec un bouton dédié. Notez qu'Update Manager permet lui aussi de migrer vers la prochaine version d'Ubuntu lorsqu'elle est en cours de développement, en passant par une commande spéciale (-c -d) . Tous les détails se trouvent sur cette page.






















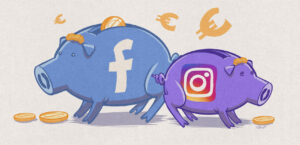

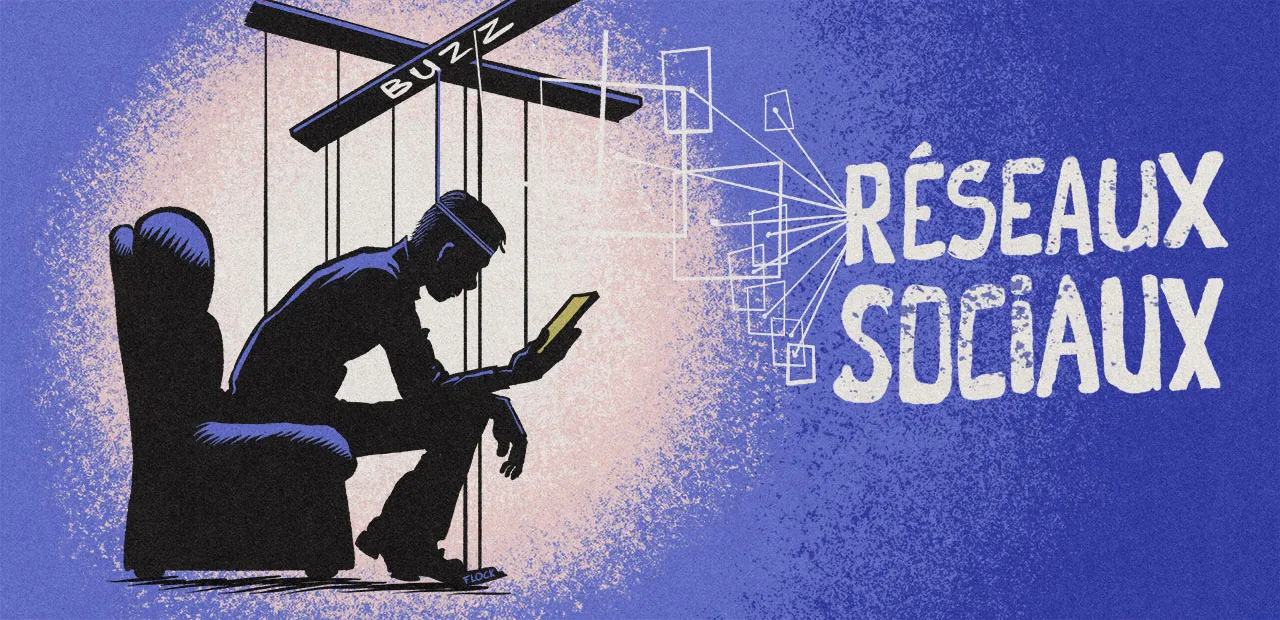



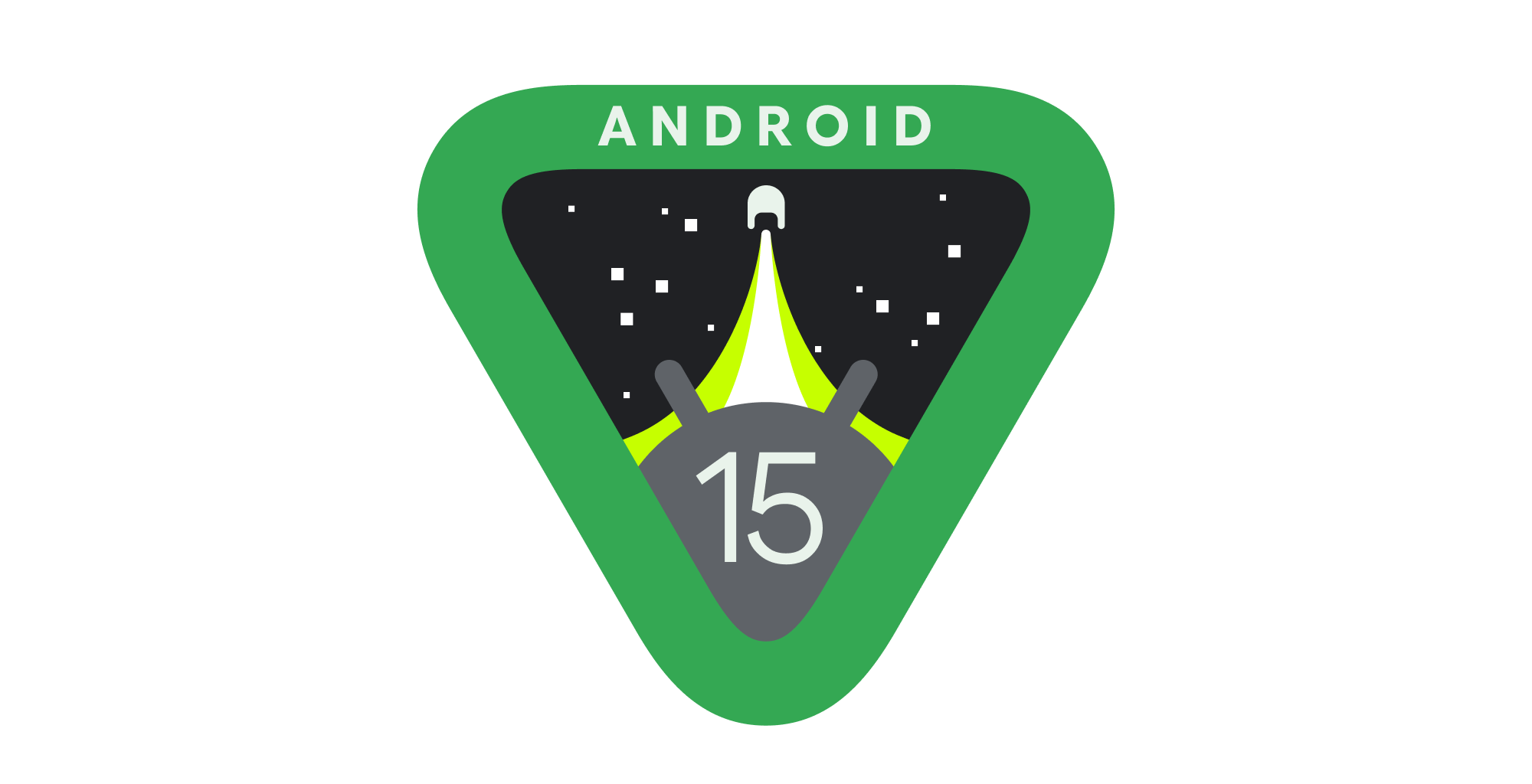



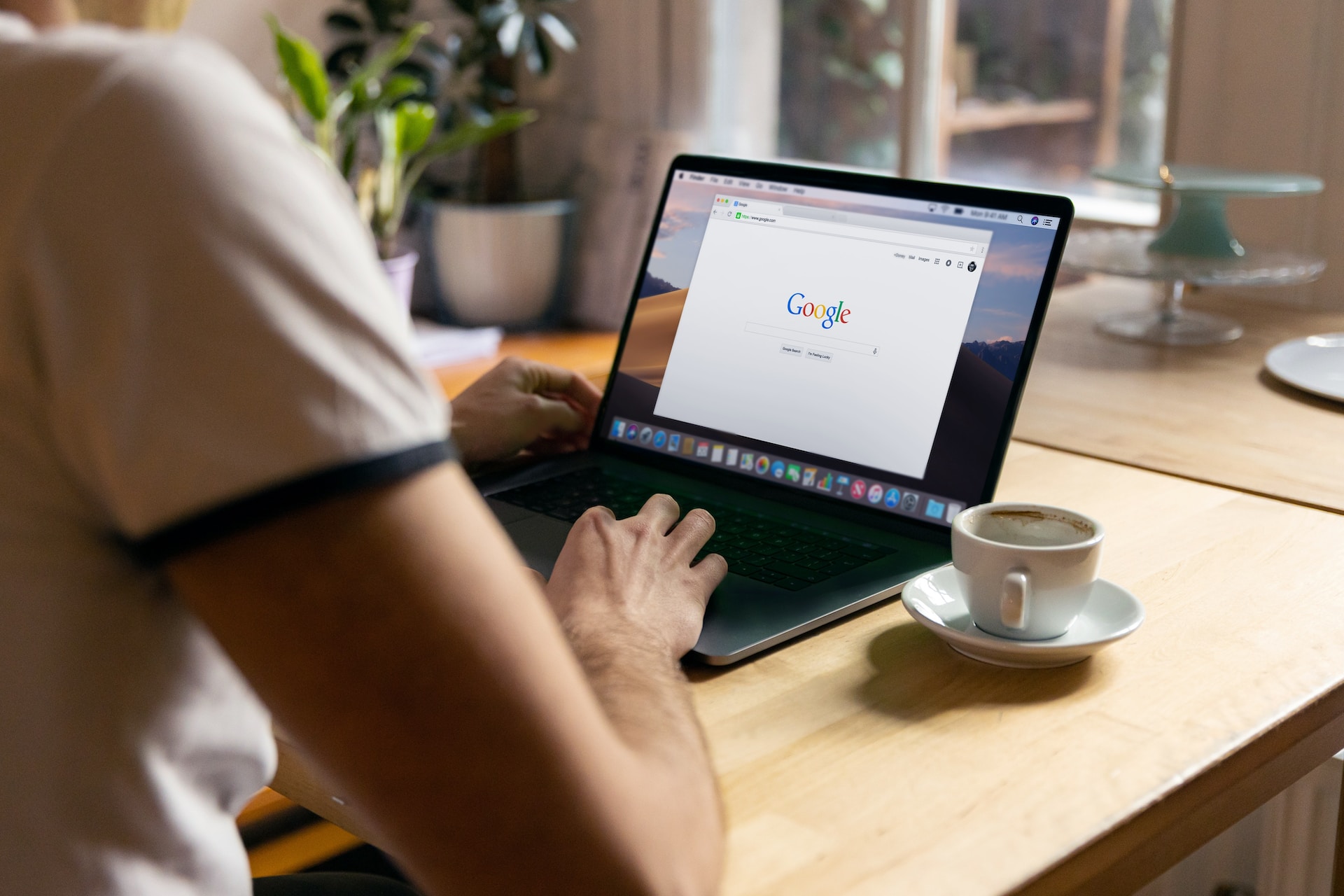
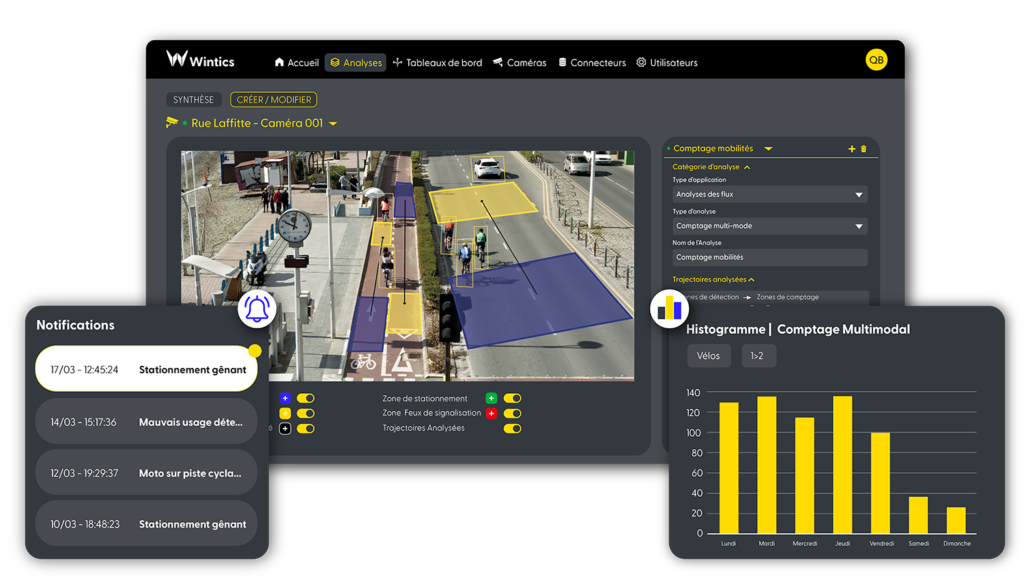

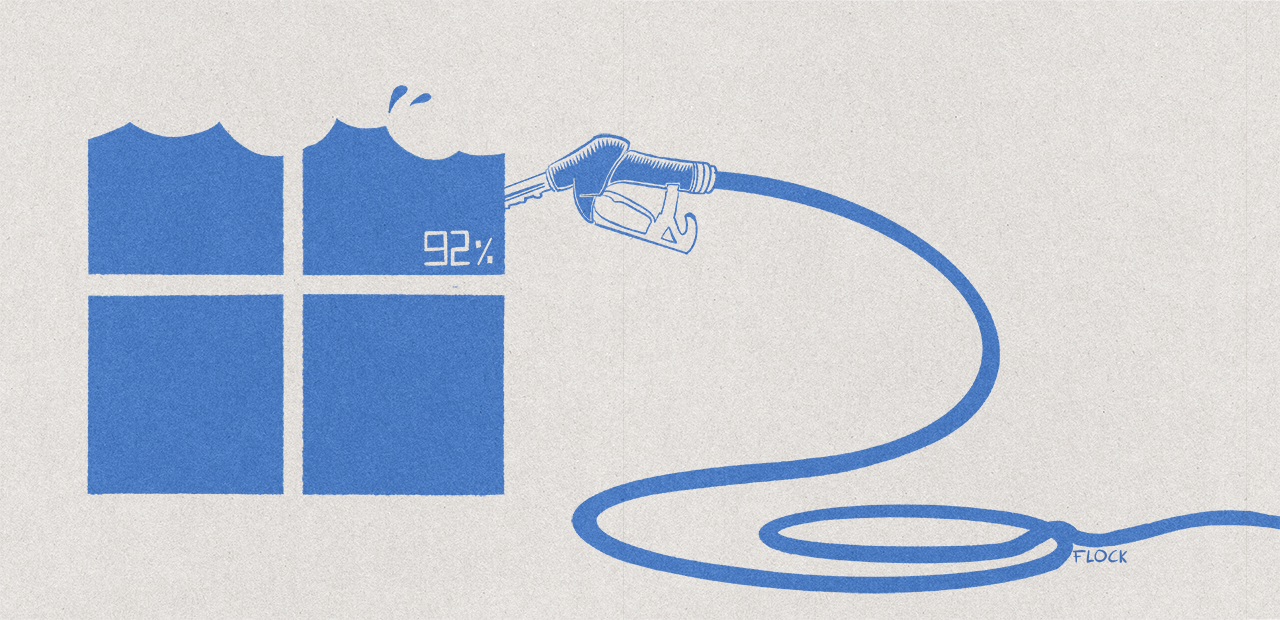

Commentaires (124)
#1
Je me posais justement la question. Merci Nxi !
#2
Une montée de version ?! Non, il faut refaire une installation depuis 0 " />
" />
#3
Un peu de patience #Teasing " />
" />
#4
petite question, est-ce qu’il y a une différence entre
sudo do-release-upgrade
et un
apt-get dist-upgrade
?
j’ai déjà utilisé le dernier pour faire des montées de version sous debian (sur lequel se base ubuntu) mais plus depuis un moment.
l’un est un alias de l’autre? dist-upgrade est déprécié ou limité strictement à debian ? ou encore une autre raison ?
#5
Est-ce que ça supprime des fichiers comme Windows 10 ? :-X
#6
#7
J’ai toujours fait ceci pour ma part :
sudo apt-get update
sudo apt-get upgrade
sudo apt-get dist-upgrade
#8
Pfiou c’est compliqué …
Vivement qu’Ubuntu force ses utilisateurs à migrer sur la dernière version à jour automatiquement, ce sera moins compliqué et beaucoup plus secure…
#9
apt-get dist-upgrade ==> Met juste à jour la distribution (tu reste en 18.04 mais tu met à jour)
do-release-upgrade ==> Passe en 18.10 et met à jour.
sinon tu peux modifier les sources pour pointer sur les paquet 18.10 (vi /ets/apt/source.list)
et tu fait un apt-get dist-upgrade après et cela marche aussi (on faisait comme cela sur debian)
#10
#11
de mon temps on aurait répondu " />
" />
 " />
" />
 " />)
" />)
(je galérais à rédiger la différence et tu as rendu ça clair en 2 phrases
#12
Question :
Peut-on de base sur cette version de Gnome, mettre des fonds d’écran différents selon le bureau virtuel ?
Also : avez vous testé la dernière version d’Elementary OS qui est sortie récemment ?
https://elementary.io/
#13
#14
merci à ceux qui m’ont répondu,
 " />
" />
je constate que j’ai encore des vieux réflexes avec mes apt-get
sympa le “RTFM” :), ça faisait longtemps qu’on me l’avait pas dit
#15
Question de néophyte:
Pour passer les instructions en ligne de commande il faut lancer un programme particulier ?
C’est quelque chose comme le cmd.exe sous Windows ?
#16
#17
#18
Non, sous Linux on ne force pas les utilisateurs à passer sous la nouvelle version.
Après, dommage que l’outil de GNOME ne le propose pas (à priori) comme il le fait si bien sous Fedora.
#19
ALT+F2 marche sur toutes les distrib il me semble ^^
#20
#21
#22
Ah ok, autant pour moi, j’installe rarement une interface, et la seule que j’utilise c’est lxde ou mate :)
Après cela peut marcher avec un autre F que F2 (F3, F4, etc…)
#23
Tu ne confonds pas avec le fait de passer d’une console à une autre via CTRL + ALT + Fx ? (mais en plein écran, pas comme une app)
#24
Est-ce que quelqu’un sait pourquoi certaines marques ne proposent pas de version pour Linux (Adobe et Adobe Creative Cloud plus particulièrement pour ne citer qu’eux). S’agit-il juste d’un manque de demande pour une telle version ou y a t’il des raisons plus profondes qui ne pourront jamais être surpassées ? (logiciels en contradiction avec la philosophie du libre ?).
#25
Yep c’est ça " />
" />
C’était un vieux truc au fond de ma mémoire, mais c’est effectivement ctrl+alt+Fx ;)
Mais on se retrouve dans une console, c’est le principal :)
ça va plus vite que d’ouvrir le terminal je trouve.
#26
Un des droits dont tu jouis avec le libre, c’est de mettre du non libre sur ton système si tu le veux.
Je pencherais pour le peu d’intérêt que ça représenterait pour Adobe : trop peu de postes Linux installés et parmi eux pas forcément de demande pour ça, le dev supplémentaire ne serait pas rentable
#27
c’est peut-être aussi pour pas se mettre a dos apple, mac ayant une base linux je sais pas si l’adaptation serait si compliquée, a moins qu’il ait fait la version mac sur des dev très spécifiques fait sur mac os ?.
 " />
" />
et puis un graphiste qui bosse sous linux, ça fait moins “classe” que sous mac
pour le ctrl + alt +Fx c’est encore ça (ubuntu 16.04 au taff), 7 et 8 sont avec l’environnement du bureau, celles d’avant non (et j’ai jamais rien vu au-delà de 8)
#28
j’y ai pensé mais OSX serait un Linux (plus BSD d’ailleurs, si je dis pas de connerie) TRÈS lourdement modifié donc la compatibilité n’est pas si évidente.
Je ne sais pas la part que représente Apple (et ses utilisateurs) dans le CA de Adobe, pour le coup. Y a une forte tradition Mac chez les éditeurs, imprimeurs et graphistes mais honnêtement j’en sais que pouic
edit : le Saint Manchot te protège de ce qu’il y a au delà du 8…
#29
Ce serais pas plus une base Unix que linux ?
https://fr.wikipedia.org/wiki/MacOS
#30
#31
Bonsoir,
Pourquoi tjrs parler d’Ubuntu et jamais des autres distros Tux ?.
Mageia est sympa en plus d’être Française, et y’a toutes les autres.
#32
On ne peut pas parler de toutes les distributions, mais on le fait selon les sujets (notamment les nouveautés). Ici, il y a une spécificité dans la mise à jour (LTS ou pas notamment) qui nous incite à détailler la procédure.
Sinon on se focalise sur les principales comme Ubuntu et ses dérivés (dont la nouvelle version vient de sortir) ou Fedora (qui arrivera la semaine prochaine) par exemple .
#33
Il y a trop de distro différentes pour toute les abordées. Mais qu’un site comme celui-ci parle de plus en plus de Linux c’est déjà un grand pas. ;)
Après, une distribution comme Mageia ne sont pas très connues et donc l’intérêt n’est pas aussi grnad que des distributions comme Ubuntu ou Fedora.
#34
Merci pour vos réponses.
#35
C’est la première mise à jour majeure depuis que j’ai installé Ubuntu, et le bouton Mise à niveau du gestionnaire de MAJ ne fait rien, donc merci beaucoup pour la procédure en ligne de commande  " />
" />
#36
@Wirby
Sauf que la 18.10 est une version intermédiaire avec support sur quelques mois seulement, là où la 18.04 LTS assure un support longue durée de 5 ans.
Donc la version 18.10 n’est pas une version “majeure”, juste une version pour les gens qui veulent jouer les testeurs entre deux versions LTS “stables” dans le temps.
#37
#38
Nano 😱
Vim, c’est la vie !
Sympa l’article pour les débutants sinon :)
#39
@hansi : ok, c’est l’occasion de tester la stabilité de ces versions intermédiaires pour me faire mon opinion sur la politique de mises à jour à adopter :)
Premier contact : écran violet au boot, obligé de passer en recovery mode pour que ça démarre…
#40
Je trouve que cette présentation péjorative des xx.10 assez désolante. Il ne faut pas oublier que celui qui cherche la stabilité ira surtout sur une bonne vieille Debian. Il ne faut pas non plus oublier qu’un noyau récent from scratch, ce n’est pas qu’une question de “jouer les testeurs”.
 " />
" />
Un PC n’est pas forcément équipe de matos d’il y a 15 ans, et utiliser une version récente permet notamment de prendre en compte du matériel récent. On peut avoir besoin d’une LTS sur certains systèmes, d’être à jour sur d’autres, on peut aussi avoir ses préférences ou même vouloir compiler son propre noyaux. On est pas pour autant obligé de penser que ceux qui font différemment sont dans l’erreur
#41
#42
Je penses que je vais me lancer dans les mises à jour des versions normales mais avec 6 mois de décalage, c’est à dire que je passerai sur la 18.10 en mars 2019, ainsi j’aurais une version à jour et plutôt stable.
A voir si c’est intelligent…
#43
Avoir toujours une version de retard, c’est curieux comme stratégie, non ?
Autant utiliser une LTS, voire mieux, une Debian stable, si c’est pour ne pas prendre de risque avec certains paquets plus ou moins en bêta.
#44
#45
#46
même si je suis 100% d’accord avec toi (pour avoir pris le temps d’apprendre à me servir de Gimp et scribus, inkscape je connais que de nom), les trucs utilisés en école, le bouche à oreille qui fait de Photoshop “mon premier soft cracké” pour beaucoup et le côté clinquant (comprenez, Adobe c’est une grosse entreprise, ça fait plus pro qu’un machin fait par une communauté de barbus qui dessinent des pingouins¹) fait que, sauf gros abus de la part d’Adobe, le pro continueront sur du proprio
¹ entendu pour de vrai… j’étais un peu outré
#47
Surtout que c’est un manchot " />
" />
#48
t’as tout dit :)
#49
#50
La première fois que j’ai utilisé Nano, j’ai du choper son pid pour réussir à le killer, je n’arrivais pas à quitter le logiciel  " />
" />
#51
T’as pas vu la mention “Exit” en bas à gauche ? " />
" />
#52
#53
A noter que les variantes d’ubuntu (budgie, mate…) en LTS ont un support de 3 ans seulement. Seuls certains éléments centraux communs à toutes les version sont supportés 5 ans.
C’est bon à savoir (moi je ne l’ai pas su tout de suite en tout cas ^^‘)
#54
Mais comment NXI a-t-il su pour ma blessure à la main !
 " />
" />
Tous fliqués !!
#55
#56
#57
#58
@WereWindle @AltreX @wanou c’est un peu c’est que j’avais pu constater sur divers thread, y compris chez ceux d’Adobe, un manque de demande pour une version Linux. C’est bien dommage. Pour ce qui est de la tradition de la création sur Mac, j’espère qu’elle est en train de passer, surtout depuis que les Mac sont équipés d’architectures similaires au PC. Un spécialiste pourra surement nous le dire mais je ne suis pas sûr qu’un MAC soit aujourd’hui plus “fiable” qu’un PC. @fry, mais c’est sans doute aussi moins “classe” (encore que je trouve mon équipement PC beaucoup plus classe qu’un MAC, mais bon, les goûts toussa…). J’ai toujours trouvé étonnant de voir des créatifs sur des claviers étriqués, avec des souris anti ergonomiques et des écrans miroirs ….
#59
bah esthétiquement le design d’un mac reste sobre (on aime ou pas c’est une autre histoire)
avec les autres constructeurs, t’as de tout, du bon vieil IBM (pardon lenovo) dont le design à pas bougé depuis des années, aux alienware et autres asus “ROG” bardés de leds et autre joyeusetés “gamer” …
un client qui entre chez un graphiste et qui voit une grosse pomme, il sait (enfin, croit savoir) qu’il a un “vrai” graphiste en face de lui …
note que j’avais mis le “classe” entre guillemets hein, j’ai beau trouver des qualités au matos apple, je reste persuadé que au moins 50% des utilisateurs n’ont eu comme critère que la pomme … et ça je trouve que c’est dommage
#60
En effet, j’ai oublié de préciser que j’étais graphiste et amteur de hardware … évidemment ça change tout quand tu peux choisir ton matos pièce par pièce. J’imagine qu’un non expert a tout de suite moins de choix en terme d’esthétique.
#61
Si on calcul en version de distribution ton raisonnement se tient, si on calcul en version de logiciels/composants, c’est différent ;-)
#62
#63
Comment ça ?
En ayant une version de distribution non LTS de retard, tu as les mises à jour des logiciels? Il me semble qu’au mieux tu n’auras que les mises à jour de sécurité.
Vraie question.
#64
En effet, je n’avais pas vu ça sous cet angle, je pensais naïvement que les logiciels se mettraient à jour “comme par magie”.
Maintenant que tu me dis ça, je penses que l’information indiquant que les versions intermédiaires (ou normal selon Canonical) sont supportées 9 mois indique implique que les logiciels sont mis à jour pendant 9 mois après sa sortie.
Finalement, il faudrait que je me cale sur ces 9 mois. Soit passer en 18.10 fin décembre / début janvier et passer en 19.04 fin juin / début juillet…
ça se tente
#65
Et Windows+T marche pas mal aussi :-)
#66
Je vais te faire hurler, je préfère encore un bon vieux gedit.
Tout est graphique, on se prend pas la tête avec de vieilles touches façon MS-DOS.
#67
Perso, je reste toujours sur les LTS.
Après, quand je passe d’une LTS à une autre, j’ai mon petit fichier “post.list” qui me lance tout d’un coup avec un sudo sh post.list.
C’est super pratique quand on installe pas mal d’ordis.
Ca permet d’emblée d’avoir un ordi à jour et avec tous les logiciels dont on a besoin.
#68
Mis à jour à l’occasion de la sortie de la 19.04 " />
" />
#69
Fait pour mon serveur perso, très bien passé. Demain, mise à jour du forum de NXI !
#70
#71
Très bon rappel " />
" />
Maintenant, il faut peser le pour et le contre de passer sur des versions non-LTS.
J’ai quand même l’impression qu’on est bien à jour avec une LTS (système + programmes), donc je vois peu d’intérêt à passer en 19.04.
#72
En résumé pour être tranquille : il vaut mieux toujours rester sur de la LTS, pour éviter de jouer les cobayes, et passer par des dépôts ppa pour monter la version de certains logiciels entre 2 LTS.
#73
Peut-être rajouter la commande :
lsb_release -a
#74
C’est dans l’article depuis le départ.
#75
Kamoulox 6.0. Je t’ai battu " />
" />
#76
Ah zut ! Désolé…pas vu.
Merci
#77
Pas forcément besoin avec le LTS Enablement Stacks qui upgrade le noyau à chaque nouvelle version d’ubuntu.
 " />
" />
Pour faire simple si on l’active à la fin du support de la 18.04 on se retrouve avec le kernel de la 20.04 :
https://wiki.ubuntu.com/Kernel/Support?action=AttachFile&do=get&target=1…
Actuellement on a le 4.18 et le 5.0 ne devrait pas tarder à être dispo
#78
Oui, après il n’y a pas que le noyau (mais bon de mon côté j’ai besoin d’être le plus up to date possible, mais je comprends que ce ne soit pas nécessaire pour tout le monde dans la pratique. Sinon, CentOS n’existerai pas " />)
" />)
#79
Article très didactique et accessible bravo ! Si cela peut pousser des néophytes à venir tester des alternatives à Windows c’est plutôt bien je trouve… Tout ce qui pousse a la curiosité est a mes yeux positif ;-)
#80
Pour ma part après des années cantonné a Windows j’ai fini par adopter linux (poussé par cet esprit de curiosité que je mettais en avant dans mon message précédent)… Dans un premier temps j’étais très Ubuntu, mais maintenant c’est Mint ! Debian par contre j’ai essayé mais je ne sais pas pourquoi je galère dessus, je n’ai pas persisté…
#81
Ce tout le monde c’est les entreprises justement, cible de CentOS qui est le pendant communautaire de REHL. " />
" />
C’est un OS orienté entreprise et production, domaines qui ont besoin d’une certaine stabilité tout en maintenant la sécurité.
Dans la famille Red Hat, c’est Fedora qui est la plus avancée vu qu’elle se focalise à intégrer les technos les plus récentes et joue le rôle de pendant upstream pour REHL et CentOS.
#82
A ce compte autant utiliser l’éditeur intégré à MC qui est encore plus simple d’usage, et comme de mon point de vue MC est un indispensable pour la gestion de fichiers inutile d’installer un soft supplémentaire juste pour éditer 2-3 fichiers de config de temps en temps
#83
#84
L’article a été adapté et remonté pour la mise à jour vers Ubuntu 20.04 " />
" />
#85
Bonjour,
Moi je suis en version 19.10 je vais donc passer en 20.04… (mais dans 2 semaines, pour éviter d’éventuels «plâtres» ) mais je souhaite rester ensuite sur les versions LTS.
Y a-t-il une manip particulière à effectuer pour passer (après l’upgrade) des MàJ de version traditionnelle aux MàJ version LTS ?
#86
Comme dit dans l’article tu peux préciser dans l’outil gérant les mises à jour si tu veux attendre la prochaine LTS ou la prochaine release classique (ou même ne pas faire de mise à jour).
#87
#88
Ayé, enfin débarré de Unity ?
 " />
" />
Je vais ptet y revenir du coup
#89
Curieux, le “do-realease-upgrade” me dit qu’il n’y a pas de nouvelle version dispo. C’est officiellement déployé ?
#90
Elle peut apparaître comme encore en développement (donc avec le -d ça devrait passer)
#91
#92
#93
Anéfé, il fallait le “-d”.
C’est parti !!
#94
@clacos
Non, ce n’est pas étonnant. Parfois il faut attendre un peu de temps entre l’annonce officielle de la nouvelle distribution et la disponibilité de la mise à jour en ligne de commande via do-release-upgrade.
En tout cas côté serveurs, on va bien voir si Canonical continue le quasi sans-faute en LTS, parce qu’au niveau professionnel, c’est de cela dont on a besoin. Sinon il y a toujours Debian, qui quoi qu’on en dise ou qu’on en pense, reste la référence de base.
#95
Debian reste la base côté serveur, surtout pour l’éthique, mais j’hésite toujours avec Ubuntu Server : 5a de mise à jour au lieu de 3 et puis les composants lamp toujours un peu plus récents.
#96
Il faut attendre un peu pour qu’elle soit réellement disponible ? Parce que ça me trouve pas la nouvelle version (je suis bien en 19.10 actuellement)
➜ sudo do-release-upgrade
Checking for a new Ubuntu release
No new release found.
#97
Fini à 11h40, soit environ 20mn pour faire l’upgrade de 19.10 -> 20.04.
 " />
" />
Y a pas à dire, fibre + SSD (pourtant sur un portable qui a 5 ans) ça facilite la vie
#98
#99
Je ne vois nul part où ça serait déprécié.
#100
Le code de Linux étant en GPLv2, il n’y a pas de code de Linux dans macOS.
Par contre la version de l’OS d’Apple qu’on connaît aujourd’hui dérive de NeXTSTEP qui a été racheté par Apple, lui-même dérivant de UNIX et 4.3BSD. Y a sûrement aussi du code venant des OS BSD plus récents.
#101
C’est pas une bonne idée de pousser les gens à installer Ubuntu 20.04 prématurément. En effet, la mise à jour d’une LTS à l’autre n’est proposée qu’après la PointRelease 20.04.1 qui sort 23 juillet prochain.
https://wiki.ubuntu.com/FocalFossa/ReleaseSchedule
Vous en aviez parlé dans la mise à jour de 14.04 à 16.04 :https://www.nextinpact.com/news/99552-ubuntu-16-04-lts-disponible-avec-ses-nouve…
#102
On ne pousse à rien, on explique comment faire. Ensuite, les gens sont grands et peuvent prendre des décisions ;)
#103
#104
#105
Vous republiez un article expliquant la mise à jour d’Ubuntu le jour où la version encore jeune, forcément, sort et ça ne serait pas pousser à l’installer ?
Ceux qui savent ce qu’ils font en installant une version tout juste sortie n’ont pas besoin de cet article : ils savent faire. Et oui, cela sont grands. Ceux qui ont besoin de cet article, eux, ne sont pas assez grand pour décider en toute connaissance de cause.
Donc, si, c’est du pousse au crime de republier aujourd’hui cet article.
#106
#107
Perso je reste depuis 18 mois sur du LTS sur mon portable car je l’utilise à titre pro donc je préfère la stabilité des applis pour cet usage et que je n’ai pas le temps de migrer tous les 6 mois (mais j’utilise quelques rares programmes via snap comme kdenlive par exemple, pour bénéficier des dernières versions).
Je vais juste attendre quelques semaines avant de migrer sur la 20.04 par précaution.
Je ne suis pas graphiste mais je réalise des maquettes de sites pour mes clients en phase de conception et à mon niveau, je trouve tout le nécessaire sous Linux et mes clients ne s’en plaignent pas (en fait pour eux c’est transparent).
Pendant longtemps en usage perso je passais d’une version à l’autre (juste pour situer, j’ai commencé à utiliser Ubuntu alors quelle ne portait pas encore de nom, quelques mois avant la sortie de la 4.10 ;)
Par contre côté serveurs, c’est du Debian (habitude, toussa :)
#108
mmh. pas encore dispo depuis les canaux de distrib par défaut d’AWS. Patience…
#109
#110
#111
#112
Les utilisateurs avancés n’ont pas besoin de cet article pour mettre à jour leur système, donc pour eux, effectivement pas de problème, mais la brève annonçant la sortie de la 20.04 leur suffit.
Cet article vise donc les utilisateurs moins expérimentés et ceux-là ne sauront pas forcément se sortir d’un problème de jeunesse de la version. C’est pour cela que je trouve que cet article aurait dû ressortir en juillet quand la version 20.4.1sortira.
#113
Bonjour @David_L,
Merci pour cet article ! Ceci dit il serait sûrement utile de signaler au lecteur , et ce dès le début de l’article, que s’il utilise une LTS (la 18.04 en l’occurrence), la mise à jour ne sera pas disponible avant juillet, comme l’indique fort justement @Exagone313. Je me suis pris la tête pas mal de temps avant de comprendre qu’Ubuntu applique une politique de prudence forcée aux utilisateurs de LTS (ce qui peut sembler pertinent, après ça me semble dommage qu’il n’y ait aucun moyen de forcer à part passer en version “development” ou via une réinstall complète).
Après, juste un tout petit point de détail : au lieu de “sudo nano” il est plutôt recommandé d’indiquer “sudoedit”, car non seulement il ouvre le fichier avec l’éditeur préféré de l’utilisateur, mais en plus elle entoure l’édition du fichier d’un mini-système de sauvegarde qui peut s’avérer bien pratique ;)
#114
L’utilisateur, qu’il soit avancé ou pas, avec ou sans l’ article, il va être notifié de cette MAJ quand elle sera dispo… Et si ce n’est pas un utilisateur avancé, peu de chance qu’il soit impacté par des problèmes de jeunesse de version. Surout qu’un utilisateur peu avancé, j’espère qu’il est sous une LTS, donc MAJ pas dispo tout de suite pour lui.
#115
pour ton premier point, je me pose la question aussi, est-ce que tu as des sources?
pour dist-upgrade, il ne fait même pas parti du man, je dirais que c’est une bonne preuve qu’il est devenu obsolète, non?
#116
Faut faire attention, c’est pas parce que la base est la même que le portage est simplifié. On parlerait d’une application en ligne de commande, ce serait vrai, mais avec une application graphique, ça implique une dépendance sur les bibliothèques graphiques. Et là, chaque OS à ses propres interfaces graphiques. Sur Linux c’est même “pire” (d’un point de vue de dev) car tu dois décider entre GTK ou Qt (Je préfère GTK, mais Qt est souvent choisi car son portage sur les autres OS est bien meilleur).
#117
Parler de Linux sur un site grand public, c’est déjà cool! Ensuite, y a trop de distributions Linux pour toutes les couvrir. Se limiter au 2 trois plus importantes est déjà largement suffisante. Les experts choisiront ensuite leur distribution de choix en fonction de leur besoin, sachant que la plupart des procédures sur les distros populaires sont assez facilement transposables sur les autres distros.
#118
+1 David
Et pi chaque version faites aux 6 mois sur Ubuntu a quand même une procédure de test solide. Si tu veux “jouer les testeurs” tu prends une beta ou une release candidate. Les versions officielles sont plutôt pour ceux qui veulent un meilleur support du matos récent (souvent le cas pour les PC de bureau/gamers). La contre-partie c’est que tu t’engages à mettre-à-jour plus fréquemment ta distrib. Ce qui est logique, Ubuntu est une entreprise comme les autres, elle n’a pas des ressources infinies pour supporter chaque version pendant 5 ans.
#119
Au niveau des commentaires, ça fout pas mal le bordel ces mises à jours de l’article. Je viens de voir que je répondais à des commentaire de 2018 depuis tantôt " />
" />
Est-ce que ce serait possible de mettre la date de création ainsi que la date d’update dans l’article?
#120
J’irais pas jusqu’à pousse au crime, faut pas déconner non plus.
Ce genre d’article ne vise pas non plus M. et Mme Michu, par contre ça permet, même aux experts, de se mettre à jour sur les nouveaux moyens de mettre à jour une Ubuntu, ou de pouvoir comparer avec sa distro préférée.
Ceci étant dit, peut-être qu’un rappel (dans l’article) pourrait être utile. Je ne savais pas qu’Ubuntu attendais le patch “.1” suivant avant d’officialiser la mise à jour, par exemple.
#121
Pour ma part j’ai du mal avec Gnome et j’ai réinstallé Unity sur ma 18.04 LTS…