Après avoir analysé les méthodes d'installation sous Debian/Ubuntu, passons à Windows 10. Car l'OS de Microsoft peut aussi répondre automatiquement aux questions posées sur la base d'un simple fichier.
Windows est l'OS majoritaire sur les ordinateurs de bureau, et de loin. Surtout en entreprise où les déploiements se font de manière automatisée, à coup d'outils spécialisés. Microsoft propose d'ailleurs ses propres solutions, que ce soit pour des licences classiques, OEM, entreprises ou par abonnement (Microsoft 365).
Mais l'automatisation (mode unattended) est également disponible pour la version classique de l'OS et passe par un fichier à lui fournir. La mécanique reste la même : lister les réponses à apporter aux questions qui peuvent être posées afin de sauter des étapes et gagner du temps. Le format XML a été utilisé en lieu et place de simples lignes de texte.
Comment générer ce document et le fournir à l'installation ? Voici notre exemple, simple à mettre en place.
Notre dossier sur l'automatisation de l'installation des OS :
- Preseed Debian : automatisez simplement l'installation
- Cubic : personnalisez et automatisez l'installation d'Ubuntu
- Automatisons l'installation de Windows 10 (Unattended)
- Installons Linux et Windows depuis le réseau (PXE) simplement, de manière automatisée
Outil Microsoft, sites et exemples prêts à l'emploi
Pour commencer, il faut bien entendu télécharger une ISO de Windows 10. La méthode officielle pour créer un fichier d'automatisation est l'Assistant Gestion d'installation ou Windows System Image Manager. Il est fourni dans l'Assessment and Deployment Kit (ADK) disponible sur le site de Microsoft.
Il permet de créer un fichier de réponses avec des centaines de paramètres possibles pour les différentes étapes de l'installation, de la phase sous WinPE au premier redémarrage jusqu'à OOBE (Out-Of-The-box Experience) où sont configurés le réseau, le compte utilisateur, les paramètres de confidentialité, etc.
Une documentation complète est disponible par ici.
- Télécharger ADK
- Rufus, UUP Dump : comment télécharger l'ISO de n'importe quelle branche de Windows 10
Pour simplifier la vie de l'utilisateur, certains ont mis en ligne des sites permettant de générer un fichier prêt à l'emploi en ne reprenant que les paramètres principaux comme Windows Answer File Generator. D'autres partagent un fichier qu'il suffit de copier/coller, c'est ce que nous avons décidé de faire avec quelques explications.
Notre fichier de réponses type
Créer un fichier générique pour l'automatisation d'une installation est complexe, car certaines étapes dépendent de paramètres propres à l'utilisateur et sa machine : la licence, la configuration du stockage, du compte, etc. Ici, nous avons laissé deux étapes manuelles faute de trouver une solution parfaite : le choix de la licence et celui du HDD/SDD.
Nous avons configuré l'installation pour utiliser la langue française, régler l'heure sur le fuseau de Paris, accepter les contrats de licence, passer les paramètres de gestion du Wi-Fi et configurer un compte utilisateur avec davlgd et motdepasse comme identifiants. Tout peut être édité avec l'Assistant Gestion d'installation.
Concernant les réglages liés à la vie privée, nous avons opté pour la valeur 2 du paramètre ProtectYourPC, peu documenté par Microsoft. Elle correspond à un choix intermédiaire qui pourra ne pas convenir à vos besoins. N'hésitez donc pas à aller plus loin (3, mais désactive aussi certaines sécurités) ou à gérer la chose manuellement.
Pour rappel, selon la version de Windows que vous souhaitez utiliser, des clés génériques peuvent être fournies lors de l'installation. Elles n'activent pas le système mais permettent de sauter cette étape :
- Windows 10 Famille :
TX9XD-98N7V-6WMQ6-BX7FG-H8Q99
- Windows 10 Pro :
VK7JG-NPHTM-C97JM-9MPGT-3V66T
- Windows 10 Entreprise :
NPPR9-FWDCX-D2C8J-H872K-2YT43
- Windows 10 Famille (mono-langue) :
7HNRX-D7KGG-3K4RQ-4WPJ4-YTDFH
Selon la version que vous voulez installer, la clé sera donc à adapter dans le fichier fourni ci-dessous. Pour y accéder, cliquez sur Fichier > Ouvrir un fichier de réponses dans l'assistant. Pour voir la liste des réponses possibles il faut ouvrir l'image. Pour cela, commencez par monter l'ISO (via un double-clic) afin d'accéder à son contenu.
Vous devrez ensuite trouver le fichier install.wim situé dans le répertoire sources après avoir cliqué sur Fichier > Sélectionner l'image Windows dans l'assistant. Tout apparaîtra dans l'espace en bas à gauche : Image Windows. Tous les composants seront listés ainsi que les paramètres pouvant être ajoutés au fichier de réponses.
Un outil de validation est également présent afin de vous permettre de détecter d'éventuelles erreurs. N'hésitez pas à proposer vos propres fichiers en commentaires si vous voulez partager vos astuces d'automatisation.
Comment utiliser le fichier de réponses
La méthode la plus simple est d'enregistrer le fichier XML généré à la racine d'une clé USB où vous aurez transféré l'ISO. Il devra alors être nommé Autounattend.xml. Vous pouvez également le lancer manuellement.
- Comment créer une clé USB contenant Linux, macOS, Windows 10 ou une suite d'outils de secours
- Installons Linux et Windows depuis le réseau (PXE) simplement, de manière automatisée
Pour cela, il faut initier la procédure d'installation avec un paramètre particulier afin de lui indiquer où se trouve le fichier de réponses que vous souhaitez utiliser. Vous pouvez ainsi disposer de plusieurs fichiers à utiliser selon les cas, avec un script permettant de le lancer manuellement. La commande est la suivante :
setup /unattend:fichier_de_reponses.xml
Une procédure qui peut s'avérer très utile dans le cadre de déploiement par le réseau via PXE et WinPE (voir ci-dessus).










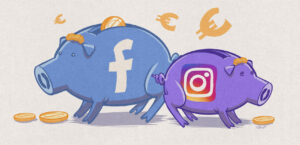


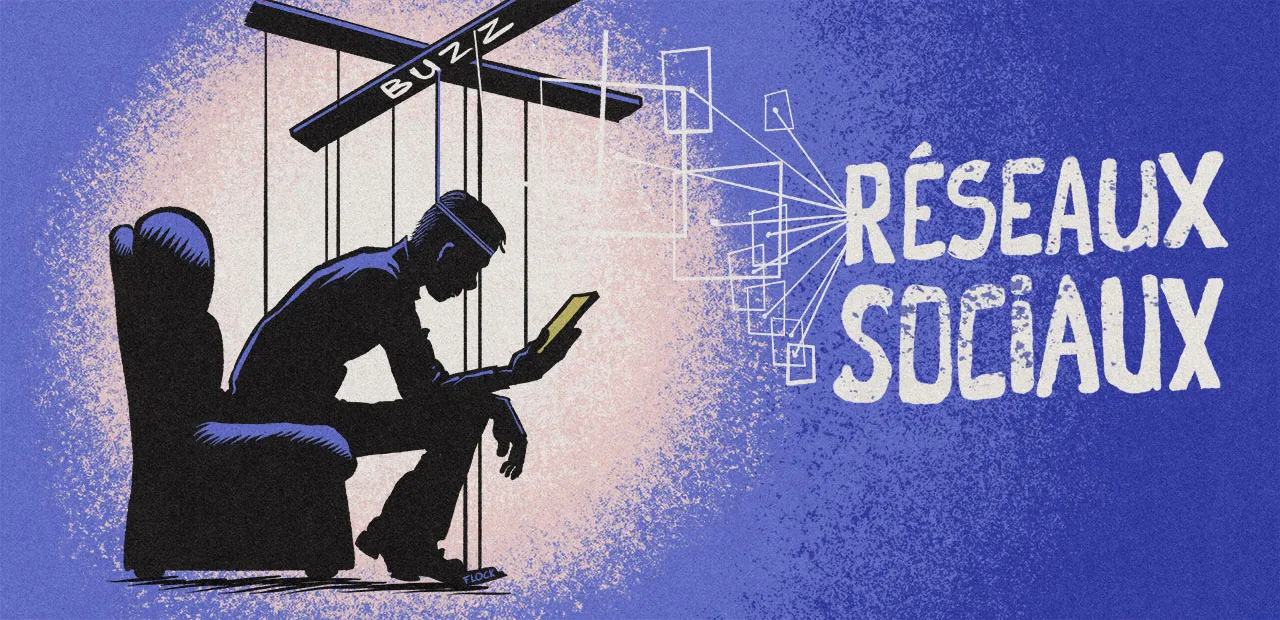



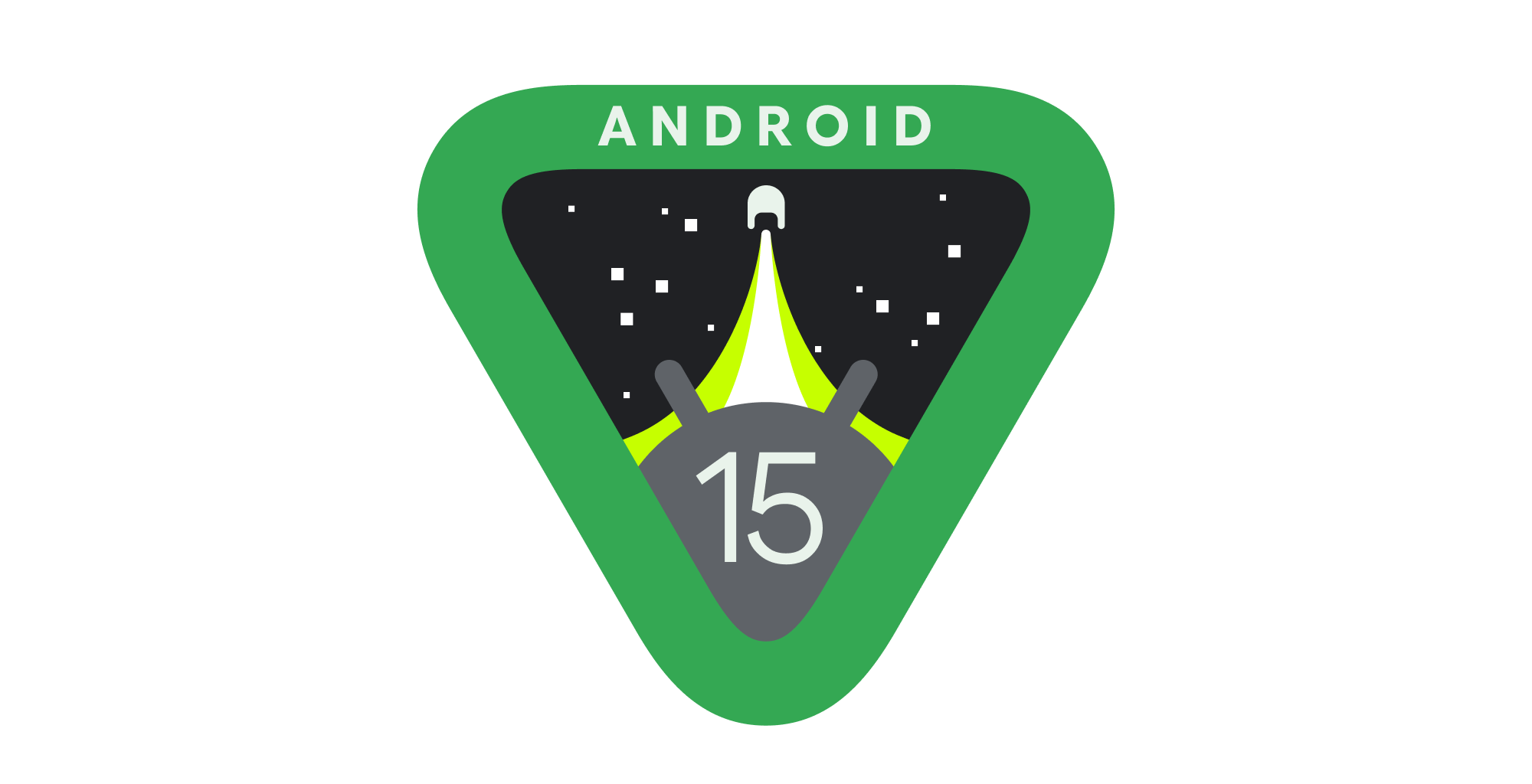




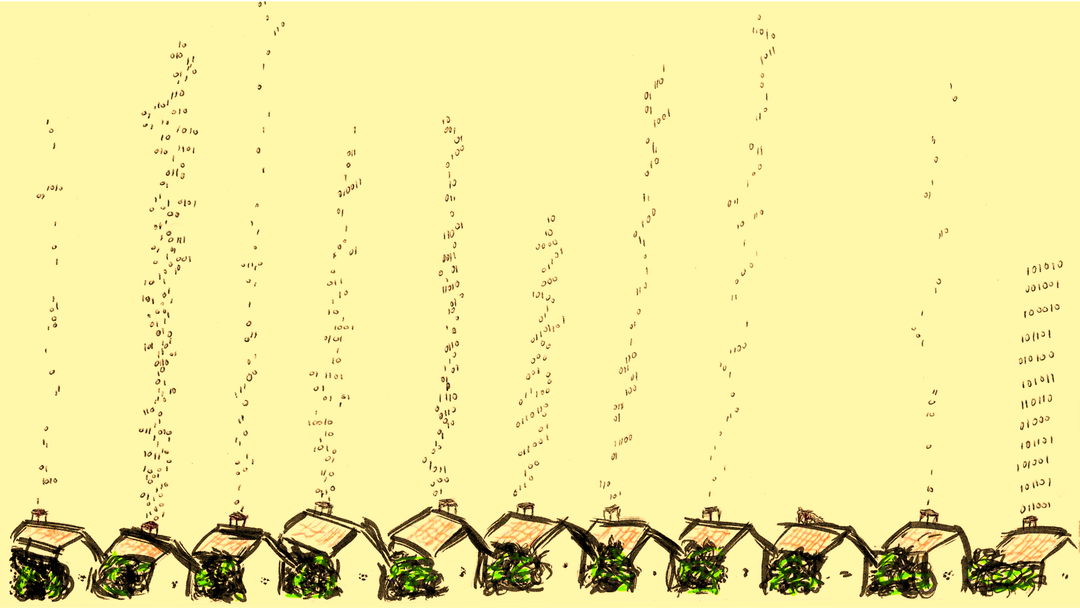

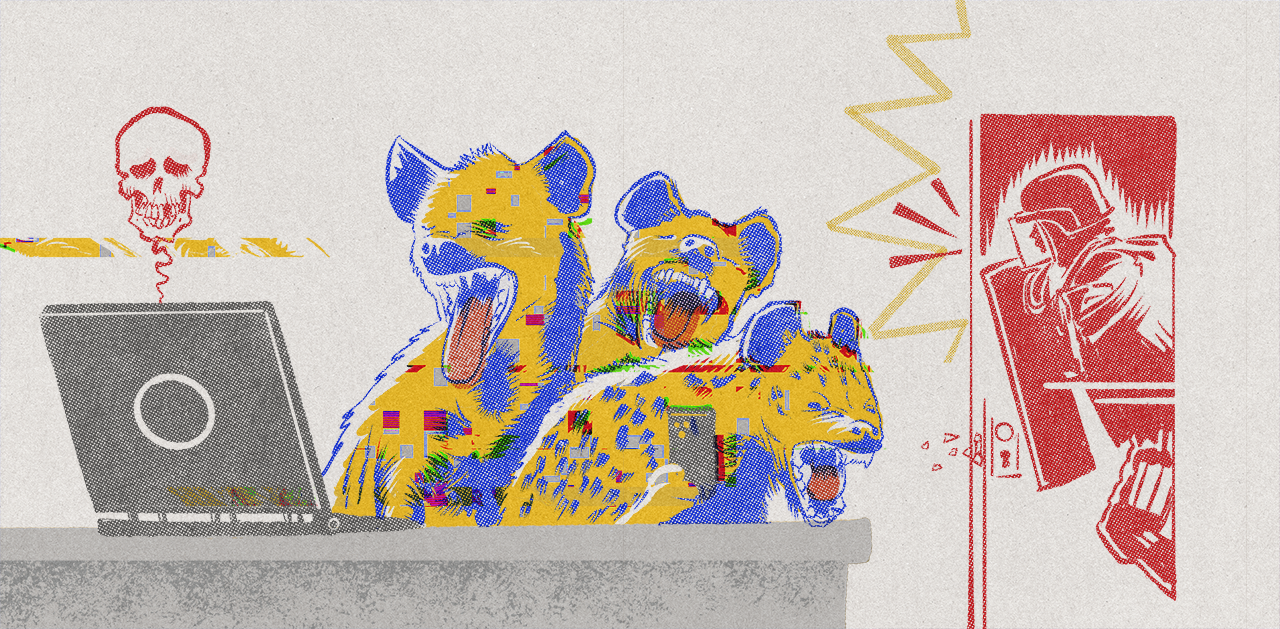
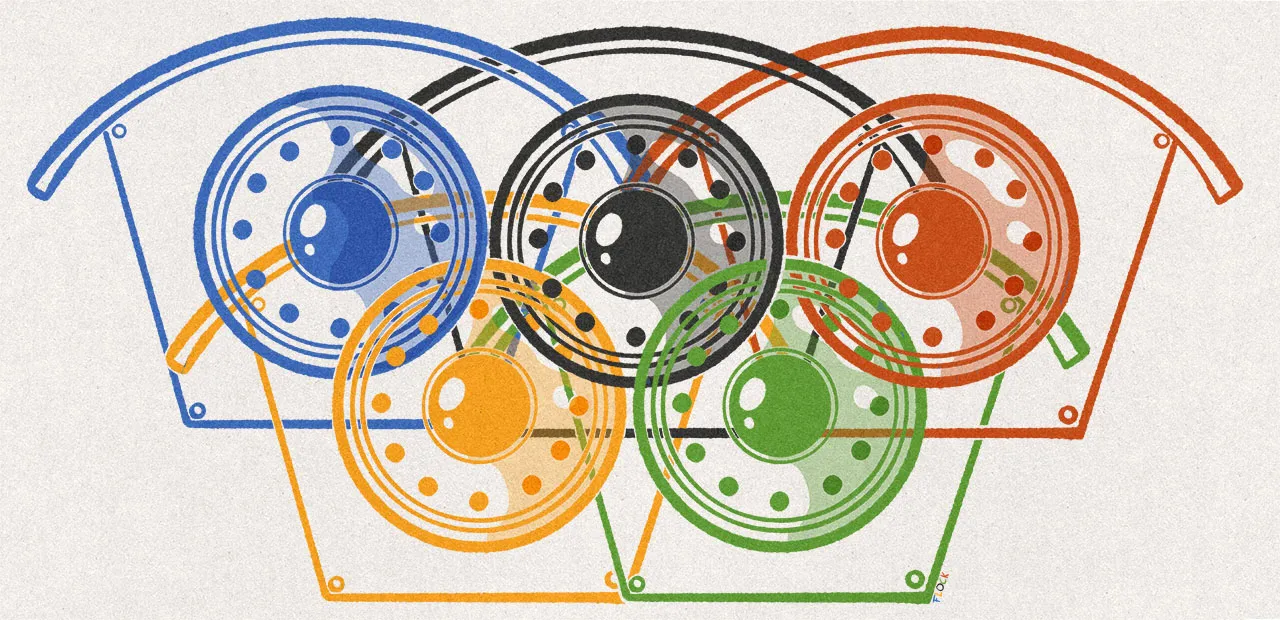




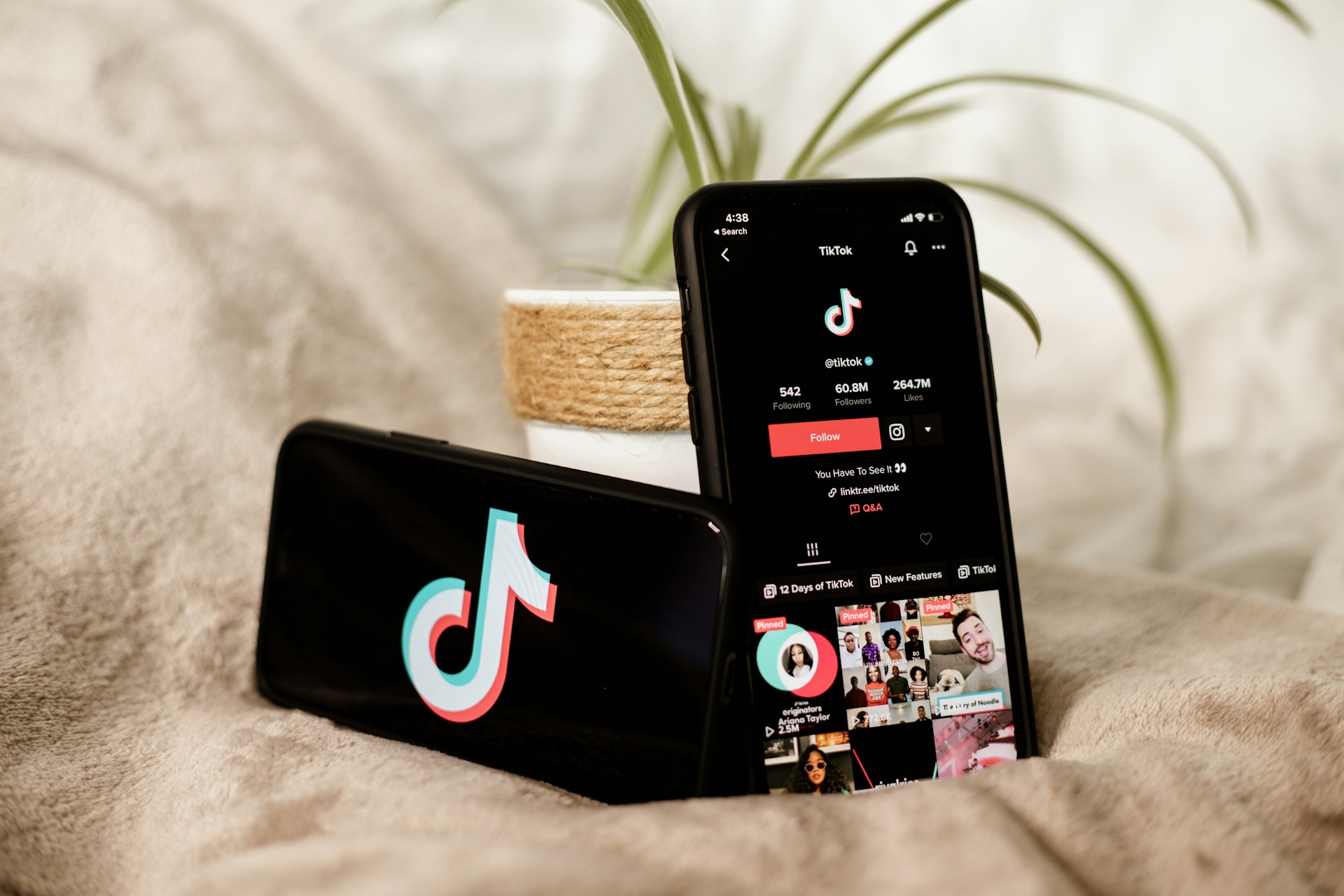
Commentaires (17)
#1
NXi… sauveurs !
Avec la gestion de paquet sous Win10 + l’installation unattended, on atteint presque les possibilites offertes par les anciens logiciels aui permettaient de crer des ISO personnalises de Win 7. Plus qu’a pouvoir pre-parametrer certaines choses dans l’iso (si c’est possible) et on pourra automatiser tout le setup !
PS: pour le pre-parametrage je pense, notamment, aux chemins des bibliotheques ou dossier par defaut ou de pouvoir mettre un fichier host perso
#2
on n’est pas encore aux niveaux de personnalisations de Seven ou XP en son temps, ça viendra sans doute ? je n’en attends plus trop, je préfère cloner une installation toute fraîche pour réinstaller une partition complète, ça va plus vite qu’installer W10 et faire ses réglages d’habitudes…
#3
#4
C’est là que tu peux mixer avec des outils d’installation automatique avec un script post oobe au pire " />
" />
Après comme dit dans l’article on peut aller bien plus loin que ce que je montre ici, mais bon, détailler toute la documentation de MS ne servirait pas à rendre l’article plus intéressant sur le fond je pense, sans parler de ce que l’on peut faire en édition des images comme évoqué dans le papier PXE.
#5
#6
Chut ! " />
" />
#7
C’est pas mal mais les pro utiliseront souvent mdt et Microsoft déprecie la modification du unattended.xml (peut-être seulement pour mdt/sccm). Après c’est un peu plus compliqué que seulement modifié le XML mais assez puissant.
#8
article très sympathique. Ca m’aurait fait gagner du temps dans un de mes jobs précédents !
#9
Si vous arrivez à trouvez une méthode pour régler tous les paramètres de personnalisation et de vie privé que je me tape à la main à chaque installation cela me ferai gagner un temps fou !
Pour cela :
Personnalisation:
Ecran de verrouillage -> Arrière plan -> Image
personnaliser l’écran de verrouillage -> désactivé
Paramètres de l’écran de verrouillage de cortana -> tout décocher
accueil -> tout désactiver (sauf afficher la liste des applications)
Cortana:
autorisation et historique -> tout désactiver
Cortana sur mes appareils -> aidez-moi à reprendre -> désactiver
Confidentialité:
général -> Contenus suggérés -> désactiver
Historique des activités -> enregistrer l’historique -> désactiver
Désactiver l’accès rapide
Explorateur -> affichage option -> ce PC
Explorateur -> affichage option -> désactiver les fichiers et dossiers récents
Par contre j’ai trouvé comment désinstaller les applis windows par le power shell
En tapant ça :
Get-AppxPackage One | Remove-AppxPackage
Get-AppxPackage communications | Remove-AppxPackage
Get-AppxPackage 3D | Remove-AppxPackage
Get-AppxPackage paint | Remove-AppxPackage
Get-AppxPackage Messaging | Remove-AppxPackage
Get-AppxPackage Get | Remove-AppxPackage
Get-AppxPackage MixedReality | Remove-AppxPackage
Get-AppxPackage FeedbackHub | Remove-AppxPackage
Get-AppxPackage alarms | Remove-AppxPackage
Get-AppxPackage camera | Remove-AppxPackage
Get-AppxPackage office | Remove-AppxPackage
Get-AppxPackage skype | Remove-AppxPackage
Get-AppxPackage zune | Remove-AppxPackage
Get-AppxPackage maps | Remove-AppxPackage
Get-AppxPackage solitaire | Remove-AppxPackage
Get-AppxPackage bing | Remove-AppxPackage
Get-AppxPackage people | Remove-AppxPackage
Get-AppxPackage soundrec | Remove-AppxPackage
Get-AppxPackage Xbox | Remove-AppxPackage
Get-AppxPackage Xbox | Remove-AppxPackage
Get-AppxPackage extension | Remove-AppxPackage
#10
T’es ouf ?
 " />
" />
 " />
" />  " />
" />
Get-AppxPackage solitaire | Remove-AppxPackage, et komment kon fait pour maintenir une haute productivité au taf, sans ce truc ?
Nan, sérieusement, garder ce package, c’est le meilleur moyen de garder un parc machines vraiment clean.
En effet, en le conservant bien au chaud dans le sysprep, tu n’incites plus tes users à aller rechercher des jeux foireux sur les sites les plus douteux de l’internet, et tes machines restent clean !
#11
Ha ben justement…je pensais à lui quand je parlais de personnalisation d’iso win 7. La derniere fois que j’ai regardé il n’avait pas porté pour win 10. Open Bar !!!! " />
" />
#12
#13
Sans trop m’avancer sur tous tes désirs, je pense que l’utilisation de GPO locale (gpedit) avec un export/import avec l’outil lgpo.exe te permettra de le faire.
Je l’utilisais au travail pour fixer certains paramètres lors du déploiement.
#14
Ca me rappelle mes CD de Windows XP Unattended avec le SP2 slipstreamé et les KB additionnels installés automatiquement " />
" />
#15
Outil qui semble super intéressant pour modifier son Windows. Je vais m’y pencher dessushttps://www.osdeploy.com/osdbuilder/home
#16
Pour tous les paramètres de confidentialité que tu cites, et bien + encore, il y a O&O shutup10 qui en 1 seule interface te permet de régler le niveau souhaité de vie privée. Et tes réglages sont stockés dans un petit fichier texte, donc en 3 clics c’est appliqué. Je me suis rédigé une petite procédure pour faire des clean install au boulot, ça fonctionne bien. Y penser après les grosses mises à jour tous les 6 mois.
#17