Quand votre espace de stockage principal est presque plein, des problèmes peuvent apparaître. Plutôt que de passer par des outils tiers promettant monts et merveilles, nous vous proposons un guide sur la manière de nettoyer une partition Windows 10 en ne se servant (presque) que des fonctions fournies par le système.
Vous ouvrez un jour l’Explorateur et vous vous rendez à l’évidence : votre SSD ou votre disque dur est plein. Tout du moins, votre partition système. Windows 10 peut également vous le signaler de manière brutale en essayant d’installer une mise à jour majeure, celles sortant tous les six mois en avril et octobre (quand tout se passe bien).
Vous décidez donc qu’il est temps de faire un grand ménage. Oui, mais comment ? Il n’existe pas d’approche universelle dans ce domaine, car les besoins des utilisateurs – tout comme leurs configurations – varient à l’infini. Nous vous proposons une liste aussi exhaustive que possible des solutions qui s’offrent à vous.
L’éventail des possibilités est en effet grand. Certains partiront chirurgicalement à la recherche des gros fichiers qui peuvent encrasser un système, quand d’autres préfèreront la méthode nucléaire. Et même dans ce cas, plusieurs options s’offrent à vous.
Surtout, nous prendrons soin d’expliquer les tenants et aboutissants d’une méthode lorsque ce sera nécessaire. De trop nombreux outils lancent des procédures automatisées, supprimant des données à la pelle sans que l’utilisateur comprenne réellement la portée du geste. Certains fichiers ne peuvent pas être supprimés impunément, nous vous les signalerons donc le cas échéant.
Plus rien ne va, je veux formater !
C’est l’option la plus radicale. Évidemment, si vous effacez tout le contenu d’une partition, le Windows qui en émergera pèsera bien moins lourd. Plus d’applications, de fichiers temporaires… de fichiers tout court en fait.
Nous ne plongerons pas dans le détail de cette méthode, car nous avons récemment publié un article complet sur le sujet. Pour ce cas particulier, nous n’insisterons ici que sur un seul point : la sauvegarde des données.
Un formatage ne laisse par définition rien derrière lui, et vos informations personnelles peuvent se cacher de bien des manières : documents Word, photos, vidéos, sauvegardes de jeux, favoris du navigateur, fichiers de configuration, etc. N’hésitez donc pas à consulter notre guide pour ne pas oublier une étape fâcheuse, nous y donnons plusieurs exemples représentatifs.
Réinitialiser Windows : attention à ne pas se tromper
Si le formatage vous paraît réclamer trop de compétences mais qu’une option de type « vitrification » vous tente toujours, vous pouvez opter pour la réinitialisation de Windows 10. La fonction n’est curieusement pas si connue, alors qu’elle existe en fait depuis Windows 8.
Le principe général est simple : Windows se replace de lui-même dans un état vierge, avec l’option de garder ou non vos données personnelles. Dans les deux cas, le système obtenu sera considéré comme nouvellement installé : plus d’applications, de pilotes spécifiques, de réglages ou autres.
Pourquoi s’embêter avec un formatage dans ce cas ? Parce que les besoins peuvent être complètement différents. On peut avoir besoin de repartir depuis zéro quand on craint qu’un malware ait infecté trop profondément la machine. On peut également avoir enchainé les préversions de Windows (via le programme Insider) et avoir envie de revenir sur une mouture stable.
En termes de « travail à faire » après l’opération, on reste sur la même liste ou presque, selon que vous aurez choisi de garder vos données personnelles ou non. Il faudra donc tout réinstaller : applications, pilotes et ainsi de suite. L’occasion d’ailleurs de réfléchir à ce que l’on installe. En revanche, toutes les mises à jour déjà installées restent en place.
Pour lancer une réinitialisation, il faut se rendre dans les Paramètres de Windows 10, puis dans la section Mise à jour et sécurité. Dans la colonne de gauche, allez ensuite dans Récupération. Le bouton qui vous intéresse se trouve juste sous « Réinitialiser ce PC ».
En cliquant sur Commencer, une fenêtre gris foncé s’ouvre et vous demande si vous voulez garder vos fichiers. Dans l’affirmative, tout ce qui est présent dans Documents, Images, Vidéos, et autres dossiers personnels de Windows est alors épargné. Si vous refusez, tout est effacé.
Cette deuxième option aboutit alors à un système vierge de toute personnalisation. Il y a d’ailleurs un effet bonus pour tous les clients d’un PC acheté chez un grand constructeur qui aurait pour fâcheuse habitude d’installer toute une ribambelle d’applications « partenaires » : elles disparaissent dans le processus.
Le Windows récupéré après réinitialisation est donc propre. Une option à envisager donc au lieu du formatage souvent pratiqué par les utilisateurs avancés après ce type d’achat.
Attendez… pas question de tout recommencer
Ces deux cas de figure sont les plus simples, et pour cause : on efface tout (ou presque) et on recommence. Mais tout le monde ne veut pas forcément lâcher une bombe atomique. Un angle plus chirurgical suffit dans la plupart des cas.
Pour frapper juste, encore faut-il comprendre comment est consommé l’espace libre. Depuis la Creators Update, Windows 10 fournit des informations détaillées sur la manière dont le disque est utilisé. Cet outil s’est enrichi avec le temps pour intégrer un Assistant stockage sur lequel nous reviendrons.
Les informations sont visibles dans Paramètres > Système > Stockage. En haut, vous trouverez la liste des disques et partitions. Celle qui vous intéresse est probablement dédiée au système, presque toujours estampillée « C: » entre parenthèses.
De base, Windows affiche une barre plus ou moins remplie en fonction des données présentes (la même que dans l’Explorateur quand on clique sur Ce PC dans la colonne de gauche, en vue mosaïque par défaut). En cliquant sur cet élément, une liste s’ouvre aussi tôt là encore des barres de remplissage.
Les catégories sont immédiatement reconnaissables : Applications & jeux, Système & espace réservé, Fichiers temporaires, OneDrive, Documents, Images et ainsi de suite.
Là encore, vous pouvez cliquer sur l’une des barres. Dans Applications & jeux par exemple, vous obtiendrez la liste de tout ce que vous avez installé et a été détecté comme tel. Le classement par défaut est alphabétique, mais vous pouvez trier la liste par taille. Auquel cas les applications et jeux les plus gourmands en espace de stockage sont affichés en premier.
Du moins en théorie, car cette information est intimement liée à l’installeur utilisé par le logiciel (au sens large). Dans notre cas, des jeux comme Civilization VI, Diablo III et Fallout 76 ne renvoyaient aucune taille, alors qu’ils étaient de loin les éléments les plus lourds (environ 16 Go chacun pour les deux premiers et 56 Go pour Fallout).
Puisque Windows est tributaire des informations renvoyées par ces éléments, on peut être amené à se servir d’un outil supplémentaire pour identifier les plus gros logiciels. Il faut aller se pencher sur l’offre tierce, tout particulièrement WinDirStat (ou tout logiciel équivalent).
L’outil a beau être âgé, il remplit toujours sa mission : scanner la partition pour y détecter les plus gros fichiers. Le résultat est donné sous forme d’arborescence, avec pour chaque dossier le poids et le pourcentage de l’espace consommé.
Dans les captures ci-dessus, on voit par exemple que Program Files (x86) pèse à lui seul presque 90 Go, représentant 54,6 % du total consommé. En ouvrant le dossier, les trois plus gros répertoires trônent en tête de liste : il s’agit bien de Fallout 76, Civilization VI (seul jeu Steam installé dans notre cas) et Diablo III.
La colonne de droite permet aussi d’identifier des types de fichiers auxquels on n’aurait pas pensé. L’extension BA2 est utilisée par Bethesda pour ses jeux (notamment les textures), ce qui explique leur place prépondérante. On ne risque pas non plus d’effacer les fichiers DLL et SYS, indispensables aux système et applications. En revanche, on repère 12,8 Go de fichiers ISO, signe que des images système ont été téléchargées et peut-être oubliées dans un coin.
Sur la base de ces informations, on peut déjà se lancer une première série d’actions.
Se débarrasser de tout ce qui ne sert pas
Dans notre guide sur la réinstallation de Windows 10, nous vous invitions à réfléchir à ce que vous utilisiez pour n’installer que le strict minimum. La règle est la même : autant désinstaller tout ce qui ne vous sert pas. Moins vous installez d’applications, moins le stockage est encombré, moins il y a problèmes potentiels et moins la surface d’attaque est importante (en matière de sécurité informatique).
Première étape, se rendre dans Paramètres > Applications. De là, vous obtiendrez la liste complète de tout ce que vous avez installé… et de tout ce que Windows fournit par défaut. Pas le choix ici, même si la tâche est ingrate : il faut passer les éléments en revue l’un après l’autre et supprimer tout ce qui ne sert pas. Du moins quand vous le pouvez.
Windows 10 fournit en effet une ribambelle d’applications intégrées, certaines éditées par Microsoft, d’autres fournies par des partenaires via de juteux accords. Toutes ces applications tierces (Dolby, Candy Crush…) peuvent être supprimées. Concernant les applications maison, certaines peuvent être dégagées (Solitaire Collection, My Office, OneNote, Print 3D, Skype, Astuces ou encore Météo), mais pas toutes.
Cette situation évoluera avec la prochaine mise à jour majeure du système attendue pour Windows 10. Calendrier, Courrier, Films & TV, Paint 3D, Sticky Notes ou encore l’outil Captures d’écran pourront également être supprimés. On aurait aimé que Windows 10 laisse le choix dès l’installation. Les utilisateurs décidés s’épargneraient alors cette étape rébarbative.
Avant de s’attaquer aux données plus ou moins masquées, il faut également se pencher sur les plus évidentes. Commencez par examiner votre dossier Téléchargements. Dans notre cas, on voit immédiatement qu’il est encombré. Or, le plus souvent, ces fichiers peuvent être effacés car ils ont déjà rempli leur objectif.
On y trouve notamment les images ISO déjà mentionnées, que l’on peut alors supprimer ou déplacer dans une autre partition, un disque dur externe, etc. Attention bien sûr à la tentation du Ctrl + A : des documents importants (notamment PDF) pourraient se cacher dans le lot.
Lancer les grandes manœuvres
Si ces premières étapes ne vous donnent pas satisfaction ou si vous voulez aller plus loin, il faut passer par les outils intégrés. Il existe depuis longtemps sous Windows un panneau disponible depuis les propriétés d’une partition, accessible via un clic dans l’Explorateur.
On clique alors sur Nettoyage de disque et on examine la liste des éléments affichés. On y trouve les fichiers temporaires d’Edge, les rapports d’erreurs, différents caches, le dossier Téléchargements, la Poubelle, les fichiers d’optimisation de livraison ou encore les miniatures.
Notez que certaines de ces catégories ne sont pas sans conséquences, même si elles sont légères. Supprimer les miniatures forcera l’Explorateur à les recalculer pour afficher les contenus médias (photos, vidéos…).
Les caches servant à stocker des informations en vue d’une éventuelle réutilisation, leur suppression pourra ralentir certaines opérations, comme l’affichage de pages web déjà visitées. Idem pour les fichiers d’optimisation, utilisés par Windows pour mettre à disposition des autres machines du réseau local les téléchargements du Store et de Windows Update . Dans tous les cas, ces éléments sont dispensables et le système continuera de fonctionner.
Si vous souhaitez une liste plus complète, cliquez sur le bouton Nettoyer les fichiers système. Cette fois, de nouveaux éléments font leur entrée, dont les deux plus importants sont Windows Update et Installations précédentes de Windows. Le premier stocke tout simplement l’ensemble des mises à jour téléchargées. Le second réclame davantage de réflexion.
Cette ligne n’apparait que si vous venez d’installer une mise à jour majeure (semestrielle) de Windows 10. Pendant 10 jours, le système met de côté l’ancienne version et la configuration qui s’y rapportait.
Ce processus permet de revenir à la version précédente si d’aventure on rencontrait trop de problèmes sur la nouvelle. Au bout d’un mois, ces données sont automatiquement supprimées, Windows considérant que tout va bien. Si vous décidez de les supprimer, il n’y aura donc pas de retour en arrière possible. Mais puisque cette fonction consomme volontiers 15 Go ou davantage, certains y trouveront leur compte.
Pour ceux qui veulent aller plus loin et se simplifier la vie, nous avions déjà évoqué plus en détail l'assistant de nettoyage et publié un outil permettant d'automatiser son utilisation.
- Assistant de nettoyage de Windows : automatisez la suppression de fichiers inutiles
- Télécharger Cleanmgr Assistant
Bien qu’utile et toujours efficace, cet assistant est cependant disponible sous une autre forme. Dans le panneau Stockage des Paramètres de Windows 10, vous verrez en effet une partie Assistant de stockage. En cliquant sur « Libérer de l’espace maintenant », vous obtiendrez directement la même liste que dans l’ancien outil avec en plus les fichiers système.
La fonction coche par défaut un certain nombre d’éléments, comme Windows Update, les miniatures, les fichiers Internet temporaires ou encore le cache de Windows Defender.
Bien entendu, vous cochez ou décochez ce que vous voulez avant de cliquer sur Supprimer les fichiers. Il peut arriver cependant que l'Assistant ne parvienne pas à supprimer toutes les données temporaires, car il existe une exception, de l'aveu même de Microsoft : les fichiers APPX utilisés par le Store.
L'éditeur donne une méthode spécifique en trois étapes pour réinitialiser le Store puis Windows Update. Aucune raison n'est donnée sur l'origine du problème, mais on imagine que sa fréquence suit le degré d'utilisation de la boutique.
Windows peut automatiser le nettoyage
L’opération réalisée dans le panneau Stockage peut en fait être automatisée. C’est tout l’intérêt de l’Assistant stockage, désactivée par défaut. Une fois la fonction en marche, Windows se contente des paramètres par défaut. Si vous voulez savoir ce qu’il compte faire, il faut cliquer sur le lien juste en dessous : Modifier la façon dans nous libérons de l’espace automatiquement.
Dans son réglage de base, l’Assistant se déclenche uniquement quand il détecte que l’espace disque est faible. Ce comportement peut être changé pour que le ménage ait lieu tous les jours, toutes les semaines ou tous les mois. Les données supprimées seront celles cochées lors du précédent lancement manuel.
On aurait aimé que la liste soit disponible directement depuis la configuration de l’assistant. Cet aspect cyclique peut s’avérer très pratique dans le cas d’une personne téléchargeant de très nombreux fichiers et n’ayant pas le réflexe d’aller les supprimer elle-même.
Notez cependant que la Corbeille et le dossier Téléchargements peuvent être gérés à part. par défaut, si l’Assistant est activé, la Corbeille sera vidée tous les 30 jours, alors qu’elle ne fait normalement rien, jusqu’à ce que l’utilisateur le fasse manuellement. En dessous, un autre réglage est disponible pour Téléchargements. Par défaut, il ne fait rien, mais on peut lui imprimer l’ordre de nettoyer tous les jours, 14 jours, 30 jours ou 60 jours.
Plus bas, vous trouverez éventuellement un autre réglage, selon que vous utilisez ou pas OneDrive pour Business. Si vous êtes abonné à un ou plusieurs dossiers professionnels, Windows vous propose de supprimer les données locales quand elles ne sont pas utilisées depuis un certain temps, paramétrable.
Ce réglage est désactivé par défaut et s’appuie sur les fichiers à la demande, c’est-à-dire de simples empreintes de fichiers : ils apparaitront bien dans l’Explorateur avec leurs miniatures et métadonnées, mais le contenu sera téléchargé à la demande. Le même réglage existe dans OneDrive classique.
Paramétrer finement OneDrive (entre autres)
Le service étant inclus par défaut et actif dans Windows si un compte Microsoft est utilisé pour la session, la question de son utilisation se pose. Si vous utilisez un autre service de stockage cloud, il faudra vous renseigner pour savoir si des capacités équivalentes sont proposées.
Dans le cas des fichiers à la demande, Dropbox le propose bien par exemple, mais uniquement avec un abonnement payant. L’activation de cette option dépend en fait de la manière dont vous avez installé Windows. Si vous possédez le même système depuis des années et avez simplement mis à jour dans le temps, elle n’est pas cochée.
Microsoft a préféré laisser le comportement détecté lors de l’arrivée de cette nouveauté. Si vous avez en revanche réinstallé complètement le système (ou l’avez réinitialisé) il y a moins d’un an, il y a de fortes chances qu’elle soit activée.
Pour le vérifier, faites un clic droit sur le nuage blanc à droite de la barre des tâches (elle est peut-être rangée dans les icônes supplémentaires, accessibles depuis la petite flèche pointant vers le haut). Dans la fenêtre qui s’ouvre, cliquez sur l’onglet Paramètres et vérifiez si la case « Fichiers à la demande » est cochée. Si ce n’est pas le cas, la cocher pourrait vous libérer plus ou moins d’espace, selon ce que vous stockez dans OneDrive.
Pour peu que vous ayez un abonnement Office 365, votre espace en ligne est de 1 To. Il peut s’agir d’une bonne solution pour déplacer des données lourdes dont on a peu souvent besoin. Tout dépend bien sûr de votre connexion, car il devient plus compliqué de synchroniser des centaines de Mo avec une simple connexion ADSL.
Notez que les fichiers à la demande sont un fonctionnement global de OneDrive, mais qu’il est possible de paramétrer ensuite chaque dossier (voir chaque fichier) indépendamment, depuis l’Explorateur. Il suffira pour cela de faire un clic droit sur l’élément qui vous intéresse et de cliquer sur « Toujours conserver sur cet appareil ».
Les données seront alors récupérées et les fichiers réagiront alors comme d’habitude. Dans le cas, les versions en ligne nécessitent toujours un petit temps d’ouverture, le temps de leur téléchargement.
OneDrive possède également une autre fonctionnalité : la synchronisation des dossiers importants. On la trouve dans les paramètres, dans l’onglet Enregistrement automatique. Cliquez sur Mettre à jour les dossiers, et observez la fenêtre qui apparaît. OneDrive propose en fait de synchroniser Bureau, Images et Documents pour les fusionner avec les siens.
Une fois l’option active, tout ajouter dans un de ces trois dossiers (un simple déplacement d’image du navigateur vers le bureau par exemple) entrainera une synchronisation. Il y a trois bénéfices, si tant est que la connexion Internet s’y prête. D’une part, la sauvegarde automatique en ligne de ces données et donc la possibilité de les restaurer en cas de problème.
D’autre part, la synchronisation entre plusieurs machines, qui permettra donc de retrouver les mêmes données partout. Enfin, cumulée avec les fichiers à la demande, la fonction expédie les nouvelles données dans le cloud et supprime les locales, libérant de la place au fur et à mesure.
On le rappellera encore, tant la condition est importante : cette fonction ne donne de bons résultats qu’avec une connexion suffisamment rapide, si possible la fibre. Si vous avez une ligne ADSL, la moindre opération sur les fichiers sera accompagnée d’un temps plus ou moins long (selon le poids), au risque d’exaspérer rapidement l’utilisateur.
Supprimer les points de restauration
Voici un autre domaine dans lequel une action doit être réfléchie : les points de sauvegarde. Pour rappel, ils sont déclenchés à chaque installation d’un logiciel ou d’un pilote. En cas de problème consécutif, il est alors possible de faire machine arrière en restaurant l’état enregistré par Windows. Le mécanisme existe depuis des années mais est à ce point transparent qu’on l’oublie facilement.
Comme pour les installations précédentes de Windows cependant, il faut être sûr de soi. En supprimant ces informations, il deviendra impossible de restaurer quoi que ce soit, et ce d’autant que Windows ne laisse absolument pas le choix des points à effacer : c’est tout ou rien, à l’exception des plus récents (au moins, on ne risque pas de se tromper).
Le seul moyen de supprimer ces données est dans le panneau de nettoyage accessible depuis les propriétés d’un lecteur dans l’Explorateur. On retrouve dans Nettoyage disque et on clique sur Nettoyer les fichiers système. Dans le panneau qui s’ouvre, on clique cette fois sur le deuxième onglet (Autres option) puis sur Nettoyer dans le cadre Restauration du système et clichés instantanés.
Vous pouvez également réduire la place allouée à la restauration système, voire l'arrêt complètement. Faites un clic droit sur « Ce PC » dans l'Explorateur, puis Propriétés. À gauche, rendez-vous dans Paramètres système avancés, puis dans l'onglet Protection du système. Là, en cliquant sur Configurer pour votre partition système, vous pourrez définir un quota ou arrêter le service.
Désactiver l’hibernation et/ou la mémoire virtuelle
C’est une fonctionnalité à laquelle on pense peu, mais qui existe pourtant dans Windows depuis bien longtemps. L’hibernation, ou mise en veille prolongée, n’a plus grand-chose d’une veille : les données actives en mémoire vive sont écrites sur le disque sur ou SSD, puis la machine s’éteint complètement. Au rallumage, les données font la route inverse et Windows restaure la session dans l’état où on l’avait laissé.
Problème, la taille du fichier dépend directement de la quantité de mémoire vive disponible sur la machine et la fonction est activée par défaut. Si vous êtes certain de ne jamais vous servir de cette fonction (parce que vous n’utilisez que la veille classique et/ou l’arrêt complet), vous pouvez vous débarrasser du fichier d’hibernation.
Il est toujours placé par défaut à la racine du C: avec des attributs de fichier système masqué. Pour le voir, il faut aller dans l’onglet Affichage de l’Explorateur et commencer par cocher « Éléments masqués » à droite. Cliquez ensuite sur Options, ouvrez le panneau, allez dans l’onglet Affichage et cherchez dans la liste « Masquer les fichiers protégés du système d’exploitation » pour en décocher la case.
Le fichier hiberfil.sys apparaît alors dans toute son ampleur (environ 7 Go sur notre configuration). On ne le supprime cependant pas si facilement : aucun bouton ne permet de désactiver cette fonction. Il faut passer par une ligne de commande.
Ouvrez donc le menu Démarrer, tapez cmd pour afficher l’Invite de commandes puis, via un clic droit dessus ou dans le panneau de droite du menu (selon l’édition de Windows que vous avez), exécutez-là en mode administrateur. Exécutez ensuite la commande suivante :
powercfg /hibernate off
Le fichier disparaît instantanément, libérant autant de Go qu’il en consommait. Mieux, il peut être restauré en cas de besoin de la fonction, en exécutant la même commande sans le « off » à la fin. La procédure est donc très rapide, encore fallait-il connaître la commande.
Si votre machine contient une grande quantité de mémoire vive (16 Go par exemple), la mémoire virtuelle ne vous sert peut-être pas. Elle fonctionne pour rappel comme un fichier d'échange simulant une mémoire supplémentaire, dans laquelle Windows peut écrire quand la RAM est saturée. SI vous estimez que votre PC peut s'en passer, vous pouvez la désactiver, le fichier ayant une taille équivalente par défaut à la moitié de la mémoire vive installée.
Pour la supprimer (ou la réduire), faites un clic droit sur « Ce PC » dans l'Explorateur, puis Propriétés. À gauche, cliquez sur Paramètres systèmes avancés. Dans le cadre Performances, cliquez sur Paramètres puis allez dans l'onglet Avancé. Dans le cadre Mémoire virtuelle, cliquez sur Modifier. Ensuite, c'est à vous de jouer.
Notez que si le système se retrouve à court de mémoire vive et n'a plus de mémoire virtuelle sous la main, il affichera une erreur pour le signaler. Il faudra alors revenir dans cette fenêtre pour la remettre en route.
Choisir de nouveaux chemins pour les dossiers courants
On entre désormais dans les options de Windows 10 peu connues mais qui peuvent pourtant faire une grande différence. La première se trouve dans le panneau Stockage, que l’on trouve dans Paramètres > Système.
En cliquant en bas sur « Modifier l’emplacement d’enregistrement du nouveau contenu », on accède à un panneau où l’on va pouvoir indiquer à Windows la partition d’enregistrement des prochaines applications, des documents, de la musique, des photos et vidéos, des films et séries TV ainsi que les cartes hors connexion.
Si comme dans de nombreux cas vous avez un SSD pour le système et un disque dur classique pour le stockage, il peut donc être intéressant de réorienter les dossiers, afin que les données soient directement stockées là où il y a vraiment de la place. Pour faire bonne mesure, on pourra également déplacer les données existantes vers les nouveaux dossiers.
Mais attention, ce fonctionnement optionnel ne se marie pas avec la protection des dossiers par OneDrive. Si vous avez activé cette dernière, le déplacement de Documents et Images ne fonctionnera pas. Dans l’absolu, si vous utilisez les fichiers à la demande, il est vrai que les deux ont la même finalité et sont redondantes.
Autre précision, cette fois sur les applications : le réglage ne fonctionne que pour celles téléchargées depuis le Store. Une limitation logique puisque les logiciels classiques permettent déjà de choisir la partition et le dossier que l’on souhaite, ce qui n’a pas été le cas des applications du Store pendant longtemps. Ce réglage est valable pour toutes, y compris les jeux, ce qui peut permettre d’installer des titres très volumineux quand la partition système manque d’espace libre.
Enfin, il est possible de déplacer aussi les applications déjà installées via le Store. Rendez-vous dans Paramètres > Applications. Dans la liste des applications, sélectionnez celle installée depuis la boutique puis cliquez sur Déplacer. Un panneau vous demandera alors la partition dans laquelle vous souhaitez l’expédier. Dans le cas présent, iTunes et ses 467 Mo partiront vers la partition Stock, laissant plus de place au système.
La manipulation n’est valable que pour les applications tierces. Toutes celles fournies par Microsoft avec Windows 10 sont fixes, même si elles aussi sont mises à jour par le Store.
Attention aux comptes multiples
Les points abordés dans ce guide doivent malheureusement être répétés pour chaque compte créé sur la machine. La méthode diffère en fonction de l'utilisation faite et des rapports avec les autres personnes.
Dans un cas idéal, il faudrait lancer l'Assistant stockage sur chaque compte. Cependant, un compte administrateur pourra se faire une idée de l'espace consommé en se rendant dans les Propriétés système, puis dans Profils des utilisateurs de l'onglet Paramètres système avancés (droits administrateur requis).
La liste des comptes s'affiche alors, avec pour chacun le poids total des fichiers personnels. Dans le cas d'un PC familial, le père ou la mère pourra alors se rendre dans les dossiers des comptes et faire un peu de ménage, après s'être assuré bien sûr qu'aucun des fichiers supprimés ne manquera à son détenteur.
De même, attention aux applications que vous supprimerez. Certaines ne s'installent que pour le compte en cours d'utilisation, mais la plupart le font pour l'ensemble des comptes de la machine. Il y a donc danger de supprimer une application utilisée régulièrement par l'un des comptes en voulant aller trop vite.
Un mot sur les logiciels tiers de nettoyage
Comme vous avez pu le voir, nous n’avons volontairement intégré qu’un seul nom : WinDirStat. Le logiciel prend très peu de place et vient combler un besoin que Windows 10 ne couvre pas. Pour le reste, nous avons fait l’impasse sur CCleaner et autres outils du genre.
Pourquoi ? Parce que ces outils, même s’ils proposent des mécanismes automatisés, reprennent pour la plupart des possibilités déjà offertes par Windows. Oui ils savent aussi purger par exemple les caches des autres navigateurs installés, mais un paramétrage de l’Assistant stockage et un vidage cache de Chrome ou Firefox de temps en temps aboutissent au même résultat, sans courir aucun danger.
Le risque réside dans la simplicité apparente de ces outils qui promettent, d’un tour de vis, de faire de la place sur le système. Nous avons préféré une démarche explicative sur le fonctionnement de l’OS lui-même et de ses outils intégrés, qui permettent aujourd’hui d’aboutir à des résultats similaires sans passer par un produit tiers.
Les utilisateurs de ces solutions ne changeront probablement pas leurs habitudes, mais ce guide s’adresse avant tout aux curieux qui éprouvent un besoin de faire du ménage en comprenant ce qu’ils font et ce que recouvrent les mécanismes abordés.





















































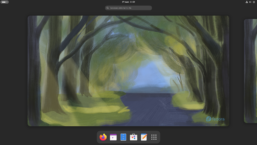
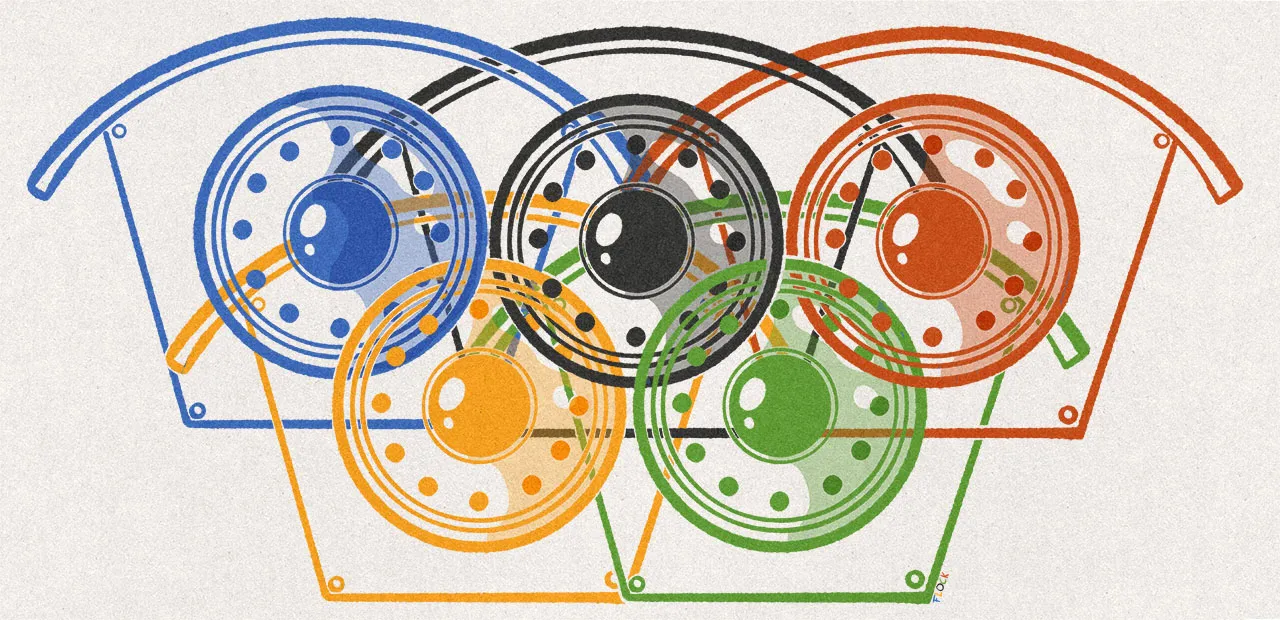

Commentaires (86)
#1
Je trouve que WINDIRSTAT est le logiciel le plus moche conçu pour cette tâche, et que RIDNACS est largement meilleur, à tous les niveaux, notamment graphique.
#2
#3
perso je préfère HDGraph, rien que pour la visualisation en camembert, bien plus intuitive que les gros carrés " />
" />
#4
#5
Il manque à mon avis, pour une partie 2:
#6
bon sinon nettoyage pour regagner les quelques gigas qui font que l’OS gueule, mais j’en reste à la méthode de formatage
#7
J’apprécie pas mal TreeSize, dont l’avantage est d’être très rapide (comparé à windirstat s’entend)
#8
Très bon article, et petit youpi pour voir que WinDirStat est toujours utilisé par d’autres que moi \o/
 " />
" />
Par contre, juste pour info… Qui a osé acheter Fallout 76 ?!
#9
#10
Une chose à supprimer ce sont les anciennes versions de pilotes NVIDIA, chez moi ils pesaient près de 20 Go. PatchCleaner est assi utile pour libérer de l’espace
#11
#12
Personnellement j’utilise Treesize pour trouver les dossiers volumineux et faire le ménage.
Coucou les mises jours nVidia, World of Warship etc
#13
Merci à vous pour les alternatives à Windirstat, ceci dit qu’est-ce qu’on en a à faire de l’esthétisme pour supprimer des fichiers  " />
" />
 " />.
" />.
D’accord avec lostsoul sur le camembert, ça pue un peu cette présentation et en plus le site de HDGraph est en rade
Par contre si treesize est plus rapide je suis preneur.
#14
J’ajoute qu’il ne sert souvent à rien de lancer des CCleaner ou assimilés qui se targuent de libérer 600Mo à chaque lancement. En fait, ces 600Mo reviennent tout le temps et ne grossissent pas, il font partie du fonctionnement de l’ordi. Et au final le logiciel annonce fièrement avoir libéré 6Go de données, alors qu’il a supprimé 10x 600Mo qui au final font toujours 600Mo…
#15
“quitte à voyager dans [un OS] autant le faire dans [un soft] qui a d’la gueule” (©Doc Brown - adapté)
#16
Je pense qu’il manque en complément quelques commandes DISM pour nettoyer le système SXS et autres MAJ qui trainent dans les updates. J’essaye de voir ce soir si je retrouve la liste de commande que j’utilise d’habitude.
#17
Perso, sous Linux je me sers de K4DirStat et d’autre trucs quand je fais le ménage… Mais la vue en carré reste de loin la plus simple à lire. Après je le fais vraiment pas souvent… Généralement quand je n’ai plus de place sur mon SSD système.
Je m’en sers aussi de WinDirStat au boulot sous Windows 10 pour virer les projets qui prennent trop de place. Mais j’ai jamais vraiment fait le ménage autrement que pour ça.
#18
Merci pour K4DirStat. Sur mes postes en nux j’ai toujours beaucoup de place et ça “s’embordélise” pas vraiment (quoi que depuis 3 ans sur win10 pour le boulot j’ai pas eu à me plaindre non plus) alors je n’ai pas vraiment eu à faire le ménage.
#19
+1 pour PatchCleaner
J’utilise WizTree également : équivalent WinDirStat mais beaucoup plus rapide
#20
#21
#22
#23
Au prix du stockage, pour les faignants, j’aurais une autre solution à proposer " />
" />
Depuis qu’on a passé les 250Go ‘de base’ dans les PC, je ne vois plus trop l’intérêt de faire la chasse aux caches ou assimilés pour gagner qqes Go.
L’essentiel du volume est occupé par des choses très ciblées (jeux, vidéothèque, photothèque pour les amateurs…). Quand on se sent à l’étroit, c’est là qu’on trouve facilement des dizaines de gigas à libérer en trois clics.
#24
si vous installez les drivers nvidia sans virer les anciens:
https://michauko.org/blog/windows-nettoyage-de-drivers-nvidia-1732/
#25
C’est un pti’ soft pas mal en gratuit, super en version pro pour contrôler la croissance volumétrique sur des serveurs. Je recommande.
Merci, je connaissais pas la réinitialisation avec l’effet bonus et les divers petits outils natifs. J’aime pas trop la customisation avec des tonnes de logiciels tiers… à chaque fois ça m’énerve de voir des app’ s’installer sur un système neuf. Même après suppression et une création de compte supplémentaire ça revient… ça me rend fou, ça devrait être illégal ces pratiques pour un OS qu’on a payé. Enfin bon, pour le reste j’ai même trouvé des solutions en Powershell parfois tellement je suis allergique
Il reste un point assez pénible qui n’est pas abordé (cf commentaires) c’est le dossier C:\Windows\Installer. Ce dossier système soit-disant indispensable qui stock plein de MAJ .msi et autre qui peut grimper a plusieurs dizaines de Go. Surtout quand on a la suite Office d’installé. C’est une des raisons qui fait que je suis passé sur Libre Office, mais j’ai gardé Visio. J’ai dû passer par un soft tier (Patch Cleaner) pour virer tout ces trucs qui servent à rien. Ni le nettoyage de disque ni désinstallation en sont venu à bout.
CCleaner je suis méfiant. J’ai vu des OS/App plus fonctionner correctement à cause de ce truc. Trop de clés registre supprimées, j’ai du en remettre à la main pour que ça reparte dans certain cas…
#26
pour le “Installer” ça m’énerve aussi, mais je me suis retrouvé bloqué une fois : màj majeure de la suite Eset qui voulait désinstaller l’ancienne : plus possible sans ça, et j’avais fait le ménage à la barbare (autre utilitaire dont j’ai oublié le nom et qu’il ne convient plus de recommander)….
 " />
" />
Bon chez Eset ils fournissent l’utilitaire pour le dégager de façon un peu plus brutale, ou alors j’aurais formaté, mais sur le principe c’est bien de la daube à la Windows de stocker tout ça
La méthode la plus propre c’est de bien séparer données utilisateur et système/softs, comme ça en cas de doute, paf poubelle (et de faire des sauvegardes et images régulières pour accélérer la manip).
#27
Coupain ! Pas plus tard que le wee dernier je nettoyais un laptop d’étudiante non joueuse, j’ai un peu halluciné, 20Go quoi.
 " />
" />
Merci l’article.
Il m’a rappelé que j’ai oublié les points de restauration.
#28
Ah ba ça m’est arrivé une fois aussi ! Mais j’ai fini par tout péter… " />
" />
Ya pas de secret effectivement. Il y a juste certaines choses qu’on ne pense pas toujours à sauvegarder c’est les mails et favoris internet. Quelques “oups” par le passé…
#29
Pour les applications récalcitrantes, j’utilise Revo uninstaller.
#30
Quel est donc l’intérêt de vider les caches navigateurs ? Du moins pour récupérer de la place. On peut le faire pour en masquer le contenu, pour un problème de corruption, oui, là il y a un intérêt. Mais ce cache va se reconstruire très vite en fonction de votre utilisation et sera potentiellement moins performant. Du coup, si l’on veut gagner de l’espace disque il est plus intéressant de réduire la taille du cache ou de le déplacer.
#31
Pour le fichier hyberfil.sys (nécessaire pour l’hibernation), je pensais que désactiver la mise en veille hybride dans les options d’alimentation était suffisant, mais apparemment non (je viens de faire le test). La ligne de commande est donc bien nécessaire.
Pour ce qui est de désactiver le swap (fichier d’échange pour la mémoire virtuelle), je ne recommande pas. Certaines applications peuvent ne pas apprécier son absence, même quand il y a de la RAM de libre.
#32
moi je rachète un plus gros SSD " />
" />
#33
Conseille de désactiver le swap, c’est quand même un sacré fail…
#34
Evidemment qu’avant de formater un disque dur lorsque le système d’exploitation dysfonctionne ou lorsque la partition système est pleine, il y a d’autres solutions qui peuvent être appliqué. Oui, le formatage devrait être l’ultime solution lorsque toutes les autres n’ont rien donné.
Pour autant, je ne me suis jamais embêté avec les solutions intermédiaires. Je sauvegarde mes données, je formate, je réinstalle Windows puis je réinstalle les pilotes et les logiciels. J’ai arrêté depuis longtemps d’utiliser les solutions intermédiaires car j’ai toujours eu l’impression de perdre plus de temps qu’autre chose.
Ceci étant dit, je possède un modeste disque dur de 250 Go qui comptabilise 34 233 heures. Un vieux disque dur mais qui me convient toujours très bien. Je dispose de Windows 10 et je pourrais y installer un jeu vidéo qui pèse lourd en Go ainsi que d’autres logiciels. Bien sûr, je dispose de trois disques durs externes : deux de 1 To et un de 3 To. C’est parce que je considère que mon disque dur interne ne doit être un disque dur qui ne sert qu’à stocker le système d’exploitation et à installer et utiliser des jeux vidéos et autres logiciels.
Tout ceci pour dire qu’un disque dur interne, ça se gère. Il ne doit pas être un support de stockage dans lequel l’utilisateur y mettra tout et n’importe quoi. Par exemple, quel besoin les joueurs ont-ils d’installer des dizaines de jeux vidéos ? Idem pour les photos et les vidéos qui peuvent peser lourd. Ce n’est pas sur un disque dur interne qu’elles doivent se trouver. Et puis, question sécurité, c’est limite.
Je ne suis pas étonné de savoir que des utilisateurs qui ont bien plus d’espace que moi arrivent à saturation. En utilisant avec parcimonie l’espace d’un disque SSD ou d’un disque dur interne, il n’y a pas de raison qu’un manque d’espace apparaisse.
#35
#36
j’ai un 128Go en système, et j’ai toujours eu environ 50% de libre. Les jeux et les machins gourmands ça va sur le mécanique " />
" />
 " /> )
" /> )
(bon j’ai aussi un ssd de 180Go de mon install d’avant qui du jour au lendemain était reconnu comme vide, que je garde tel quel en attendant d’avoir de temps d’y fouiller des trucs
#37
Perso j’ai viré la swap de Windows, j’ose espérer que 16 Gio de RAM lui suffiront… même en jeu (activité la plus gourmande chez moi), il dépasse rarement les 12 Gio utilisés (hors cache, évidemment).
Linux je lui ai laissé 4 Gio de swap pour l’hibernation.
#38
#39
2019 et toujours les memes problèmes & manips abscons a faire avec Windows… ca fait 30 ans que ca dure.
Je ne regrette vraiment pas d’être passé sous ChromeOS pour mes portables.
#40
Pour moi, c’est un formatage par an avec un bon nettoyage des composants et filtres, juste avant de partir en vacances l’été. Quand je reviens j’ai un ordi à jour, propre, avec des logiciels à jour.
Mes données sont stockées sur un disque a part qui est régulièrement répliqué par sécurité. Avec de la méthode, la sauvegarde des fichiers de configuration + réinstallation d’un environnement complet, ne prends pas plus d’une demie journée.
Le rapport sécurité+fiabilité/temps me semble des plus avantageux…
#41
#42
Vider le cache est utile avant une sauvegarde. Cela évite de sauver une multitude de petits fichiers dont le traitement est lent.
Pour certaines sauvegardes c’est même indispensable. Car le cache peut contenir un fichier considéré malveillant par l’antivirus (ex cryptomineur JavaScript), cela bloque toute la sauvegarde et non pas ce fichier isolé. Cela m’est arrivé à plusieurs reprises avec l’outil de sauvegarde Windows 7 encore disponible dans Windows 10.
Note : comme souvent en informatique il y a plusieurs façons de faire. Il est aussi possible d’exclure de la sauvegarde les répertoires de cache de tous les navigateurs de tous les utilisateurs.
#43
#44
Désolé, mais passer des heures à tenter de nettoyer un merdier conçu pour planter la machine à coup de mises à jour forcées et de drivers semi-finalisés n’a pour ma part aucun sens.
Je préfère installer une Ubuntu Mate en entreprise - au moins là, vous avez la paix, et vos usagers restent concentrés sur leurs travaux respectifs.
Cela étant, je peux comprendre l’intérêt de votre article pour un particulier qui a du temps à perdre…
#45
#46
Pour ce qui est de supprimer le swap, je le déconseille, certaines appli utilisent le swap, quelque soit la quantité de RAM du système, ça peut poser des problèmes.
#47
Tiens en parlant d’outil de visionnage de répertoires, il y a celui-ci que j’utilise de plusieurs années : sequoiaview. Il est un tout petit peu plus lent que WinDirStat, et avec une interface un peu “old” mais il fait bien le taff et te permet de cibler les répertoires consommateurs. Sinon merci pour le rappel des actions à entreprendre pour revitaliser un OS.
#48
Dispo dans mon commentaire en page 1
#49
#50
#51
#52
J’ai dit également bye bye à WinDirStat depuis que j’ai découvert Wiztree, qui affiche un résultat quasiment instantanément en lisant directement la MFT au lieu de scanner chaque répertoire du système de fichiers.
#53
J’installe toujours l’ISO crée avec l’outil officiel de Microsoft, updaté à chaque large mise à jour. Mon dernier problème d’update foiré date du mois dernier, avec une Pro 1809 -de Décembre, pas celui buggé du début- et les mises à jours de Janvier ne sont pas passés, avec WU obstiné et crash des performances à la clé… comment l’expliquer ?
Juste pour dire, j’ai crée MA propre ISO avec les updates problématiques slipstreamés dedans de force et installé : ça fonctionne bien (juste un bug sur la suppression impossible des applications facultatives, aussi sur ma tour).
Je persiste à considérer Windows 10 comme aléatoire et capricieux, et la meilleure façon de ne pas avoir de soucis, c’est de lui couper les updates et de réinstaller tout périodiquement. Si ce transportable restait constamment chez moi, je les lui aurais coupé.
Deux updates lourdes par an est de toute façon bien trop, même Microsoft s’y casse les dents comme on l’a vu avec 1809. Je suis même étonné qu’ils aient sorti une LTSC avec celui-là, même s’ils l’ont “Refresh” avec la v107… alors qu’ils auraient fait mieux de la “Refresh” avec la v194, on parle d’un produit d’entreprise là…
#54
#55
Bref, y’en a pas un qui a les mêmes méthodes " />
" />
Heureusement que les commentaires sont verrouillés au bout d’un certain temps sinon il faudrait récrire l’article 1 fois tous les 10 commentaires.
WinDirStat
SequoiaView
Treesize
HDGraph
Ridnacs
SpaceSniffer
WizTree
K4DirStat (nunux)
…
et d’autres… (CCleaner, une poubelle, prendre un vélo et faire un tour en forêt)
#56
Merci pour ce dossier !
#57
Et bien zut alors j’aurais cru l’inverse " /> Me coucherais moins bête, ou pas, ce soir. Merci pour l’historique.
" /> Me coucherais moins bête, ou pas, ce soir. Merci pour l’historique.
#58
Vous avez le logiciel libre BleachBit qui est pas mal ! Simple et efficace :)
Perso je fais les 2 de temps en temps pour éviter de trop “user” mon SSD 😊
#59
Il est aussi possible de passer par power shell en admin pour désinstaller tout d’un coup :
La bombe nucléaire (vire le max d’appli windows non critiques):
Get-AppXPackage | Remove-AppxPackage
Pour les réinstaller :
Get-AppxPackage -AllUsers| Foreach {Add-AppxPackage -DisableDevelopmentMode -Register “\((\)_.InstallLocation)\AppXManifest.xml”}
Sinon au cas par cas, coller le tout dans power shell, il va les faire les unes à la suite des autres :
Get-AppxPackage One | Remove-AppxPackage
Get-AppxPackage communications | Remove-AppxPackage
Get-AppxPackage 3D | Remove-AppxPackage
Get-AppxPackage paint | Remove-AppxPackage
Get-AppxPackage Messaging | Remove-AppxPackage
Get-AppxPackage Get | Remove-AppxPackage
Get-AppxPackage MixedReality | Remove-AppxPackage
Get-AppxPackage FeedbackHub | Remove-AppxPackage
Get-AppxPackage alarms | Remove-AppxPackage
Get-AppxPackage camera | Remove-AppxPackage
Get-AppxPackage office | Remove-AppxPackage
Get-AppxPackage skype | Remove-AppxPackage
Get-AppxPackage zune | Remove-AppxPackage
Get-AppxPackage maps | Remove-AppxPackage
Get-AppxPackage solitaire | Remove-AppxPackage
Get-AppxPackage bing | Remove-AppxPackage
Get-AppxPackage people | Remove-AppxPackage
Get-AppxPackage soundrec | Remove-AppxPackage
Get-AppxPackage Xbox | Remove-AppxPackage
Get-AppxPackage extension | Remove-AppxPackage
Get-AppxPackage extension | Remove-AppxPackage
Ci-dessus la suppression fonctionne par mot clef, il va virer toutes les applis présente avec le mot “one”
comme : office.onenote, oneconnect, yourphone.
Reste à désinstaller : onedrive, photostatic, news, dolby, fitbit, candycrush
Il n’est pas possible de désinstaller ces 6 via powershell car elles ne sont pas vraiment installées, c’est une coquille vide.
Pour voir les applis restantes faire :
Get-AppxPackage -User nomdelasession | format-table PackageFullName
#60
#61
idem que d’autre mon install de windows date de longtemps. Windows se gère très bien maintenant on n’est plus du temps de xp où oui il fallait le reinstall tous les ans. Juste besoin de faire quelques nettoyages de temps en temps comme ceux de l’article et c’est ok.
#62
J’en ai jamais eu, et à mon avis moins tu bidouilles un Windows moins t’as besoin de bidouiller un Windows…
Ça me rappelle les gens qui installaient XP “nlite édition” pour ensuite râler que rien ne fonctionne, le truc virait les pilotes d’imprimantes, et scanner pour soi-disant alléger l’OS, résultat plantage, écran bleu…
Là désactiver le swap ou lancer des commandes copier/coller du net même combat.
#63
#64
#65
Ne dites plus as que windows 10 se gère très bien maintenant sinon il n’y aurait pas d’article.
Tant mieux pour ceux qui ont une machine qui tourne bien mais il faut pas prendre ces cas pour une généralité. C’est une question de chance et de paramètres.
Les éditions basiques de Windows reçoivent les MAJ standards, c’est un peu la dernière strate de beta testeur à grande échelle. Y’en a pour qui ça rate totalement. L’age de la machine peu parfois jouer ou un composant mal supporté. Mais j’ai moi même eu droit à un problème de réseau dans hyperV sur un Dell XPS de 2017… depuis je me suis mis sur le canal entreprise pour ne plus être dérangé. Et ça marche très bien depuis.
Donc on trouve des gens qui se tourne vers les canaux fiables, et tout se passe bien, de l’ côté on trouve les aventuriers qui sont en programme insider/dev, la strate rapide mais beaucoup moins fiable. Et il reste tout les autre au milieu avec les différentes subtilités entre chaque système.
On est pas tous egaux ^^
#66
J’ai 4 dossiers windows.old que je souhaiterais virer, mais je n’y arrive pas. ><
#67
#68
Il manque une méthode simple : acheter un disque plus gros et copier les partitions  " />
" />
 " />
" />
Désolé
#69
Bah d’ici quelques années avoir 1To pour le système ne choquera plus personne. " />
" />
#70
bah j’ai 500go :p avec mon 120Go j’ai été tres lgtp limité , et les gros jeux vidéos quel pied le SSD :o
#71
#72
#73
PS : Si je ne trainais pas sur les forums c’est car j’ai jamais eu de problèmes sur des installations et mises à jours Windows 7 en 10 ans, le seul problème rencontré est lors du passage en SSD 120go qui au bout de 1 ans et qq, le dossier WinSXS est très volumineux
#74
#75
#76
#77
c’plus vendredi va falloir garder ça pour le vendredi c’est BEAUCOUP TROP TOT
#78
#79
Merci pour WizTree, c’est vrai qu’il est très rapide. Et par la même occasion j’ai installé WizFile pour une recherche de fichier ultra rapide.
#80
#81
Tant qu’à faire, il est préfarable de bien configurer son logiciel de sauvegarde et de n’y pas inclure les données qui n’ont rien a y faire. Du coup, deux bénéfices : pas de sauvegarde du cache et pas de perte du cache.
Pour la troisième hypothèse, deux bons anti-virus sur le PC, c’est pas mal non plus (oui, j’en fais tourner deux).
#82
#83
#84
#85
#86