Il est désormais possible d'installer simplement un accès à un terminal via Debian, Kali Linux, SUSE ou Ubuntu au sein de Windows 10, et de profiter de certains avantages de Linux sans double boot ou virtualisation. Voici comment procéder.
Lors de la Build de mars 2016, Microsoft a dévoilé de nombreuses nouveautés qui attendaient Windows 10, dont une qui avait particulièrement étonné : l'arrivée du Bash Ubuntu. Pour faire simple, il s'agissait de proposer un terminal comme vous pourriez l'utiliser dans l'OS de Canonical, mais accessible directement depuis Windows.
Un fonctionnement natif
Comme cela avait été expliqué alors, puis détaillé quelques semaines plus tard (voir notre analyse), il n'est pas question de virtualisation ou même de conteneurs, mais bien d'un fonctionnement natif. Microsoft a ainsi travaillé sur un ensemble de composants qui constituent son sous-système Linux (WSL) afin d'arriver à ce résultat.
Introduit dans la build 14316 de Windows 10 Redstone (1607), il a été renforcé avec la Fall Creators Update sortie fin 2017, de différentes manières. En effet, son installation a été largement simplifiée même s'il dépend toujours de composants optionnels. Il est également possible de choisir entre différentes distributions.
Nous avons donc décidé de publier ce petit guide afin de vous expliquer comment procéder.
Plusieurs distributions, une installation par le Microsoft Store
Tout d'abord, il faut savoir que contrairement à ce que l'on pourrait penser, il n'est pas réservé aux éditions Professionnel ou Entreprise de Windows 10. Même la mouture Familiale peut en profiter, ce que nous avons confirmé par plusieurs essais. Il faut néanmoins utiliser une version 64 bits.
Après une longue phase de bêta qui nécessitait l'activation du mode Développeur, cette étape n'est plus nécessaire. En réalité, il faut seulement lancer le Microsoft Store et chercher le terme « Linux ». Pour rappel, le Store est accessible même si vous n'avez pas relié de compte Microsoft à votre machine ou que vous n'êtes pas connecté.
Trois choix vous seront proposés : Ubuntu, openSUSE Leap 42 et SUSE Linux Enterprise Server 12. Mais si vous cherchez bien vous aurez aussi accès à Debian et Kali Linux, une distribution consacrée à la sécurité informatique. Si c'est votre première approche de Linux, nous vous conseillons le premier choix, même si cela dépendra avant tout de vos connaissances et de vos besoins. Dans l'idéal, n'hésitez pas à tester les différentes possibilités.
Fedora devait également être présente, mais la distribution n'est pour le moment toujours pas proposée. Pour procéder à l'installation, c'est aussi simple que pour n'importe quelle application : il vous suffit de cliquer sur Obtenir (si c'est votre première fois) ou Installer.
L'activation du sous-système Linux reste nécessaire
Une fois cette étape franchie, il faudra activer le sous-système Linux. Cette fois, cela se passera dans l'ancien Panneau de configuration. Là aussi il est possible d'accéder simplement au bon menu, en tapant « fonctionnalités » dans le menu Démarrer puis en sélectionnant « Activer ou désactiver des fonctionnalités Windows ».
Apparaîtra alors une fenêtre en bas de laquelle vous trouverez l'option nécessaire :
Notez que vous avez également la possibilité d'utiliser PowerShell en mode administrateur pour procéder. Deux commandes existent, l'une pour vérifier l'état du sous-système Linux, une autre pour l'activer :
Get-WindowsOptionalFeature -Online -FeatureName Microsoft-Windows-Subsystem-Linux
Enable-WindowsOptionalFeature -Online -FeatureName Microsoft-Windows-Subsystem-Linux
Vous devrez alors redémarrer votre machine. Une fois ceci fait, en tapant « Ubuntu » (par exemple) dans le menu Démarrer vous verrez une commande à exécuter afin de finaliser la procédure. Cela pourra prendre quelques minutes. Vous devrez ensuite choisir un nom d'utilisateur UNIX puis un mot de passe. Le bash sera alors pleinement fonctionnel.
Dans le cas d'Ubuntu, vous pourrez utiliser APT pour mettre à jour la distribution et les applications. Il s'agit de la 16.04 pour le moment. Notez que si vous utilisez plusieurs distributions sur un même système, l'outil wslconfig permettra de gérer les choses au mieux et de sélectionner celle à utiliser par défaut.
Da la même manière, vous pouvez lancer une ligne de commande dans le sous-système Linux directement depuis le terminal classique avec wsl. Cela prend cette forme :
wsl sudo apt update
Un terminal comme sous Linux, mais où tout ne peut pas être lancé
Dès lors, une application « Ubuntu » (par exemple) sera disponible dans votre menu démarrer, vous pourrez également la lancer depuis un terminal en tapant la commande bash ou wsl. Vous serez connecté avec votre compte UNIX, plusieurs terminaux peuvent être lancés en simultané.
Vous pourrez naviguer dans les données de vos disques durs Windows qui sont montés sur /mnt/c, où la dernière lettre est celle du lecteur que vous visez. À l'inverse, un serveur 9P intégré à Windows 10 May 2019 permet d'accéder aux fichiers des distributions WSL depuis l'Explorateur de fichiers ou PowerShell, comme à un élément partagé sur le réseau.
Bien entendu, tout ne sera pas possible, mais depuis les premières fois les choses ont évolué dans le bon sens. Vous pouvez par exemple installer un serveur web via apache2 directement à travers APT. La plupart des outils en ligne de commande sont utilisables, de Git à Lynx en passant par vi.
De quoi aider les développeurs sous Windows, habitués à Linux, à profiter de la simplicité de certaines commandes comme curl et tar (supportées sous Windows 10), ou encore wget sans avoir à chercher une version spécifique ou à utiliser Cygwin.
Pour autant, cela ne devrait sans doute pas convertir les puristes ou ceux qui ne sont pas de grands adeptes d'Ubuntu de migrer au quotidien sous Windows 10. Comme toujours, n'hésitez pas à partager vos impressions et astuces concernant cette intégration du bash Ubuntu au sein de Windows 10 via nos commentaires.




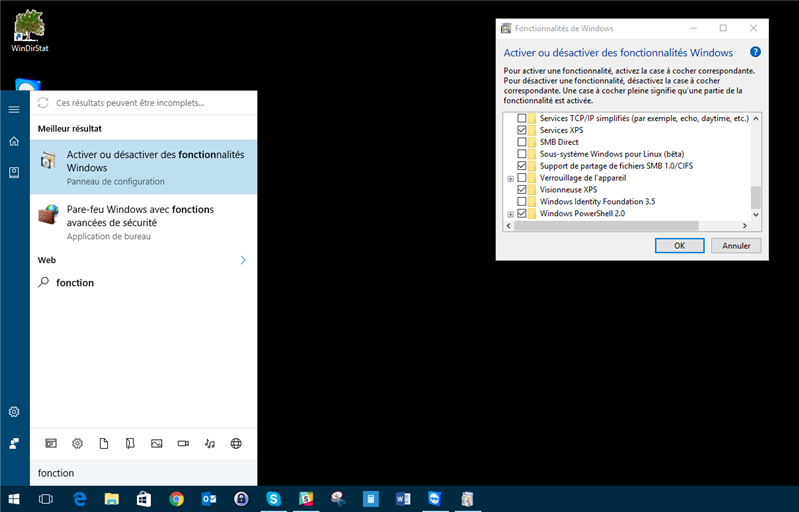
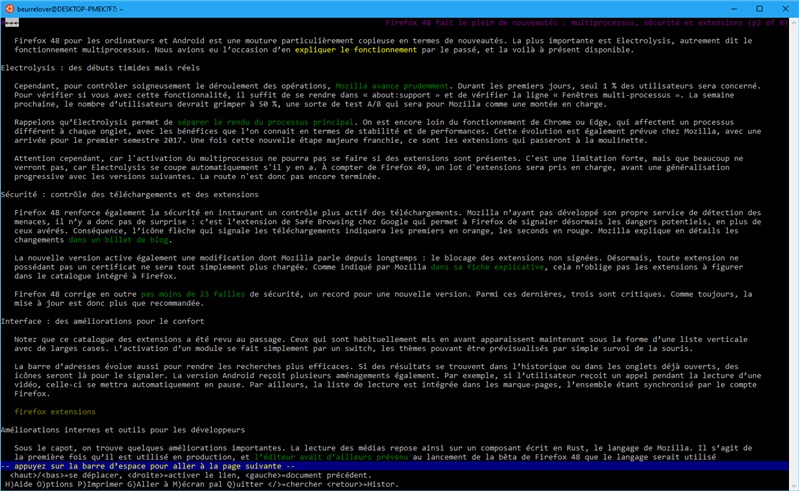



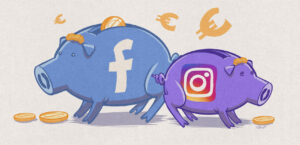


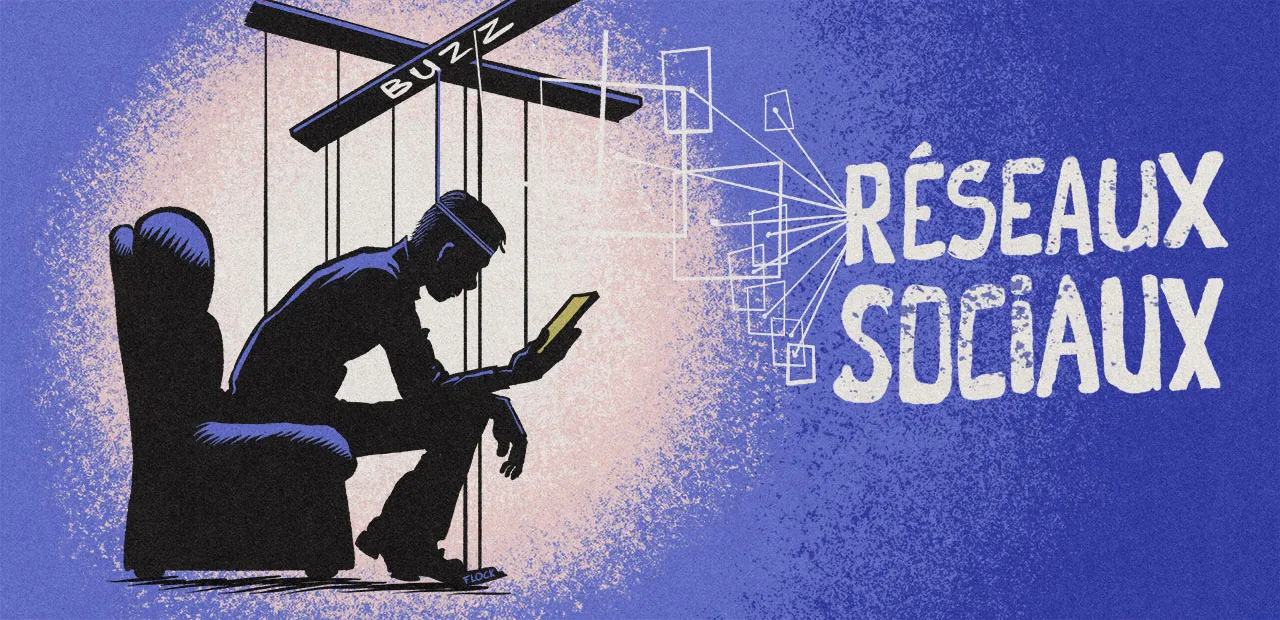




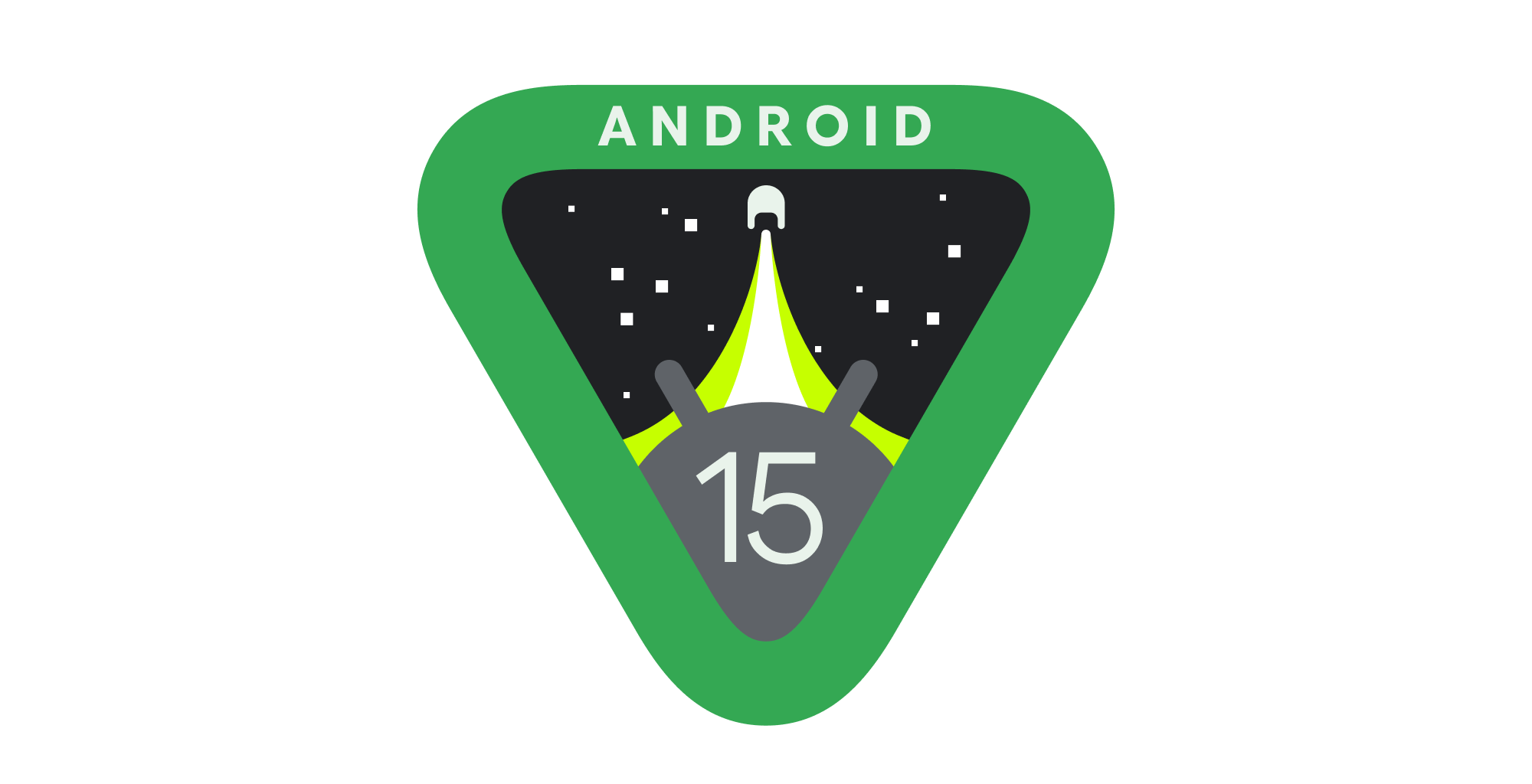




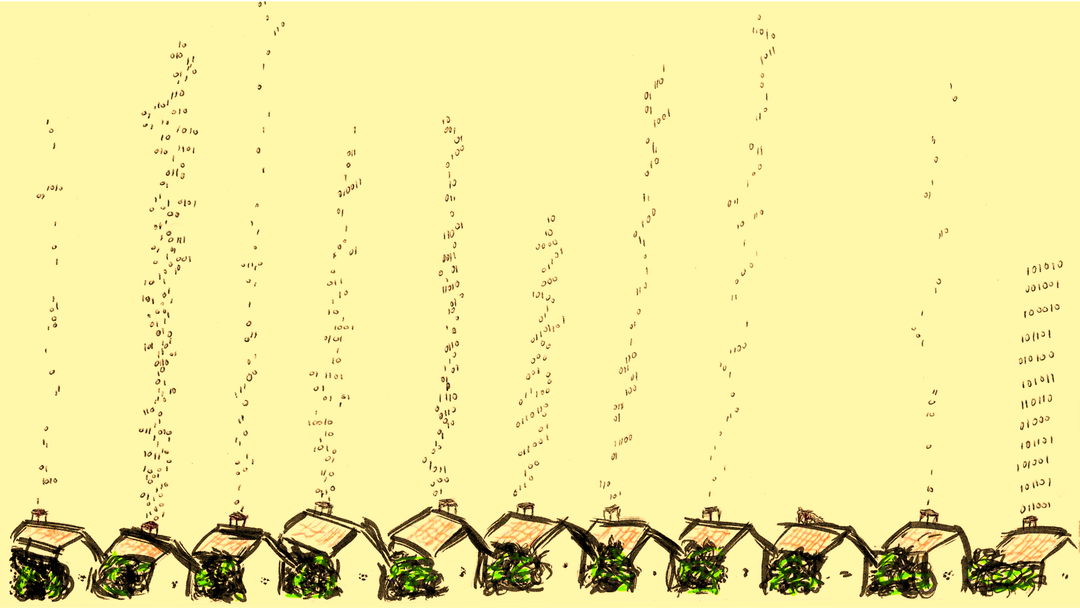

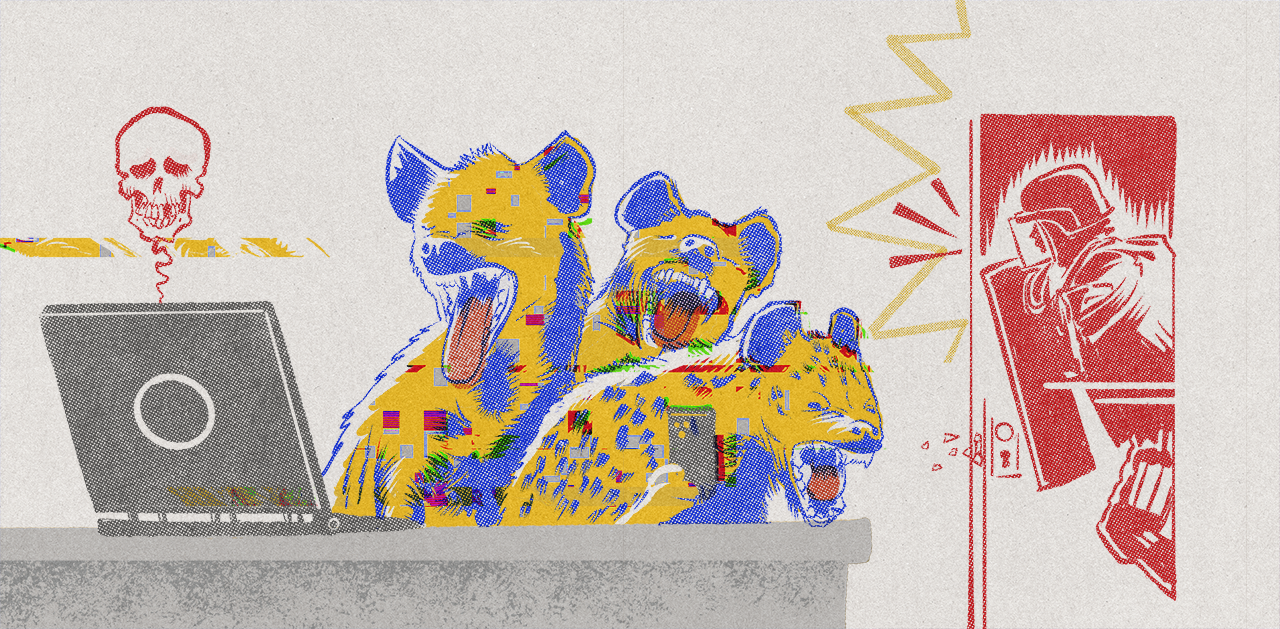
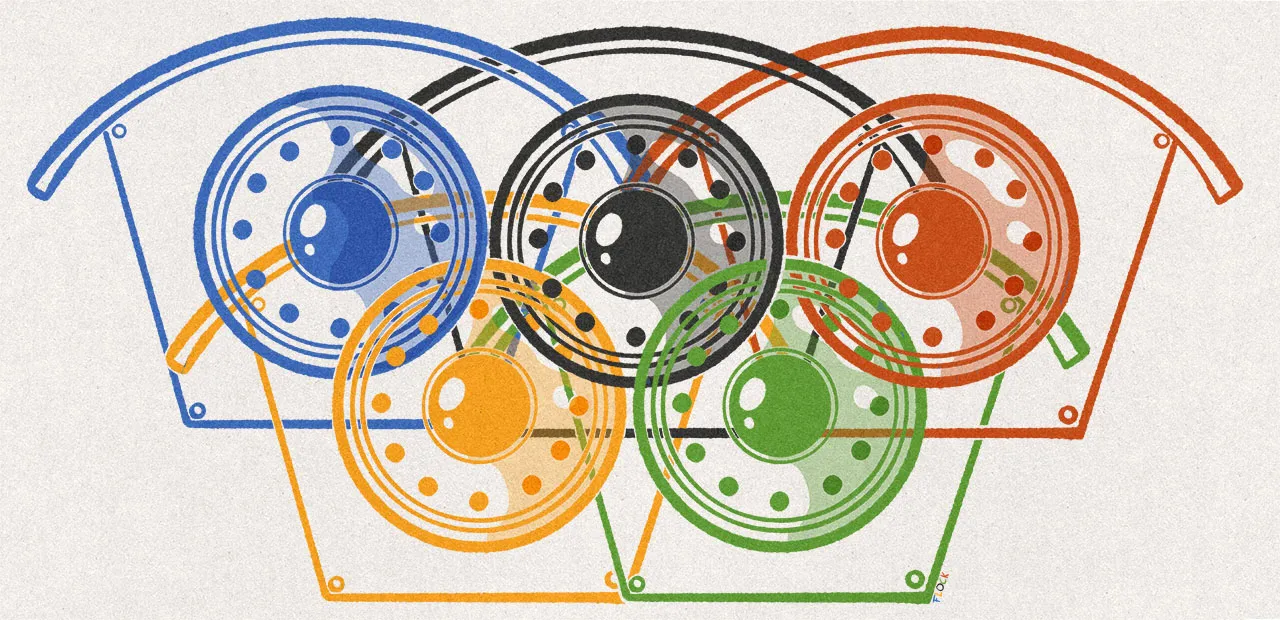

Commentaires (192)
#1
Je pose ici une petite commande vraiment pratique pour desinstaller la version de linux installée
LxRun.exe /uninstall
#2
Pratique ce bash, il fonctionne bien pour l’essentiel on dirait.
Tien, à peine installé, il y a des mises à jour dispo via apt.
#3
“téléchargement depuis le Windows Store à l’installation du Bash Ubuntu”
de mémoire, on n’a pas accès au store lorsque l’on a pas de compte microsoft
#4
Amusant :
C:>uname -a
windows32 Kianouch-PC 2.6.2 9200 i686-pc Intel unknown MinGW
C:>bash
kianouch@KIANOUCH-PC:/mnt/c$ uname -a
Linux KIANOUCH-PC 3.4.0+ #1 PREEMPT Thu Aug 1 17:06:05 CST 2013 x86_64 x86_64 x86_64 GNU/Linux
#5
Et le compte Microsoft est une des bases de Windows 10 " />
" />
#6
Et ça permet de lire / écrire sur des partition EXT3 / EXT4 ?
#7
Pas de nouvelle concernant OpenSSH sur Windows ?
#8
Attention quand même, dans les limitations, apt-get ne se comporte pas tout à fait comme le vrai apt-get. apt-get update ne marche pas, faut faire LxRun.exe /update dans un powershell ou un cmd.exe, à la place.
Et puis tout ce qui dépend de upstart ne marche pas très bien, il semble.
A noter que chez moi, lxrun /update freeze lamentablement et donc je n’arrive pas à télécharger de paquets universe.
#9
Bashibouzouk !
 " />
" />
#10
Donc si on se log sur W10 avec un compte local et qu’on a connecté aucun compte Microsoft, l’installation de Bash va échouer ? Quelqu’un a testé ?
#11
Non, mais il pourrait peut-être arriver en même temps que Windows Server 2016, fin septembre. Il devait aussi arriver dessus.
#12
Je peux pas tester, j’ai…supprimé le Store…. " />
" />
#13
Mouais. Depuis le temps qu’ils en parlent, ça a l’air encore compliqué à installer et très expérimental.
Question : on peut redimensionner la fenêtre du terminal ? Ou c’est verrouillé à mort comme l’émulateur de commandes DOS ?
#14
Je l’utilise sur des machines sans compte MS, donc pas de problème de ce côté " /> (PS : d’ailleurs ça n’empêche pas non plus la mise à jour des apps de base de l’OS)
" /> (PS : d’ailleurs ça n’empêche pas non plus la mise à jour des apps de base de l’OS)
#15
Il suffit de regarder les captures ;) Mais oui tu peux redimensionner :)
#16
Tu dois être arrêté aux premières version du truc, depuis les dernières builds, tu peux faire du update/upgrade sans problème.
#17
A quand NextinpactOS sur windows 10 via une couche chromeOS posée sur un mingw etayé par un bash firefox émulé dans un conteneur Docker.?
#18
J’avoue que le truc qui me manque le plus sous windows c’est un équivalent de sshfs. J’utilise un serveur perso pour avoir accès à mes données/musiques partout et sous linux un petit sshfs me monte en local le disque et permet la lecture. Y a rien d’équivalent sous windows …
(après on peut monter un disque vec un pseudo sshfs mais il est toujours vu comme un lecteur à part et du coup il n’est pas possible de lire les fichiers sans les télécharger)
#19
J’ai un peu le même problème : Ça marche sur la version entreprise, vu qu’il n’y a pas le store ? Histoire d’éviter de me taper tout les les MAJ pour au final ne rien avoir " />
" />
#20
C’est utile de lire les réponses avant de commenter, paraît-il ;) (après le plus simple reste de tester hein :))
#21
Dans le futur, les petits serveurs sous Windows 2016 core avec des dockers IIS ou des docker Apache/Tomcat suivant la technologie de site géré nativement depuis des postes avec Bash ou Powershell.
La vision de convergence fixe/mobile pour les particuliers a peut être du plomb dans l’aile, mais la convergence côté serveur est pas négligeable.
#22
J’ai effectivement vu ta réponse après avoir posté, j’ai mis un peu trop de temps pour écrire ma question, sorry…
#23
“beurrelover” ? Really? :-)
#24
C’était sur la machine de Guénaël, on a adapté " />
" />
#25
Il faut peut-être tout simplement changer de méthode et utiliser un serveur fait pour, en FTP, SMB ou Webdav.
#26
Mouais, c’est quand même que quelques clics pour l’instant (le temps de la beta) et bientôt ça sera encore plus simple.
N’oublions pas que ce n’est pas non plus fait pour le grand public, c’est plus un truc appréciable pour les développeurs. C’est pas plus mal que ça soit un peu caché.
#27
#28
je suppose, si c’est vraiment ubuntu. En revanche uniquement en bash, si je comprends bien.
#29
Ah, le manchot passe par la fenêtre " />
" />
On a une idée de la taille nécessaire à l’installation ?
#30
Mine de rien, ça peut être le genre de chose qui peut me pousser à repasser sur Windows (suis sur Mac actuellement). APT n’est pas forcément nécessaire à mes yeux, juste des outils de bases tels que “pipe”, curl, grep, etc. Il ne manquerait que OpenSSH effectivement.
Combiné à un navigateur Edge qui commence à impressionner, j’ai l’impression que Microsoft a très bien compris que les développeurs restent le nerf de la guerre.
#31
mais du coup si on peut pas installer un apache2, ça veut dire qu’une bonne partie des soft “serveur” ne vont pas tourner? si c’est vraiment le cas, ça perd de son intérêt non?
Et le bash à accès au périphériques systèmes? Genre un “sensors” pourrais marcher?
Bon si au moins on peut lire des partoches en Ext/ZFS/ou autre non pris en charge par win c’est pas mal.
Ps: je suis pas dev
#32
Au début je me disais “cool il n’y aura plus besoin d’installer Cygwin”.
Mais en fait l’installation du sous-système Linux pour Windows est plus longue.
#33
J’ai déjà le titre de la prochaine news " />
" />
 " />
" />
Les ventes de rasoir dégringole suite à la sortie de Linux sous Windows!
Les admins Windows découvrent les bienfaits de la barbe
PS: Si on me cherche, je suis déjà loin
#34
C’est déjà installablehttps://github.com/PowerShell/Win32-OpenSSH
Et ça m’étonnerait pas que ça soit intégré comme module (comme bash) dans les prochaines versions de Windows server.
#35
Yeah GNU/Windows !
#36
Le top serait de pouvoir faire tourner un serveur X avec le WM de son choix histoire de profiter de la compatibilité logicielle du monde Windows et d’une interface personnalisable (vu la quantité de WM dispos sous Linux ça limiterait drastiquement le nombre de râleurs à propos de l’interface des derniers Windows)
#37
Je pensais la même chose, mais récemment j’ai essayé la dernière version de Dokany (1.0) + win-sshfs et ça marche plutot bien.
#38
Merci pour cet article, j’essaie dès ce soir !!!
#39
ça ne pose pas de problème juridique sur la licence GNU/GPL ? y’a une brique libre dans une brique propriétaire… quid de la transmission des droits ?
ça va pas plaire à stalman ça :-/
#40
Merci " />
" />
#41
+VRready
#42
Boulder Bash, c’est pour faire tomber les boulets " />
" />
 " />
" />
#43
Enfin, c’est pas complet, va falloir attendre encore un peu, mais depuis que j’étais passé a windows 7 64bits, j’avais plus : http://www.colinux.org/ (fonctionne seulement sur windows 32bits) et ça me manquait (je passais par des vms, mais c’est un poil plus lourd …)
#44
Pas plus que faire tourner libreoffice VLC sous Windows.
#45
Dans ce cas met mobaXterm. En version portable tu n’as même pas besoin de l’installer, et zou tu as ton bash sous Windows sans te préoccuper de la Cygwin.
#46
#47
MobaXterm c’est un peu plus tourné gestionnaire de connexions de tous type, mais c’est vrai qu’il est assez complet, mais bon Cygwin est plus complet je pense.
#48
Vu ta remarque j’ai l’impression que tu as complètement raté le passage par PowerShell sous Windows.
#49
Ben Update W10 fait, installation WSL faite.. et hop dès le terminal d’installation un petit sudo apt-get update et upgrade ensuite…. ça marche !! qui m’aurait dit il y a 5 ans que Microsoft inclurait un environnement Ubuntu, je l’aurais traité de doux rêveur !!
A+
#50
#51
#52
non dispo pour la version familial, comme on pouvait s’en douter :)
#53
Par contre j’ai remarqué que l’échappement des caractères ANSI ne fonctionne plus dans l’invite de commande “classique”, vous avez le même problème ?
#54
Pourquoi penser que la seule solution pour avoir des outils comme wget, diff, etc. il n’y a que cygwin. Depuis des années les outils GNU sont portés nativement sous Windows (par ex. avec le projet GnuWin32). L’installeur les ajoute au Path… Je m’en sers depuis des années sans problème.
#55
C’est même pour ça qu’on a mis un lien d’exemple (pour le cas de curl)
#56
Microsoft met à dispo depuis des années des machines virtuelles avec Windows pour tester les différentes versions de IE et Edge.
 https://developer.microsoft.com/en-us/microsoft-edge/tools/vms/
C est une solution simple pour tester Windows.
Ce qui est intéressant sur ces VM (win10 virtualbox testés), c est qu’elles incluent openSSH: le seul logiciel installé dessus d’ailleurs.
Est ce le Win32-OpenSSH dont tu parles?
#57
Ben si justement, c’est expliqué dans l’article. Il suffit d’activer le mode développeur en premier.
La preuve c’est que je viens de le faire !
#58
Apache2 n’a pas besoin de bash pour tourner depuis plus de 15 ans sur Windows ;) Cherche WAMP ou XAMPP sur Internet ;)
#59
#60
Ya que moi que ca choque “Bash Ubuntu” ?
#61
la fenêtre DOS, verrouillée ? suffit de changer la police et tu peux mettre la taille que tu veux ! faut aller dans les paramètres de ta fenêtre.
#62
On dirait  " />
" />
#63
Va falloir que je teste ça (et docker)
J’utilisais cmder (qui dans sa version full satisfaisait presque tous mes besoins) jusqu’ici.
#64
Lo J’ai fait les manips ci-dessus mais un peu distrait avec un compte local et pas Microsoft . le bash , rechargement semble avoir fonctionné , création du profil Ok par contre MdP pas possible de le saisir ??
Le bash sur Ubuntu est présent dans le menu démarrer et j’obtient root PcgGraphJ2m et rien d’autre ?? J2m c’est bien mon compte local ? ainsi comment faire , refaire toute les manips avec mon compte Microsoft ?
faut-désinstaller toutes les entrées que bash à créer et comment faire ? merci d’avance
@+ J2m
#65
La fenêtre dos est redimentionnable dans Windows 10.
#66
Windows toujours à la ramasse, moi j’ai le Bash Ubuntu depuis 2004. " />
" />
#67
spa pareil
#68
#69
#70
Tout d’abord merci aux commentaires sur LxRun, avec ce détail important, j’ai pu migrer une application cygwin en bash Windows 10, ça marche moyennant quelques adaptations. Reste des problèmes emm… comme de passer via le copier/coller de Windows, faut d’abord faire un touch avant de coller…génial…une fois qu’on a trouvé l’astuce, tout va bien. Suffit ensuite d’installer via apt-get le paquet dos2unix et ça roule.
On n’est pas dans le confort de CYGWIN, mais pour un début, c’est pas trop mal. Côté performances, certes j’ai une machine puissante, et franchement aucun gain par rapport à Cygwin. On va attendre un peu pour la mise en exploitation.
#71
Sauf que c’est pas vraiment sécurisé comme méthode …
#72
Ok, merci je regarderais ça.
#73
j’ai essayé d’installer java 8 (openjdk-8-jre-headless) en ajoutant les repos Ubuntu de la version vivid et wily.
problème : à une certaine étape de l’install de java, ça mouline à l’infini (processus java à fond dans le gestionnaire de processus Windows)
pour java 7 (seul dispo avec le 6 par défaut), pas de soucis.
#74
Powershell était un sacré pas en avant (en même temps, ils revenaient de loin), mais encore loin de ce qu’on pouvait trouver sur Linux/UNIX en terme de puissance de personnalisation et de combinaison de commandes.
#75
Bash et PowerShell n’ont rien à voir. PowerShell est un shell objet extrêmement puissant, bash serait plus proche des Commandes DOS mais en plus riche.
#76
Je confirme, je suis en train de migrer les scripts de build de nos projets depuis cmd/bat (+ gnuwin32 pour les truc un peu touchy) vers PowerShell et c’est franchement mieux (et natif/de base dans le système, c’était mon principal besoin, la machine de génération devant pouvoir être refaite rapidement et facilement).
De ce que j’ai vu, les shells unix + outils habituels d’un côté et PowerShell de l’autre sont de puissance équivalente. La vraie différence se situe au niveau du mode de fonctionnement (texte traité de manière super efficace vs. objets .NET).
#77
Microsoft en est à la version 5 de PowerShell, As tu un exemple de quelque chose non réalisable en PowerShell ?
#78
Désolé pour ma question de gros noob, mais ça sert à quoi concrètement ce bash Linux ???
A faire tourner Linux directement dans Windows sans passer par la virtualisation ??
#79
Il y a un lien vers un article de NXI qui explique ce que c’est dans le présent article.
#80
#81
a part avoir acces a ubuntu en mode textuel ca sert a quoi ?
genre je peut installer lxqe, xfce ou un truc du genre puis installer des soft concu pour linux sans devoir faire un dual boot ?
#82
Perso, ça va surtout me servir à remplacer PuTTY pour les connexions/tunnels ssh vers les serveurs du boulot
#83
Salut,
J’ai fait toutes les étapes mais quand je lance bash depuis le menu démarrer une fenêtre (invite de commande) s’ouvre et se ferme instantanément…
Quelqu’un a déjà eu un problème similaire?
Merci d’avance si vous avez une idée?
Steven
#84
Quand je lance bash depuis l’invite de commande il me marque :
Paramètres de console non pris en charge. Pour pouvoir utiliser cette fonctionnalité, la console héritée doit être désactivée.
Une idée?
Je trouve rien sur le net…
#85
Si quelqu’un rencontre le problème j’ai fini par trouver la solution.
Il faut décocher l’utilisation de l’ancienne version de l’invite de commande voir ici.
#86
Manque une étape ! " />
" />
une fois que l’on as lancé la première fois le bash depuis le menu démarrer, dans le bash une fois validé par ‘o’ la licence il télécharge Ubuntu depuis le Windows Store…
Y a plus de bouton signler une erreur sur les articles ou c’est moi qui est la berlu !?
#87
#88
Merci ;-)
donc c’est bien ça je sais plus lire, trop focus sur la zone principale de la page, surement trop moderne pour moi les menu qui suive le défilement…
#89
Pour sanssucre : le mode textuel est FONDAMENTAL, au diable votre clickodrome graphique. Quand vous avez 20 ans de shell unix en tant que pro, vous n’imaginez même pas la JOIE d’avoir dans un même système intégré du shell unix et du PowerShell Windows. Certes Cygwin était génial et l’est toujours, c’est vraiment dommage que MS ait choisi cette solution Ubuntu plutôt que de s’acoquiner avec Cygwin (RED HAT), 99% du boulot était fait. Ils sont en train de réinventer l’eau chaude, qu’on arrête avec les perfs de cygwin, avec une machine normale haut de gamme, ça marche super bien. Par contre reconnaissons que canonical a fait un boulot génial. Mais il reste encore beaucoup de points à régler, notamment l’accès sans contraintes aux FS Windows. Cygwin l’avait peu ou prou réglé mais mal, alors espérons……Pour l’instant je dirais qu’ils ont fait 50% du boulot par rapport à Cygwin.
#90
“C:\Users[Utilisateur]\AppData\Local\lxss” est un répertoire tagué system donc masqué des fois que certains se poseraient la question… mais ça m’étonnerait on serait pas sur PC/NextInpact sinon.
#91
#92
Je confirme, il n’y a rien dans /dev/sd* et lsblk ne renvoie que dalle :-(
#93
La licence GPL impose que les outils sous licence GPL le restent, et que les modifications soient publiées sous licence GPL. Pas que l’ensemble des logiciels soient sous licence ouverte
#94
Certes. Mais pour en avoir discuter avec Stalman, ça pose toujours question, notamment sur la façon dont ça s’exécute, se compile etc. D’après ce que j’ai pu lire, c’est une exécution bit à bit et je me demande si justement y’a pas une subtilité juridique, vu que la brique sous gpl modifie la brique propriétaire, est-ce qu’il n’y a pas transfert de licence ?
 " />
" />
Bref, c’est le mois d’aout…
#95
#96
#97
C’est marrant d’avoir des commentaire de 2016 sur une news officiellement de 2018 :p
Perso j’utilise au quotidien pour ssh et quelques commandes bash avec lesquels je suis plus à l’aise que powershell. Pour moi ca marche bien le principale point noir concerne le filesystem. Par exemple les droits sur ntfs n’étant pas les meme que sur ext, un chmod ne marchera toujours pas.
En tout cas ca va vraiment dans le bon sens !
#98
Oui plutôt que de republier à chaque changement sans jamais savoir vers lequel renvoyer, on met à jour et on remonte lorsque l’on juge que c’est nécessaire " />
" />
#99
#100
Est-ce que wine marche sur le sous système linux ? " />
" />
#101
Le support natif est en cours de test actuellement
#102
#103
J’ai parcouru rapidement l’article sans savoir ce qui est nouveau par rapport à la dernière fois.
De plus, il serait bien de faire apparaître clairement que c’est un article modifié et dire rapidement où comme cela est fait parfois.
Après, personnellement sur cet article, ça ne me gène pas n’approchant un Windows 10 que très rarement et comme ce n’est pas le mien, je n’aurai pas à utiliser ce sous-Linux dessus.
#104
#105
“beurrelover” " />
" />
 " />
" />
#106
Concernant Kali Linux, visiblement Microsoft Defender n’est pas au courant (ou n’était pas), car il bloque l’installation pour cause de malware, ce qui est logique vu qu’elle sert au pentest :
https://www.bleepingcomputer.com/news/security/kali-linux-now-in-windows-store-b…
#107
Il y a un truc que je ne comprend pas, c’est pourquoi on donne des noms de distro alors qu’il s’agit d’installer un shell. J’aurais compris qu’il y ait des modules bash, sh, ksh ou autre, mais pourquoi on doit choisir une distro pour installer un shell ?
#108
Je me disais aussi que c’était bizarre que j’aie déjà commenté l’article alors que je n’avais pas encore lu cette version détaillée " />
" />
#109
Petite question aux connaisseurs, est ce que l’un d’entre vous utilise régulièrement du “GPU passthrough” pour utiliser Windows 10 à partir d’une distribution GNU/Linux (Debian , Arch, …) et profiter de la puissance de sa carte graphique ?
Je m’étais intéressé au sujet il y a 4-5 ans après avoir vu une démo sur Arch sur Youtube mais je ne sais pas si’il y a eu des évolutions depuis.
#110
” apt-get remove Windows 10” sa fonctionne ?
 " />
" />
#111
La plupart des outils GNU ayant été portés/recompilés sous win32, je ne vois pas trop l’intérêt de cet empilement de couche bash/linux/windows.
Si j’ai besoin (vraiment besoin) de linux, y a le reboot ou la virtualisation.
#112
Ca fonctionne pas mal, je l’utilise pour me connecter à certains serveurs en SSH. J’ai aussi fait fonctionner apache2 dessus.
Par contre, je n’ai pas réussi à éditer depuis Windows des fichiers contenus dans le bash, les droits d’écriture semblent mauvais.
#113
Si tu peux lancer des applications graphiques il suffit d’installer un serveur X sous Windows.
Voir ce tutoriel pour ubuntu:
https://seanthegeek.net/234/graphical-linux-applications-bash-ubuntu-windows/
Ensuite oui toutes les applications qui nécessitent un module kernel linux spécifique ne tourneront pas vu le type de fonctionnement.
#114
Bientôt Windows open-source…  " />
" />
#115
J’ai l’impression qu’il faut la 1709 de Win10, sur ma 1703 au boulot, ca me met “Vous possédez ce produit” mais y a rien d’isntaller.
#116
#117
#118
le Kali semble pas au point j’ai pas mal d’erreur dessus rien qu’un apt-get update retourne des erreurs
#119
En 2016, il était là où il l’avait dit ! " />
" />
#120
#121
Ce déterrage de topic …
#122
Pareil… c’est bien ce qui m’embête maintenant :/
C’est dommage de ne pas pouvoir installer çavia PowerShell en spécifiant une ISO.
Edit: J’avais pas vu la date du commentaire, il s’est passé quoi avec cet article ??
#123
#124
fred42 a écrit :
J’ai parcouru rapidement l’article sans savoir ce qui est nouveau par rapport à la dernière fois.
De plus, il serait bien de faire apparaître clairement que c’est un article modifié et dire rapidement où comme cela est fait parfois.
Après, personnellement sur cet article, ça ne me gène pas n’approchant un Windows 10 que très rarement et comme ce n’est pas le mien, je n’aurai pas à utiliser ce sous-Linux dessus.
+10
Et il faudrait avoir la date de l’édition. Quand vous publiez et que vous faites des modifications très rapidement après, c’est difficile d’en avoir conscience quand on a lu la version originale.
Comme d’autres, je n’avais même pas vu la date des commentaires, je n’ai pas répondu aux anciens mais certains oui, sympa 2 ans après.
#125
En fait, la brève dans le Brief est sortie après la republication de l’article.
Il y est expliqué qu’il y avait de nouvelles distrib supportées, mais sans infos dans cet article, ce n’était pas évident. Il y a un eu un petit problème dans l’ordre de parution.
Personnellemnt, j’avais vu que c’était une reparution parce q’il y avait déjà plein de commentaires que j’avais lus. J’ai justement cherché les nouveautés sans qu’elle apparaissent dans la rédaction.
#126
Pour mon cas, j’avais activé l’option “sous système linux pour windows” dès qu’il avait été disponible, il m’a installer directement Ubuntu, je n’ai pas eu besoin de passer par le store.
Peut-être que ça fonctionne encore.
#127
ça à changer à la falls creator update
#128
beaucoup d’emmerdes avec des modules nodejs dépendant de près ou de loin de certaines libs tierces (gere udev) ; beaucoup d’emmerdes ne serait-ce que pour une instance d’un soft qui écoute sur un port tcp et qui n’est pas accessible depuis le browser sous windows (un truc buggué, avec des tonnes de messages dans les forums et aucune réponse claire). Un “rm -Rf” qui est capable de freezer complètement le système quand on a quelques milliers de fichiers à effacer (pas rare dans l’arbo d’un projet de dev par exemple).
Bref, pour moi même en 2018, le sous système nux sous windows c’est bon pour dépanner pour faire un grep, mais ça peut pas aller beaucoup plus loin. On a bien plus, pas moins performant, et bien plus compatible avec une VM.
#129
+1, ca, ca m’interresse.
Je regarde aussi de temps en temps, parce que j’aimerai bien avoir mon système sous Nux mais pouvoir jouer “sous windows” sans pour autant dualbooter… parce que quitte à dualbooter, autant rester sous Windows.
#130
meme si mon utilisation est purement “gadget” ca reste marrant via serveur x d’avoir acces a un bureau xfce sous win " />
" />
pour les eventuels interessé:
https://github.com/Microsoft/WSL/issues/637
#131
Cela m’a l’air intéressant.
 " />
" /> " />
" /> " />
" /> " />
" /> " /> mais de voir que le nombre de distros supportées augmentent, c’est toujours bon à prendre.
" /> mais de voir que le nombre de distros supportées augmentent, c’est toujours bon à prendre.
Bon, je n’ai pas de Windows
Comme dit dans le brief, on attend Fedora… À suivre !
#132
Bof, tout ce que mérite windows c’est de tourner dans une VM sur une machine Linux. " />
" />
 " />
" />
Le pire des cas c’est de devoir démarrer cette VM.
#133
Ça fonctionne déjà ?
Je m’en sers sur win10
#134
Tu as beaucoup cherché?
https://blognote32.net/sshfs-le-partage-de-fichier-par-ssh/
#135
#136
#137
Tiens, à priori, dans la doc, il n’est pas nécessaire de passer par le store de windows, il suffit grosso merdo de trouver le zip (appx serait un zip) et de le décompresser. Pour ubuntu, tu devrais le trouver à cette adresse
edit : j’ai d’autre adresse :
#138
le commentaire date de plus d’1 an 1⁄2 ^^
depuis je fais autrement ^^ (montage nfs + kodi) et de toute façon ayant déménagé entre temps, je n’ai plus la fibre et ma connexion est trop faible pour du stream :s
Et oui j’avais testé dokan sshfs mais comme je l’indiquais le problème c’est que ce n’est (était ?) pas transparent pour windows qui téléchargeait le fichier plutot que de le lire au fur et à mesure.
@Nxi : pour ce genre de MAJ, ça pourrait être pratique de mettre un tag [MAJ] dans le titre de l’actu ^^
#139
#140
#141
Perso, je trouve je ce sous-système absolument inutile. Si je suis sous linux, c’est justement pour ne ne pas à utiliser cette m de windows 10 et bénéficier d’un environnement stable que je peux contrôler comme je le désire.
#142
En gros ça permet quoi ? D’utiliser une distribution Linux sous Windows ?
#143
Un des gros intérêt à terme est d’offrir une compatibilité complète pour les container Docker sous Windows.
#144
Oui, merci pour le lien. Effectivement je voulais dire que le sous-système ne contient pas par défaut un serveur X donc y’a du chipotage en plus.
#145
Y’a déjà moyen de faire tourner des conteneurs Linux sur Docker for Windows, non ? J’ai pas essayé, il faut faire tout un bazar avec l’hyperviseur pour que Docker s’installe sous Windows, ça m’a saoulé.
#146
Ok, je pensais qu’il n’y avais que le shell donc je voyais pas trop le besoin.
#147
Ah bah bravo. " />
" />
#148
Je me fais l’avocat du diable, mais, tout ça n’est-il pas fait pour que tout ceux qui utilisent linux (développeurs, admins…) RESTENT sur Windows. Au fond, Linux en natif sur Windows, c’est un peu comme transformer Linux en app et finalement, le seul OS qu’il reste, c’est Windows.
Je schématise beaucoup et techniquement c’est plus compliqué que cela, mais si on pense stratégie pour Microsoft, est-ce vraiment improbable ?
#149
Ce n’est pas fait pour toi, le but n’est pas d’utiliser ça comme un système complet, ce n’est qu’une console avec les outils en ligne de commande.
C’est probablement très pratique pour les développeurs, notamment ceux qui font du multi plateforme ou qui n’ont qu’un besoin ponctuel de la ligne de commande.
C’est nettement plus léger qu’une VM, ça permet de lancer les commandes de bases, bref, c’est pas si mal. Même si ça ne répond à aucun de TES besoins (ni les miens d’ailleurs).
#150
C’est tout à fait possible, et Microsoft ne s’en cache pas spécialement.
Mais les dernières années ont montré qu’ils s’ouvrent de plus en plus à l’Open Source d’une part, et à Linux plus précisément. Ils poussent des solutions multiplateformes et cette façon d’installer Linux permet de simplifier le dev multiplateformes, donc tant mieux, tout le monde est gagnant.
#151
Y’a moyen oui, mais en gros Docker fait le lien entre un appel kernel d’un container et le kernel host. Avec un kernel host déjà compatible sous Windows ça simplifie le travail. En plus de ça à côté ils peuvent taper le kernel Windows pour les containers Windows.
En attendant que tout soit entièrement compatible, ce qui finira par venir…
#152
Ok. Si TOUT le monde est gagnant, tant mieux, mais j’ai quand même l’impression que c’est Linux (pas forcément l’open-source) qui risque plus que Windows. MS ampute Linux de sa partie OS (gestion du matériel…) et ne garde que les services, qui ne deviennent en fait que des utilitaires (certes spécialisés) tournant sous Windows, seul et indispensable OS.
#153
Je n’y crois pas une seconde. ça fait bien longtemps que linux a gagné la partie dans tous les domaines, excepté le desktop, et dans une moindre mesure le serveur.
Justement Microsoft l’a bien compris, depuis longtemps, et essaie de profiter de cette dynamique.
Mais le sous système linux, ce n’est pas dans Windows que c’est intéressant. ça peut servir à un marché de niche, mais c’est surtout Windows Server qui a cet intérêt. Il y a un sacré marché derrière.
#154
Bah c’est aussi aux serveurs que je pensais, voilà également un bon moyen de grappiller des parts de marché de ce coté. Quoiqu’il en soit, opportuniste ou visionnaire, c’est très futé de la part de MS cette intégration poussée de Linux au sein de Windows.
#155
J’ai testé de Mai 2017 à fin Décembre 2017.
2 cartes graphiques NVidia, l’une (1080GTX) pour windows et les jeux, l’autre (980GTX) pour Linux et les jeux sous Linux.
Avec Linux Mint 17.x (je sais plus pour le x), et QEMU pour la virtu.
Ça marche… plus ou moins bien:
mais…
- La Fall Update de Windows 10 n’a jamais voulu s’installer complètement.
Bref, je suis revenu à du Win10 pur, mais je ne désespère pas. Je vais faire du Xen avec passthru de 2 CG pour les machines de mes enfants. Et je verrais quand la solution avec QEMU aura mûri un peu plus.
#156
Microsoft a perdu la partie sur les serveurs aussi, c’est pour cela qu’ils ont :
#157
Ok. C’est donc plus une stratégie de survie que de conquête si je vous comprends bien.  " />
" />
#158
#159
#160
Dommage qu’on en soit là. Je veux dire, dédié le GPU à un hyperviseur et du coup devoir bricoler pour tout.
Un jour on aura peut-être l’équivalent des instructions de virtualisation CPU pour GPU, ca pourrait permettre d’avoir un environnement bien plus cohérent.
#161
j’utilise Ubuntu tous les jours il est très pratique, mais j’avais pas vu debian ! merci pour le lien !!
#162
Côté serveur le marché s’oriente de toutes façons de plus en plus vers des conteneurs type Docker ou autre. Conteneurs dans lesquels il est probable qu’on trouve des outils Linux. A mon avis, la bataille va se jouer sur quel OS va héberger ces conteneurs (mais, là encore, j’imagine que tout le monde va se tourner vers des OS minimalistes dédiés à la gestion de conteneurs). Pour Microsoft, proposer cet outil permet de montrer à ceux qui développent des services basés sur les conteneurs que Windows reste une option valable, et ça simplifie nettement l’intégration d’outils codés pour Linux mais qui interagissent avec un environnement Windows.
#163
Ok, merci pour l’explication.  " />
" />
#164
Au lieu de débiter de la grande m tu ferais mieux de t’intéresser à la technologie sous jacente …
#165
ça marche très bien docker sous windows mais tu ne peux pas l’utiliser ne même temps que hyper-v ce qui est assez logique
#166
#167
Très utile le bash sous windows pour faire du ssh rapidement.
#168
Ce n’est pas du tout comparable à Cygwin, la philosophie est complètement différente.
Cygwin, c’est une implémentation de l’API POSIX par dessus l’API Win32. Les binaires qui tournent dedans sont des exécutables Windows tout ce qu’il y a de plus standard, avec une dépendance sur les DLL de cygwin. Ce qui implique donc qu’il faut que chaque binaire ait été compilé spécifiquement pour l’environnement Cygwin, et parfois, ça nécessite d’adapter le code.
WSL, c’est une implémentation de l’API du noyau Linux par dessus l’API Win32, pour faire tourner directement un userland Linux. Les binaires qui tournent dedans sont des binaires ELF standard. Ça ne nécessite aucune recompilation. Si tu as un binaire qui tourne sur Ubuntu 16.04, tu peux le copier sur une machine Windows et l’exécuter directement avec WSL. Aucune adaptation de code n’est nécessaire, tant que l’application ne dépend pas de fonctionnalités du noyau qui n’ont pas encore été implémentées dans WSL. Et si tu as du code à compiler, tu peux le compiler dans WSL, le binaire résultant pourra tourner sous Linux.
Du coup, dire que WSL a fait 50% du boulot par rapport à Cygwin, c’est faux. C’est vrai que dans certaines domaines WSL offre moins de possibilité que Cygwin (même si c’est pas l’esprit du truc, une application Cygwin peut faire appel à n’importe quel API Windows, donc on peut imaginer des applications faisant des choses spécifiques à Windows, comme des accès à la base de registre, tout en tournant dans l’environnement Cygwin), mais à l’inverse, le fait d’avoir un userland Linux “complet” dans WSL offre des possibilités bien plus intéressante que ce que propose Cygwin pour le développement (on peut tester directement sur un poste Windows des scripts ou des binaires qui vont tourner à l’identique sur une cible Linux), bénéficie d’une offre logicielle bien plus vaste (pas besoin de compilation spécifique), y compris des logiciels propriétaires (qui ne sont donc pas compilés pour Cygwin…).
#169
Microsoft a dévoilé de nombreuses nouveautés qui attendaient Windows 10, dont une qui avait particulièrement étonné : l’arrivée du Bash Ubuntu
Je savais pas qu’Ubuntu avait un Bash différent ?
#170
dash ?
 " />
" />
#171
Techniquement, chaque distribution a son propre bash, compilée avec les options de compilation choisies par les mainteneurs de la distribution, et intégrant éventuellement des patchs spécifiques.
Après, en pratique, c’est clair qu’il ne diffère sans doute pas énormément d’une distrib à l’autre :-) (dans le cas de bash, à priori Ubuntu embarque les mêmes patchs que Debian, une grosse vingtaine de patchs, dont la moitié concerne les manpage).
#172
#173
Non c’est toujours possible… (hypervisor dans une VM)
D’ailleurs, mon hyper-v me semble pas bloqué quand j’utilise Docker…
#174
Nan, elle ne s’est pas perdue. C’est juste que l’architecture x86 avec ses RING bricolés et la façon dont ils sont utilisés dans les noyaux (en raison de leur lenteur de changement de mode) ne permet pas d’empiler des hyperviseurs les uns sur les autres.
#175
N’est-ce pas le monde à l’envers ce qui est proposé ?
…Faire tourner un Unix/Linux sous Windows !
Le plus simple et le plus logique ne serait-il pas d’installer le système sérieux, un RHEL (CentOS), une SuSE ou un Debian, et dans une machine virtuelle faire tourner le jouet appelé Windows. Il est vrai que pour ceux qui utilise plus leur ordinateur pour jouer cette configuration n’est pas hyper efficiente, mais il non pas grand chose à faire chez les adultes et en quoi avoir besoin, dans ce cas, d’un vrai système d’exploitation.
#176
T’es cousin avec 6PO ou avec D2r2 ?
#177
I’m sorry Dave, I’m afraid you can’t do that…
#178
Ce n’est plus facile que pour les gens qui n’ont que des contacts distants avec le monde réel de l’entreprise… Lorsque ton boulot principal est de développer des applications qui doivent s’interfacer avec des outils qui ne tournent que sous Windows, il n’y a pas franchement de bonne raison de faire comme tu dis.
#179
Ce n’est pas vraiment de la bidouille: quand on veut utiliser le même couple clavier/souris sur 2 machines différentes, on utilise un KVM. Ou Synergy. Là, c’est pareil. On veut avoir 2 machines.
J’ai donc essayé les 2 solutions
En fait le souci est plutôt lié au matériel grand public: il n’est pas pensé pour faire du passthru. Les groupes IOMMU sont souvent mal gaulés par exemple.
Et ça, à part acheter le matos et tester, rien ne nous permet de savoir à l’avance si on pourra faire ce qu’on veut.
C’est encore la loterie à ce niveau. Même en prenant chez le même constructeur, rien n’assure si une CM est correcte, que celle de la génération suivante le sera.
Le logiciel s’est grandement amélioré (j’avais déjà testé il y a 3 ans), il gère bien mieux divers cas et configurations matérielles, mais c’est encore trop la loterie niveau CM. Il faudrait qu’un site se spécialise sur la virtu et teste le matériel (CM, CG) dans cet optique :)
Bon… on a bien bien dévié sur thème de l’article quand même…
#180
#181
Le d de dash c’est pour Debian me semble-t-il.
Et au passage, je rappelle qu’au moment du changement l’équipe Debian a très bien expliqué pourquoi désormais /bin/sh serait dash et non pas bash, et qu’il n’était pas question de remplacer bash pour la ligne de commande.
#182
#183
#184
#185
Dommage que tout ce qui est traceroute, nmap, etc ne fonctionnent pas. " />
" />
#186
#187
#188
Oui, c’était une boutade pas drôle, pour troller les Ubutnistes…
#189
Je ne savais pas que Debian était dans le Store de Windows.
Perso, j’utilise Debian depuis un an en systeme principal et j’en suis content.