Alors que la rentrée approche, vous avez peut-être envie de faire un peu de ménage au sein de votre machine. Premier outil du genre que nous avons décidé d'analyser : l'assistant de nettoyage de Windows.
Avec le temps, nous avons tendance à entasser les données, mais nous ne sommes pas les seuls. Les applications et le système d'exploitation de la machine font de même. Il est ainsi parfois nécessaire de faire un peu de ménage afin de récupérer de l'espace au sein de vos disques et autres SSD.
Pour cela, il existe une galaxie d'outils, sur laquelle nous avons décidé de nous pencher. Et ce ne sont pas toujours les plus compliqués qui sont les plus efficaces. Ainsi, Microsoft fourni avec Windows un petit assistant nommé Nettoyage de disque, qui correspond à l'exécutable cleanmgr.exe.
Il permet de supprimer d'un coup les fichiers temporaires et autres caches, les précédentes installations de Windows, les fichiers de mise à jour, de vider la corbeille, etc. Problème, il fonctionne de manière individuelle pour chaque disque et n'est pas franchement pratique à utiliser. Pour le lancer, il faut ainsi :
- Ouvrir l'explorateur de fichier dans la section Ce PC
- Effectuer un clic droit sur le disque concerné
- Sélectionner Propriétés
- Sélectionner Nettoyage de disque
- Sélectionner Nettoyer les fichiers systèmes (pour un nettoyage complet)
Et il faut parfois attendre un certain temps avant de voir la liste s'afficher, pour sélectionner les éléments concernés, puis lancer le nettoyage qui peut lui aussi prendre un peu de temps. Heureusement, il existe quelques astuces pour automatiser tout cela.
Un outil simple et efficace, que l'on peut rendre pratique à utiliser
Car cleanmgr.exe dispose de plusieurs options que l'on peut utiliser afin de se simplifier la vie. La première est la plus couramment utilisée puisqu'elle permet de l'ouvrir pour un disque en particulier :
cleanmgr /D D:
Mais il en existe d'autres, qui peuvent d'ailleurs être combiné avec celui-ci. Pour en avoir la liste, il suffit de demander à voir la fenêtre d'aide de l'application (cleanmgr /?). Elle n'est malheureusement pas très bien documentée par Microsoft mais avec de la recherche et quelques essais, on peut découvrir des astuces qui peuvent aider.
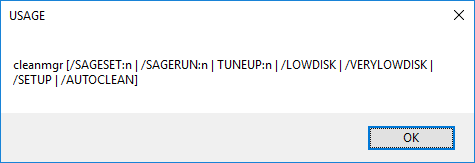
Tout sélectionner par défaut
Vous pouvez ainsi cocher toutes les cases par défaut de manière automatique. Un grand nettoyage s'effectuera sans grande prise de tête, tout en pouvant désélectionner manuellement des éléments. Pour cela, utilisez la commande suivante :
cleanmgr.exe /lowdisk
Cette sélection de tous les éléments sera aussi active si vous décidez d'afficher les fichiers système. Il faudra par contre valider la liste de manière manuelle. Vous remarquerez qu'il reste toujours des éléments qui ne sont pas supprimés, car ils sont nécessaires au système. Il en sera de même avec les autres commandes que nous évoquerons.
Dans le cas des fichiers temporaires, il existe néanmoins une clé de la base de registre qui permet d'indiquer un nombre de jours pendant lesquels les fichiers doivent être préservés :
HKLM\SOFTWARE\Microsoft\Windows\CurrentVersion\Explorer\VolumeCaches\Temporary Files
Vous y trouverez la valeur LastAccess qui est par défaut sur 7 (jours), mais que vous pouvez augmenter ou abaisser jusqu'à 0 selon vos besoins.
Des profils de nettoyage personnalisés
Si vous préférez tout automatiser, vous pouvez utiliser les commandes /sageset:n et /sagerun:n. Ici, le but est d'établir un ou plusieurs profils d'éléments à supprimer. Ces profils sont identifiés par un nombre entier n qui doit être compris entre 0 et 65535. Une fois créés, ils permettront d'automatiser la phase de nettoyage.
- Création et utilisation du profil
Commençons par une commande qui va créer le profil n°42 :
cleanmgr /sageset:42
L'assistant de nettoyage de disque se lance alors afin d'afficher la liste des éléments qui peuvent être à supprimer (vous pouvez choisir d'afficher les fichiers système). On notera que contrairement au fonctionnement classique, on ne retrouve pas de taille correspondant à chaque élément, cette liste permettant simplement de créer le profil.
Celui-ci sera stocké à travers des StateFlags qui seront placés dans les clés de la base de registres correspondant aux différents éléments accessibles via l'assistant de nettoyage :
HKLM\SOFTWARE\Microsoft\Windows\CurrentVersion\Explorer\VolumeCaches\
Il sera donc constitué des éléments que vous aurez sélectionnés et à chaque fois que vous lancerez un nettoyage en précisant le numéro de profil correspondant, ils seront automatiquement supprimés.
On peut par exemple essayer de ne sélectionner que la corbeille. Une fois remplie, il suffit d'utiliser la commande suivante afin de la vider grâce au profil créé précédemment :
cleanmgr /sagerun:42
L'assistant de nettoyage se lance alors, et l'on peut constater qu'il ne s'occupe bien que de la corbeille avant de se fermer. Notez que ce profil de nettoyage s'appliquera automatiquement à l'ensemble des lecteurs de votre machine, sans possibilité de pouvoir en cibler un en particulier.
Une troisième option est censée permettre la création du profil puis son application automatique. Néanmoins, cela n'a pas fonctionné avec nos machines de test :
cleanmgr tuneup:42
- Automatisation de la tâche
On peut aller plus loin et effectuer cette action de manière récurrente à travers l'utilisation du planificateur de tâches (taskschd.msc) et la création d'une tâche de base (menu Action). Vous devrez lui choisir un nom, une récurrence (déclencheur) et une action qui permettra de reproduire la commande de lancement du profil.
Une fois ceci fait, vous n'aurez plus à vous soucier de la place que prennent ces fichiers qui seront automatiquement nettoyés au rythme que vous avez décidé. On peut aussi imaginer un fonctionnement avec divers profils qui sont lancés chacun avec une récurrence différente selon leur composition.
Des profils de nettoyage préétablis
Si vous ne voulez pas avoir à créer un profil de manière manuelle, vous pouvez décider d'utiliser d'autres fonctionnalités qui ont été mises en place par Microsoft.
La première permet de faire croire au système que l'espace disque restant est très faible. Il va sélectionner des éléments, puis les supprimer automatiquement avant de vous indiquer l'espace disponible. Attention, aucune confirmation ne vous sera demandée :
cleanmgr /verylowdisk
Selon nos constatations, cela n'effectue néanmoins pas un ménage aussi complet qu'avec le mode manuel (/lowdisk) ou via les profils. C'est néanmoins une solution de facilité en cas de besoin de nettoyage rapide.
Deux autres se focalisent surtout sur les fichiers laissés lors d'installations précédentes. Le premier permet d'établir une simple liste à travers deux fichiers de log, alors que le second effectuera un nettoyage :
cleanmgr /setup
cleanmgr /autoclean
C:\Windows\System32\LogFiles\setupcln\setupact.log
C:\Windows\System32\LogFiles\setupcln\setuperr.log
Un petit outil pour vous éviter la ligne de commandes
Pour ceux qui voudraient s'éviter d'avoir à taper toutes ces différentes commandes ou même avoir à les retenir, nous avons créé un petit outil afin de vous simplifier la vie : Cleanmgr Assistant.
Sous licence GPL v3, son code est disponible via GitHub. Il référence les différents SSD/HDD présents sur votre machine, ainsi que l'espace libre restant. Une liste des actions vous permettra d'effectuer un nettoyage classique, complet, automatique ou même de créer et d'utiliser un profil (#42).
























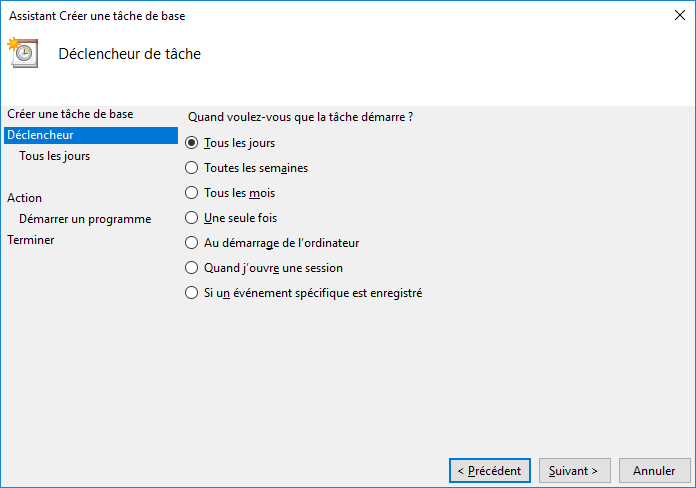
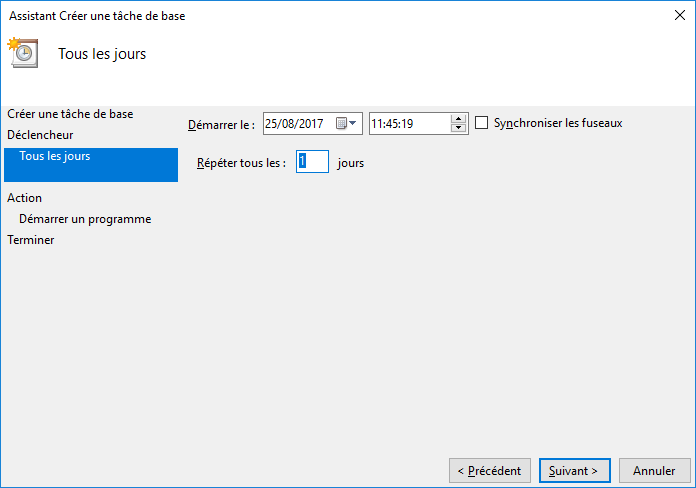

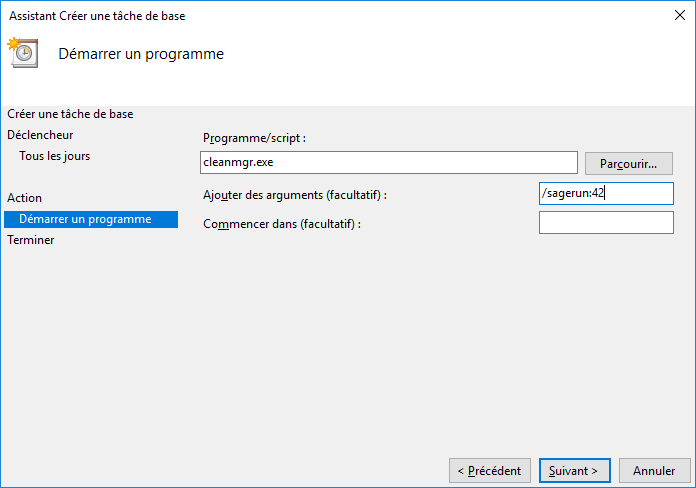
Commentaires (54)
#1
Assistant de nettoyage de Windows : automatisez la suppression de fichiers inutiles
Mais avant ça, n’oubliez pas de lire ceci :
World Backup Day : pensez à sauvegarder vos données avant qu’il ne soit trop tard !
#2
L’assistant de MS est tout de même assez conservateur sur ce point (pour ça que je n’ai pas placé d’avertissement spécifique)
#3
Il y a aussi Bleachbit qui n’est pas mal du tout, et qui fonctionne aussi bien sur W—–s que les vrais systèmes.
En tout cas merci pour ce tuto très complet !
#4
n’étant pas un spécialiste W$, ça n’a rien à voir avec ce que peuvent faire CCleaner ou Glary utilities ? qui eux aussi appelleraient ce cleanmgr.exe ?
j’avoue je n’y connais rien de ce type d’outils sur widows. Car oui ça à l’air super simple, donc je m’étonne que ce ne fût pas déjà géré dans des soft grand public.
#5
Oui notamment avec WinApp2.ini, on en parlait avec Guénaël tout à l’heure " /> (Après l’idée ici c’était surtout d’automatiser l’utilisation de l’assistant intégré et de proposer un petit outil pour simplifier son usage)
" /> (Après l’idée ici c’était surtout d’automatiser l’utilisation de l’assistant intégré et de proposer un petit outil pour simplifier son usage)
#6
Je sais que ce n’est pas toujours habituel de lire avant de commenter. Mais parfois, c’est utile " />
" />
Pour cela, il existe une galaxie d’outils, sur laquelle nous avons décidé de nous pencher. Et ce ne sont pas toujours les plus compliqués qui sont les plus efficaces. Ainsi, Microsoft fourni avec Windows un petit assistant nommé Nettoyage de disque, qui correspond à l’exécutable cleanmgr.exe.
#7
#8
#9
Je répondais à la première partie de la question. Pour le reste, CCleaner & co se positionnent plutôt en alternative à l’assistant de Windows, ils ne se reposent pas dessus (en tous cas pas à ce que j’en sais)
#10
CCleaner est plus poussé mais cleanmgr.exe a l’énorme avantage de nettoyer les update caduc de Windows Update ! La 1ère fois, on récupère facilement quelques Go. Il efface aussi les anciens windows.old. Oui je sais, nous sommes des barbares, on l’efface manuellement ^^
#11
Rohlala, la classe Form1, bravo le nommage :p
#12
#13
Pour les téméraires à tendance suicidaire, il y a aussi le script Tron de Reddit (/r/TronScript). " />
" />
#14
Si tu veux lui proposer un petit nom, n’hésite pas à faire une pull request
#15
#16
Je viens de tester l’outil de David, voilà la réponse de windows à la fin du nettoyage :
 " />
" />
Vous avez réussi à résoudre la condition d’espace disque en trop faible quantité. Le volume C:\ a maintenant 71550 Mo d’espace disque disponible.
Pour liberer de l’espace disque supplémentaire en supprimant les programmes son utilisés, ouvrez Programmes et fonctionnalités.
Je n’ai absolument rien compris
#17
LA traduction de Windows réserve parfois des surprises " />
" />
#18
C’est pourtant une traduction mot à mot du message US.
#19
#20
#21
#22
#23
Attention au nettoyage de Windows Update par cleanmgr.
 " />)
" />)
Ca commence par utiliser un max d’espace.
A ne PAS utiliser si le disque est presque plein.
PS: les windows.old contiennent toutes les données, tous les profils, documents, musiques etc.
A réfléchir avant de faire un rd /S windows.old (ce que j’ai fait sans le savoir
#24
#25
+1.
Première fois que je lis que Windows.old contient des documents.
#26
Ouaip, les disques durs ont la fâcheuse manie de tomber en rade pile poil quand on avait l’intention de faire des sauvegardes qu’on n’avait pas faites de puis un bout de temps.
#27
#28
Et ce d’autant plus qu’une traduction mot à mot n’est pas une bonne traduction et souvent sujette à contresens du fait de la polysémie de certains mots.
#29
Si certains mots ont plus de sens… " />
" />
#30
Et en plus, mais c’est trop tard, je viens de me rendre compte qu’en plus j’avais mal écrit “et” à la place de “est” et ça, dans une traduction auto, ça ne pardonne pas et ça perd tout son sens. " />
" />
Du coup je viens de nettoyer mon ordinateur.
#31
#32
C’est exactement ce que j’ai eu.
Windows 7 en panne, réinstallation parce que non bootable (écran bleu y compris en sans échec)
#33
Et sinon y a ça et c’est pas plus simple de l’utiliser ?
 " />
" />
https://prnt.sc/gczyxl
#34
Disons que ça fait partie des améliorations récentes, mais bon, c’est toujours planqué au fond d’un sous panneau sans qu’on ait vraiment la main ou le détail sur ce qui est fait. Du coup…
#35
D’ailleurs la collaboration entre l’interface comme ça et l’ancien panneau de config/vieilles fenêtres de l’époque est juste horripilant.
Windows 10 a vraiment besoin de s’améliorer sur ce point avant d’être au niveau Win7 pour des utilisateurs un temps soit peu bidouilleurs.
#36
C’est dommage, bleachbit ne fonctionne que pour l’utilisateur qui l’exécute, ça ne remplacera pas facilement ccleaner en entreprise.
#37
Tiens, bonne idée le github, tu devrais créer une “organization” NextInpact pour les applis, au cas ou d’autres devs rejoignent l’équipe =)
#38
Il est présent sous quelles versions de windows ce cleanmgr.exe ?
#39
Après quelques minutes du bouzin, je n’ai strictement rien gagné… Je dois être top moumoute niveau nettoyage de disque " />
" />
#40
Essaie avec la commande lowdisk (ou mode manuel) en mode admin/fichiers systèmes. Tu verras ce qu’il reste éventuellement. Après tout dépend aussi de la validité de tes fichiers temporaires comme évoqué dans l’article.
#41
J’ai testé l’outil sur mon poste, mais comme j’ai deux disques avec Bitlocker non montés par défaut au chargement de Windows, plantage…
Ne maîtrisant pas Github, ne faudrait-il pas rajouter une condition ?
private void refreshFixedDisks()
if ((d.DriveType == DriveType.Fixed) & (d.IsReady))
Disque non monté car bitlocker,
d.DriveType est bien “fixed”
mais condition IsReady=false
Avec mes petites connaissances…
#42
Un article comme on aimerait en lire plus souvent sur Next Inpact. Merci
#43
Effectivement avec cette commande, il me dit avoir supprimé 13Go; mais l’espace dispo sur mon disque système ne varie pas d’un iota… " />
" />
#44
J’ai justement une question sur le sujet, j’ai remarqué récemment (probablement depuis la derniere maj) que cet outil ne proposait plus comme avant une fois démarrer de passer en mode avancée (avec plus de choix sélectionnables). Le sont t’ils tous par défaut maintenant ?
#45
Mmmm … dans quelle version de win ??
si je me rappelle bien depuis Win95 y-a un truc comme ça (je n’ai plus de machine de cette époque pour vérifier et en plus comme y-avait Dos c’était plus facile et on avait quand même un poil plus la main sur le regedit)
#46
De mes souvenirs depuis XP je l’utilise.
#47
Le panneau de config va “bientôt” disparaître entièrement, déjà en Insider y a plus beaucoup de choses dans l’ancien panneau de config et à vrai dire je n’ai même plus besoin d’y aller.
 " />
" />
#48
Cela m’est déjà arrivé de ne pas pouvoir désinstaller une application avec le nouveau panneau, alors qu’avec l’ancien panneau cela a marché
#49
format c: et on a un système tout propre. " />
" />
#50
#51
#52
rm -rf /France/Chômage/Allocations/ *
 " />
" />
#53
Acces Denied !!
 " />
" />
#54
T’as oublié le sudo -i -u MacJupiter [etc]